Comment ouvrir les fichiers Office sans être piraté

LIÉS: Sécurité informatique de base: Comment se protéger contre les virus, les pirates et les voleurs
Fichiers de documents Microsoft Office téléchargés Internet peut nuire à votre PC. Les fichiers Office peuvent contenir des macros dangereuses, mais les macros ne sont pas le seul risque. Avec de nouveaux logiciels malveillants attaquant les PC via des documents Office dangereux qui ne contiennent même pas de macros, rester en sécurité dans Office est l'une des pratiques de sécurité à suivre.
Restez en mode protégé
Lorsque vous téléchargez et ouvrez un bureau document, il s'ouvrira dans "Vue protégée" par défaut. Vous verrez un message de bannière jaune en haut de votre écran vous avertissant de rester en mode protégé sauf si vous devez modifier le document. La vue protégée vous permet d'afficher le document, sans le modifier. Cela aide à protéger votre PC. Vous ne devez activer la modification d'un document que s'il provient d'une source de confiance
. Par exemple, la vue protégée arrête le programme malveillant Dridex en cours d'exécution. Toutefois, si vous choisissez d'activer l'édition, le document Office dangereux peut utiliser un exploit dans Microsoft Office pour attaquer votre système.
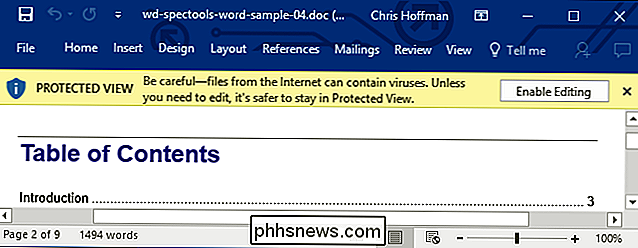
Vous pouvez gérer vos paramètres d'affichage protégé dans Fichier> Options> Trust Center> Paramètres Trust Center> Vue protégée. Assurez-vous que les options "Vue protégée" sont activées
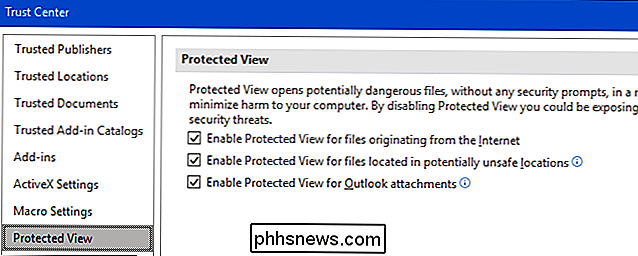
Ne pas activer les macros
LIÉES: Macros expliquées: Pourquoi les fichiers Microsoft Office peuvent-ils être dangereux
Vous ne devez pas exécuter de macros sauf sûr qu'ils proviennent d'une source fiable. Les macros sont dangereuses car elles ne sont en fait que des programmes intégrés dans des documents Office. Les fichiers Office les plus dangereux dans le passé ont utilisé des macros pour attaquer les ordinateurs.
Si vous finissez par ouvrir un document Office contenant une macro et que vous activez la modification, un second message "SECURITY WARNING" s'affiche pour vous informer que " Les macros ont été désactivées. "Vous ne devez pas activer les macros pour le document, sauf si vous faites totalement confiance à la source, si le document est correct et si vous avez besoin d'activer ses macros
Le bouton" Activer le contenu " Active les macros dans le document actuel, ce qui pourrait mettre votre PC en danger si ces macros font quelque chose de dangereux.
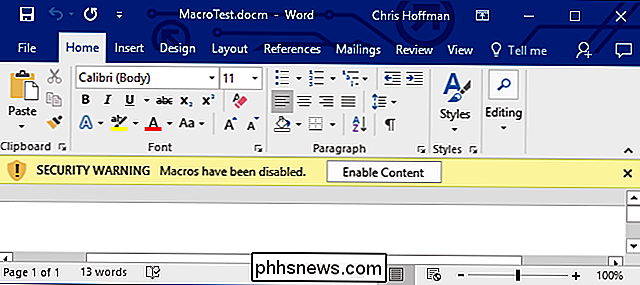
Vous pouvez gérer vos paramètres de sécurité des macros dans Fichier> Options> Trust Center> Paramètres Trust Center> Paramètres Macro. l'option par défaut est "Désactiver toutes les macros avec notification", ce qui empêchera les macros de s'exécuter et affichera cette notification de bannière jaune. Vous pouvez sélectionner "Désactiver toutes les macros sans notification" pour désactiver toutes les macros et ne jamais afficher une notification, si vous le souhaitez.
Keep Office Updated
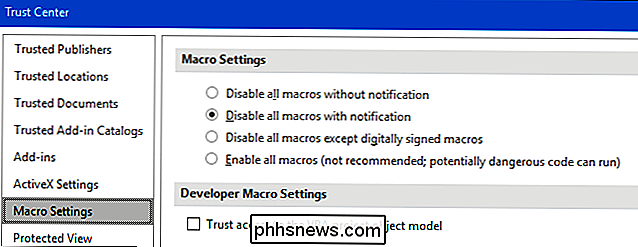
Il est important de garder Microsoft Office à jour, tout comme vous devez conserver votre système d'exploitation , navigateur Web et lecteur PDF mis à jour. Microsoft Office publie régulièrement des correctifs pour corriger les failles de sécurité
L'option "Me donner des mises à jour pour les autres produits Microsoft lors de la mise à jour de Windows" dans Windows Update sur Windows 7, 8 et 10 effectue également les mises à jour d'installation de Windows Update pour vos applications Microsoft Office installées. Laissez simplement cette option activée, installez régulièrement des mises à jour à partir de Windows Update et vos applications Office seront mises à jour.
Notez que Microsoft prend uniquement en charge Office 2010, Office 2013, Office 2016 et Office 365 avec des mises à jour de sécurité . Office 2007 et versions antérieures ne sont plus prises en charge. Microsoft prend en charge chaque version d'Office pendant 10 ans.
Sur un Mac, ouvrez une application Office et cliquez sur Aide> Rechercher les mises à jour pour rechercher et installer les dernières mises à jour. Sélectionnez "Télécharger et installer automatiquement" ici et l'outil Microsoft AutoUpdate mettra automatiquement à jour vos applications Office.
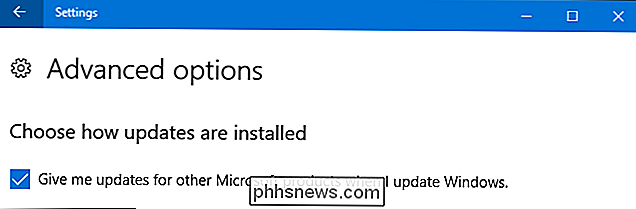
Ouvrir des documents risqués dans une autre application
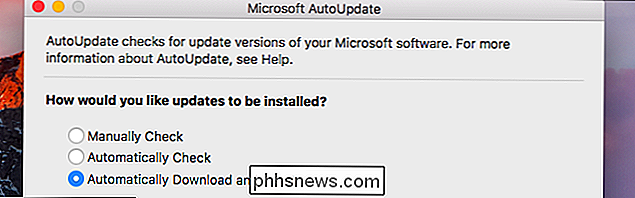
S'il y a un document Office que vous voulez afficher ou modifier et que vous craignez d'ouvrir Dans ce cas, vous pouvez toujours ouvrir le document dans une autre application.
Par exemple, vous pouvez télécharger le fichier vers Microsoft OneDrive et l'ouvrir dans Office Online. Vous pouvez également télécharger le document sur votre compte Google Drive et l'ouvrir dans Google Docs. Ces deux applications Web s'exécutent dans votre navigateur Web. Par conséquent, les fichiers que vous ouvrez de cette manière ne pourront pas utiliser les exploits dans les applications de bureau d'Office.
La suppression de tout cela est vraiment de garder Office à jour, et ne permettent pas d'édition ou de macros pour les documents que vous ne faites pas confiance. Les paramètres de sécurité par défaut d'Office bloquent ces fonctionnalités pour une raison.
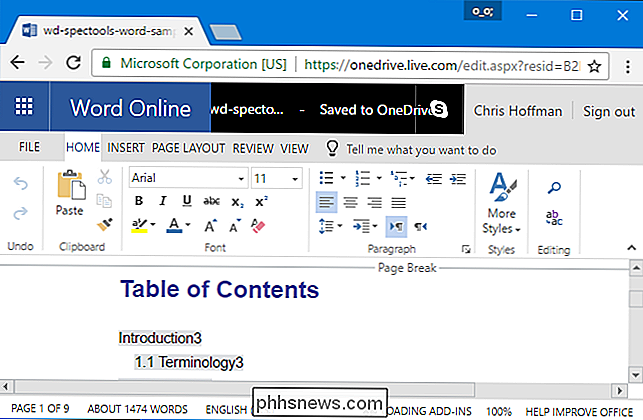

Comment mettre à jour manuellement votre Kindle
Si vous voulez que les dernières fonctionnalités du Kindle soient disponibles dès maintenant (ou si vous avez manqué une mise à jour antérieure), le meilleur moyen d'obtenir une mise à jour immédiate est de fais-le manuellement. Lisez la suite car nous vous montrons comment facilement mettre à jour votre Kindle.

Il n'y a rien de tel que la télévision gratuite avec l'aide d'une antenne. Mais ne serait-il pas bien si vous pouviez obtenir ce flux de télévision en direct sur votre ordinateur, tablette ou Xbox? Avec un simple morceau de matériel, vous pouvez. CONNEXION: Comment obtenir des chaînes TV HD gratuitement (sans payer pour le câble) Les cartes tuner et les boîtiers externes ne sont pas exactement une nouvelle technologie, mais la la technologie et la facilité d'utilisation a avancé années lumière.



