Comment ajouter plusieurs comptes Google à Google Home

Google Home est conçu pour être un appareil partagé que tout le monde peut utiliser. Maintenant, Google a enfin rendu possible la reconnaissance de personnes différentes et la diffusion d'informations personnalisées à tous ceux qui utilisent leurs comptes Google. Voici comment le configurer.
La fonctionnalité multi-utilisateurs de Google Home est conçue pour fonctionner avec un minimum d'agitation. Il utilise la formation vocale pour apprendre à quoi ressemble votre voix. Il peut alors vous donner des informations personnalisées lorsque vous parlez de "parlez-moi de ma journée" ou de "ma liste de courses". Vous pouvez ajouter jusqu'à six personnes à un seul Google Home, afin que tous les membres de votre famille puissent partager un même appareil. .
Configurer le multi-utilisateur à partir du téléphone principal
Pour le configurer, ouvrez l'application Google Home et appuyez sur l'icône des appareils dans l'angle supérieur droit.
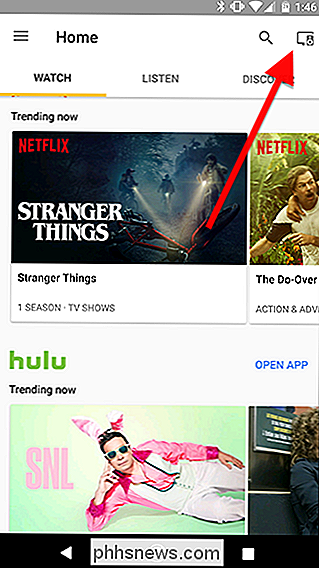
Faites défiler pour trouver votre Google Home dans la liste des appareils. Tapez sur la bannière bleue qui lit "multi-utilisateur est maintenant disponible."
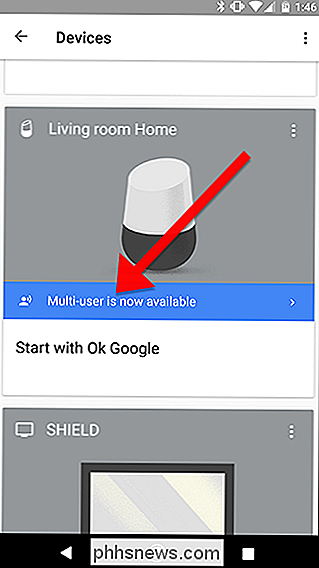
Si ce n'est pas déjà fait, Google va commencer le processus pour apprendre à reconnaître votre voix. Assurez-vous que vous êtes dans la même pièce que Google Home et que tout est calme afin que Google puisse enregistrer votre voix.
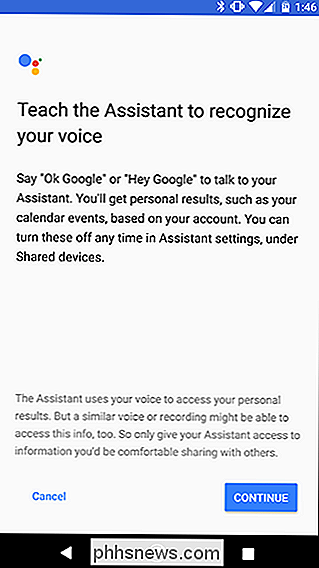
Google vous demandera de dire "Ok, Google" et "Hey, Google" plusieurs fois pour apprendre vos modèles de voix.
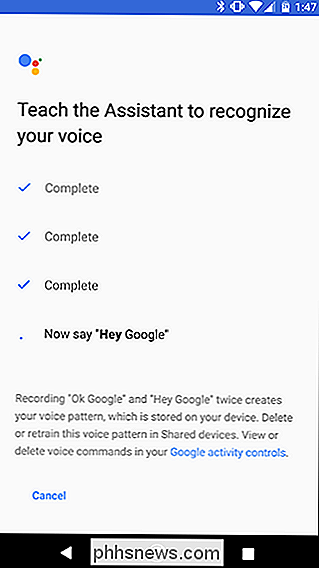
Une fois que Google Home a terminé la mise à jour, vous verrez une liste de commandes que vous pourrez utiliser et qui seront personnalisées en fonction de la configuration de Google Home. qui parle. Par exemple, vous pouvez dire "Ok Google, quel est mon nom?" Et Google vous dira qui vous pensez être. C'est une bonne commande à essayer lorsque vous ajoutez de nouveaux utilisateurs pour vous assurer que Google identifie tout le monde dans la maison correctement. Appuyez sur Continuer pour continuer.
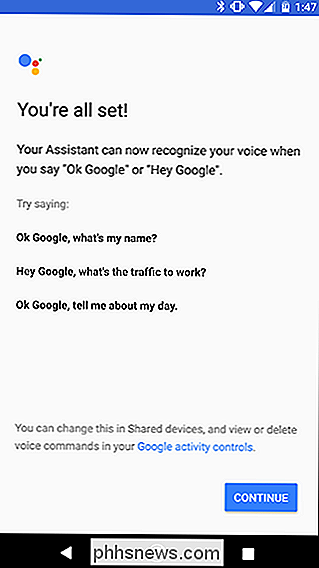
Une fois que vous avez terminé, Google vous proposera d'inviter d'autres personnes à faire de même. Appuyez sur le bouton Inviter bleu et envoyez un lien vers les membres de votre famille ou vos colocataires avec votre application de communication préférée. Il leur sera demandé d'installer l'application Google Home et de suivre les mêmes étapes que celles que vous venez de suivre
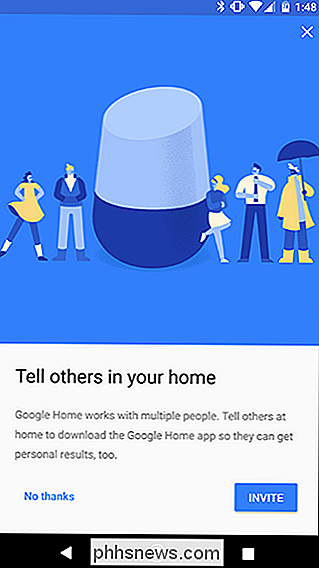
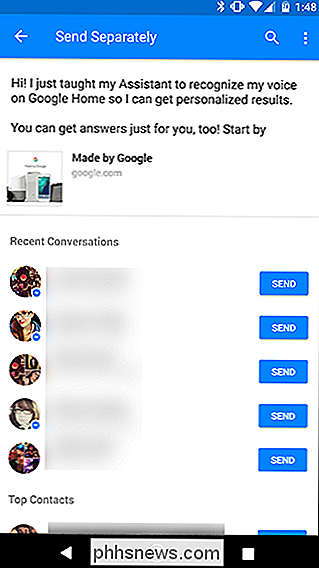
Configurer le multi-utilisateur depuis un autre téléphone
Pour une raison quelconque, le bouton "Multi-User is Available" montrer pour tout le monde. Dans ce cas, vous devez configurer plusieurs utilisateurs à partir du téléphone de la personne que vous souhaitez ajouter à votre Google Home.
Pour ce faire, lancez l'application Accueil sur ce téléphone. Connectez-vous. Cliquez sur le bouton Appareils en haut à droite, puis trouvez le Google Home que vous souhaitez ajouter.
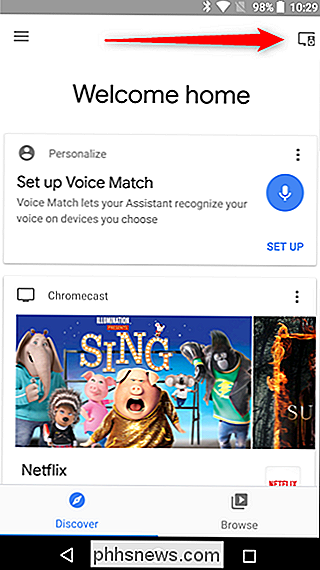
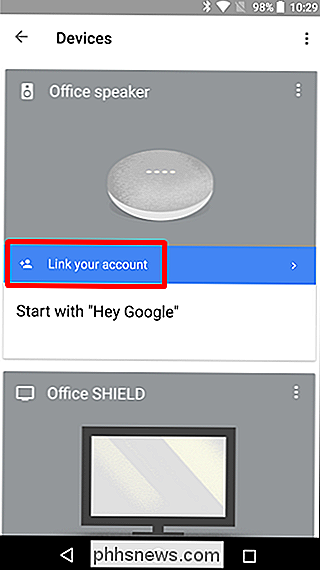
L'écran Correspondance vocale s'ouvrira. Il vous demandera de dire "OK Google" et "Hey Google". Une fois que vous faites cela , vous avez terminé.
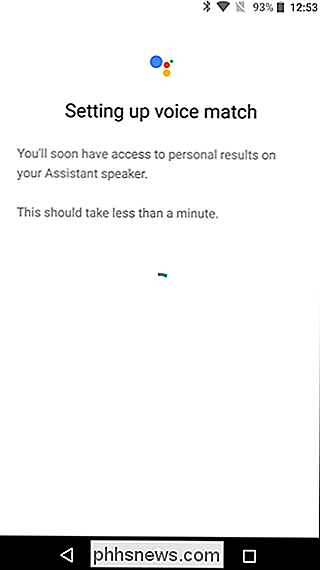
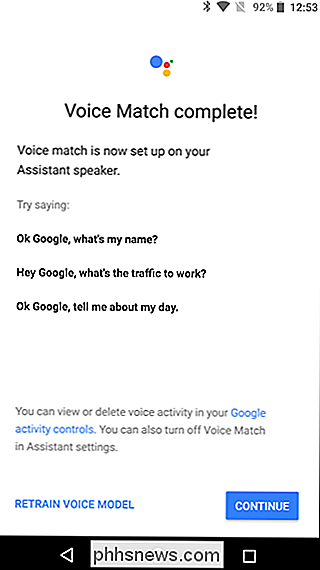
Idéalement, cela devrait signifier que personne d'autre que vous ne pourra obtenir des informations de votre compte à moins de pouvoir imiter votre voix. Cependant, j'ai confirmé en testant que Google reconnaîtra un enregistrement de votre voix pour activer les commandes. La plupart d'entre vous ne sera probablement pas aussi paranoïaque à propos de votre famille qui tente d'accéder à des informations sur votre compte, mais cela vaut la peine d'en être informé. Google n'autorise pas Google Home à accéder à un grand nombre d'informations privées auxquelles l'Assistant Google peut accéder sur d'autres appareils, par exemple lire vos e-mails, lire des rappels ou créer des événements d'agenda, pour cette raison précise. Cependant, ceci est un début vers une expérience Google Home plus inclusive pour toute la famille.

Comment modifier l'adresse "Répondre à" pour les messages électroniques dans Outlook
Parfois, lorsque vous envoyez un e-mail, vous souhaitez que les réponses soient envoyées à une adresse e-mail différente de celle . Vous pouvez le faire dans Outlook pour les messages individuels ou pour tous les messages envoyés à partir d'un compte de messagerie spécifique. Supposons que votre chef vous demande d'envoyer un e-mail sur une réunion à venir et qu'il souhaite connaître les réponses des personnes disant qu'ils ne peuvent pas assister.

Comment supprimer votre compte Twitter
Voulez-vous laisser Twitter derrière? Vous pouvez supprimer définitivement votre compte, en effaçant tous vos tweets, abonnés, favoris et autres données. Il disparaîtra presque instantanément de Twitter et sera complètement effacé des serveurs de Twitter dans les 30 jours. Comment fonctionne la désactivation Accédez au site Web Twitter dans votre navigateur et connectez-vous à votre compte.



