Comment mettre à jour manuellement le Nexus Player avec les images d'usine de Google

Le clignotement des images d'usine de Google sur un appareil Nexus est un processus assez simple, mais peut être un peu plus décourageant pour Nexus Player. n'a techniquement pas son propre affichage. La bonne nouvelle est que le processus n'est pas si différent des autres appareils Nexus.
Alors que le Nexus Player se met normalement à jour automatiquement, il peut parfois être nécessaire de faire clignoter une image: si l'appareil fonctionne mal ( briques souples), si vous voulez juste recommencer, ou si vous êtes trop impatient d'attendre la mise à jour pour frapper votre appareil. Toutes les raisons possibles d'opter pour la méthode manuelle
Avant de commencer, un petit travail de préparation est nécessaire sur votre PC. Vous devez installer le Kit de développement logiciel Android (SDK) et la version la plus récente de Platform-Tools, qui peut être installée directement à partir du SDK . Une fois ceux-ci installés , vous pouvez ajouter adb et fastboot à votre chemin système Windows si vous souhaitez rationaliser le processus.
Votre PC étant prêt à fonctionner, vous devez activer le débogage USB dans le menu Paramètres de Nexus Player. Dans le menu Paramètres, allez dans "À propos de", puis cliquez sur le numéro de build 7 fois. Cela active le menu Options du développeur.
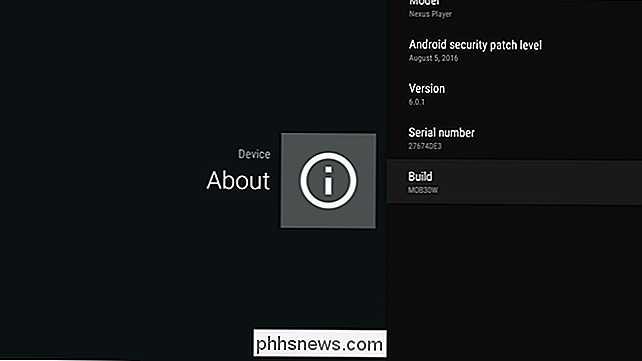
Revenez dans le menu Paramètres et naviguez jusqu'au menu Options du développeur nouvellement activé. Faites défiler jusqu'à voir le débogage et activez-le. Le système est maintenant prêt pour l'accès ADB et Fastboot
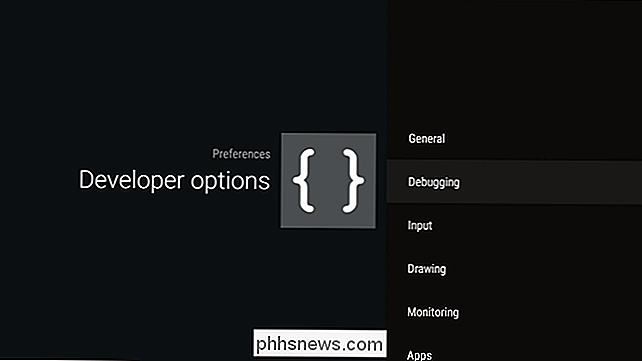
Allez-y et branchez un câble USB dans le port microUSB du Nexus Player, puis dans votre ordinateur. (Vous devrez également le brancher à votre téléviseur pendant ce processus. Il est donc préférable d'utiliser un ordinateur portable.) Un avertissement de débogage USB devrait apparaître sur le Nexus Player lorsque vous le connectez à votre PC, en vous demandant si vous voulez accorder l'accès de débogage à cet ordinateur. Allez-y, cliquez sur la boîte, puis acceptez.
En supposant que vous ayez déjà téléchargé et extrait votre image de Nexus Player Factory, vous êtes prêt à la flasher. Si vous configurez adb et fastboot dans votre chemin système Windows, allez vers l'emplacement de votre image d'usine et cliquez sur Maj + clic droit, puis choisissez "Ouvrir la fenêtre de commande ici".
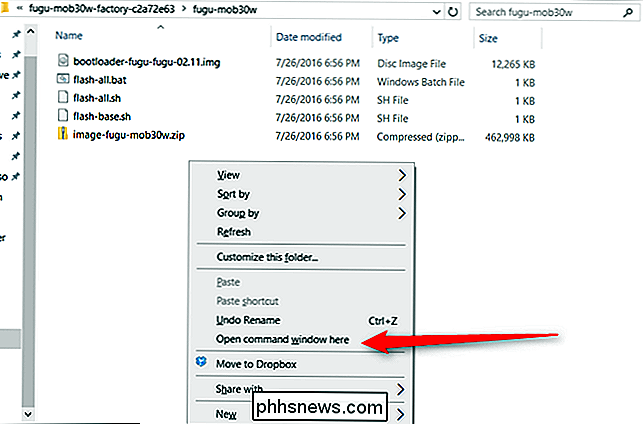
Sinon, copiez et collez adb. exe et fastboot.exe dans le dossier contenant les fichiers image d'usine extraits (flash-all.bat, image-fugu-XXXXXXX.zip, etc.). Ensuite, déplacez + clic droit et choisissez "Ouvrir la fenêtre de commande ici".
Redémarrez votre Nexus Player dans le bootloader avec la commande suivante:
adb reboot bootloader
Le Nexus Player doit redémarrer le bootloader prends quelques minutes. De là, vous ne serez pas en mesure d'interfacer avec l'appareil en utilisant une télécommande. Si vous avez besoin d'interagir physiquement avec le bootloader, vous pouvez le faire avec le bouton situé en bas de Nexus Player: une pression rapide permet de naviguer dans le menu, une pression longue exécutera la commande sélectionnée.
Si vous n'avez pas Pour ce faire, vous devez déverrouiller le chargeur de démarrage du périphérique:
fastboot oem unlock
Il doit échouer la première fois, vous demandant de renvoyer la commande. Cela va formater l'appareil, alors sachez que vous devrez recommencer à zéro quand vous le redémarrerez. Considérant que ce n'est jamais une mauvaise idée d'effacer l'appareil lors du clignotement d'une nouvelle image, c'est probablement une bonne chose.
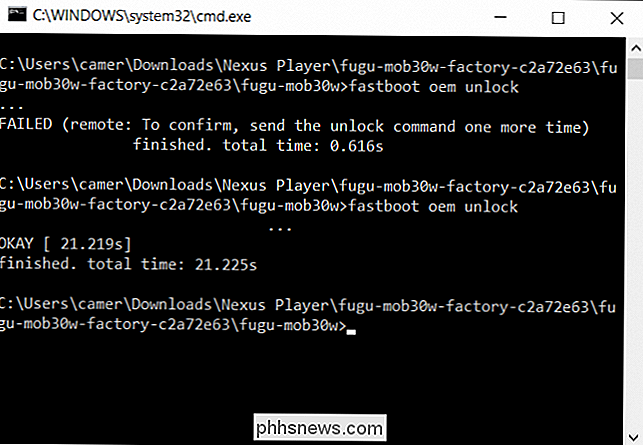
Avec l'appareil déverrouillé, retournez dans le dossier contenant les fichiers extraits sur votre PC et double-cliquez sur flash-all.bat "fichier. Cela automatisera essentiellement le processus de clignotement. Merci, Google!
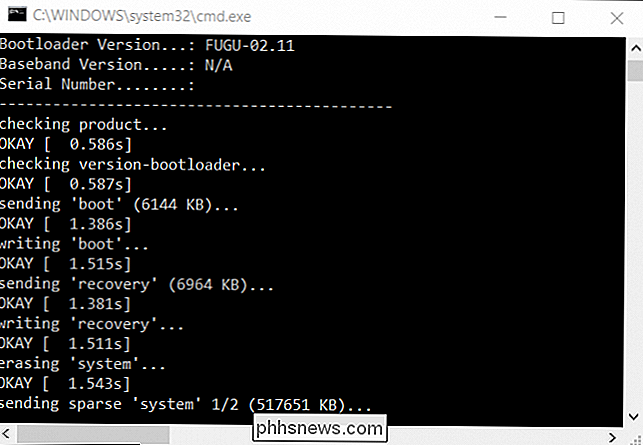
L'appareil va redémarrer plusieurs fois, donc ne vous inquiétez pas la première fois que vous entendez votre ordinateur faire ce bruit "appareil déconnecté". Laissez-le faire.
Lorsque le processus est terminé, l'invite de commande affiche la boîte de dialogue "Appuyer sur n'importe quelle touche pour quitter". S'il n'y a pas eu d'erreur pendant le processus (sérieusement, lisez le journal flippin!), Alors vous êtes prêt à partir.
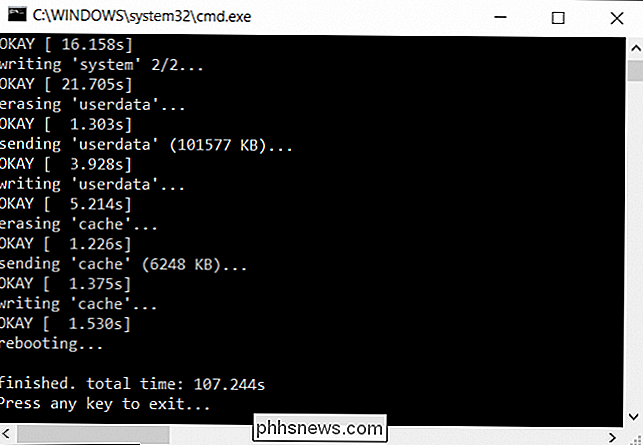
Parfois, le script flash-all.bat ne fonctionne pas comme il le devrait. Et par là, je veux dire que ça ne marche pas du tout. Si cela se produit, vous devrez faire clignoter l'image manuellement. Il suffit de cliquer sur ce guide, puis de descendre dans la section "Que faire si le script ne fonctionne pas". Cela devrait en prendre soin pour vous.

Google Cloud Print - Un guide complet
Si vous n'avez jamais entendu parler de Google Cloud Print, ce n'est pas totalement surprenant. Même s'il existe depuis 2011, il n'a pas été largement utilisé. Cependant, c'est quelque chose qui pourrait changer au cours de l'année prochaine. Contrairement à certains services Google qui sont conservés pendant le nettoyage du printemps, Google Cloud Print est de plus en plus enrichi de fonctionnalités.Tout d&

Comment réactiver l'ancien clavier tactile majuscule dans iOS 9
L'une des améliorations apportées à iOS 9 a été un nouveau clavier tactile qui permet aux utilisateurs de faire la différence entre mode majuscule et minuscule. Si vous préférez le clavier tactile de style ancien, voici comment le réactiver. De toutes les améliorations apportées par Apple à iOS de la version 8 à la version 9, il est possible de voir les minuscules sur le clavier quand c'est en mode minuscule.



