Comment gérer, personnaliser et bloquer les notifications dans Android Nougat

Android 7.0 Nougat a apporté de très grandes améliorations aux notifications, mais il y a une fonctionnalité qui a été méconnue. Maintenant, vous pouvez facilement manipuler la capacité d'une application à générer des notifications directement à partir de la nuance de notification.
CONNEXION: Les meilleures nouvelles fonctionnalités d'Android 7.0 "Nougat"
Une des meilleures fonctionnalités Android toujours été notifications. Mais comme le temps a passé et que le système d'exploitation a grandi, les développeurs ont essentiellement appris à "abuser" du système de notification (intentionnel ou non), donc Google a commencé à donner aux utilisateurs plus de contrôle sur les applications susceptibles de générer des notifications dans Lollipop. Malheureusement, ce processus était encore à plusieurs reprises, et donc plus de travail que beaucoup d'utilisateurs étaient prêts à mettre - particulièrement pour plusieurs applications.
Idéalement, vous seriez en mesure de couper ou de désactiver les notifications les paramètres de l'application offensante, et vous devriez essayer cela en premier. Cependant, si l'application n'offre pas les options que vous souhaitez, Nougat offre une deuxième ligne de défense. Dans la version 7.0, Google a ajouté des contrôles de notification rapides directement accessibles depuis l'ombre, ainsi que des contrôles plus avancés dans quelques endroits différents. Voici comment prendre connaissance de ces notifications une fois pour toutes
Les nouveaux contrôles de notification In-Shade de Nougat
Supposons qu'une application soit particulièrement ennuyante. La prochaine fois qu'il vous envoie une notification, trouvez-la à l'ombre et appuyez longuement dessus.
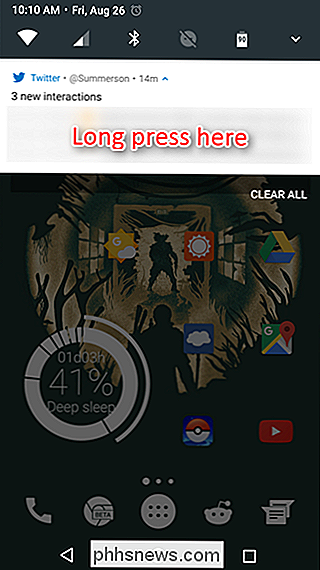
Cela ouvrira un nouveau menu qui vous donnera trois options: Afficher les notifications en silence, Bloquer toutes les notifications, ou Ne pas silence ou blocage (c'est l'option par défaut). Si vous voulez continuer à recevoir des notifications de cette application particulière, mais ne veulent pas nécessairement être alertés à chaque fois, la première option est parfaite. Si vous ne voulez jamais voir une autre notification de l'application, utilisez l'option "block"
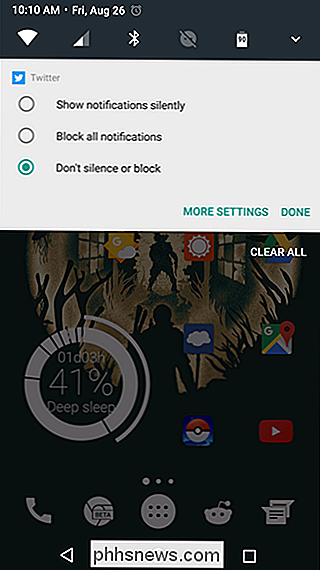
RELATED: Confondre les paramètres "Ne pas déranger" d'Android, expliqués
Si cela vous suffit, alors vous êtes en fait fait ici. Mais il y a aussi un bouton "Plus de paramètres" en bas, qui vous amène directement dans les paramètres de notification plus avancés de cette application. C'est ici que vous pouvez bloquer toutes les notifications générées par l'application, les afficher en silence, contrôler ce qui s'affiche sur l'écran de verrouillage ou autoriser l'application à remplacer les paramètres Ne pas déranger. Il convient également de mentionner que si vous choisissez d'afficher les notifications en mode silencieux, vous ne pouvez pas lui demander de remplacer les paramètres Ne pas déranger (car, vous le savez, il ne peut pas remplacer s'il ne fait pas de son).
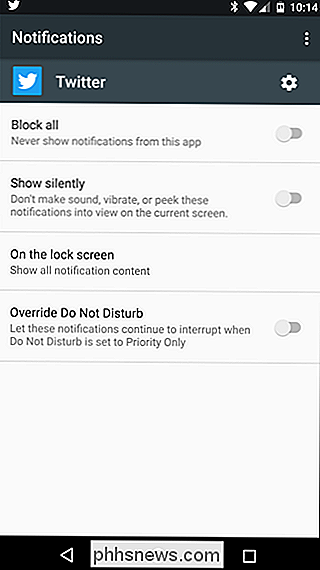
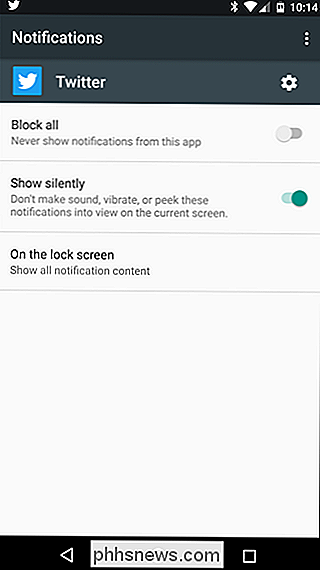
C'est simple, mais super efficace.
Allez encore plus granulaire avec les paramètres de notification expérimentaux de Nougat
Vous voulez encore plus de contrôle? Mec, vous êtes gourmand. Heureusement, Google a encore plus de contrôles granulaires à manipuler - ils sont juste cachés dans le secret System UI Tuner.
Pour activer ce menu caché, abaissez deux fois la nuance de notification, puis appuyez longuement sur le pignon. icône. Quand vous lâchez, il tourne et une petite clé apparaît à côté de lui. Il y aura maintenant une nouvelle entrée appelée "System UI Tuner" au bas du menu Settings
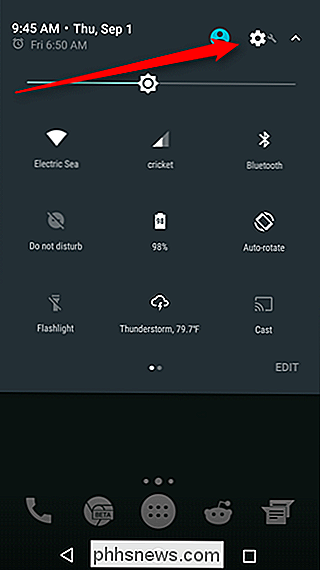
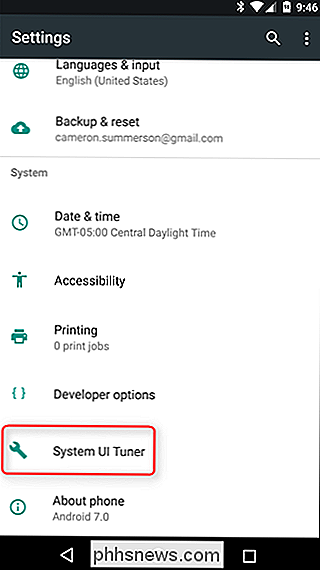
Allez dans le System UI Tuner, puis appuyez sur l'option "Other"
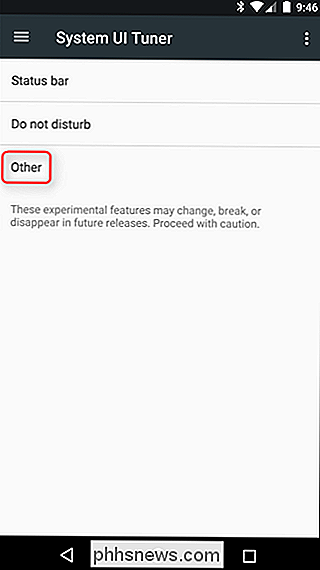
La deuxième option dans ce le menu est "Contrôles de notification de puissance". Allez-y et collez dessus, puis activez la fonction en inversant le petit bouton.
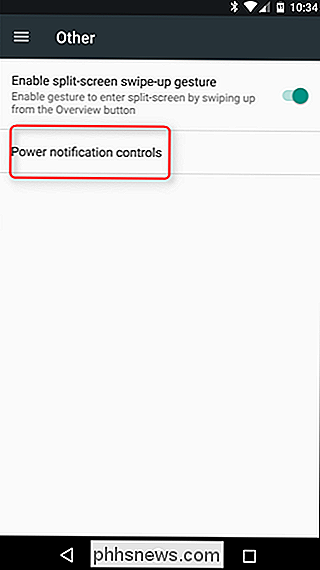
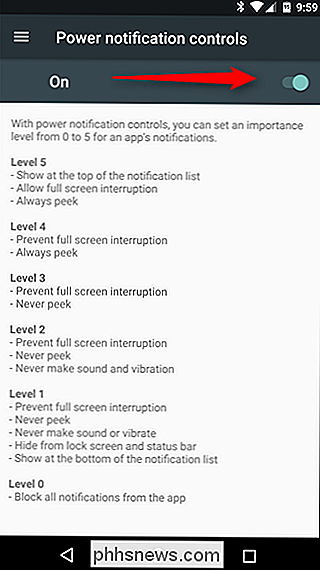
Ces contrôles sont répartis par niveaux, cinq étant le plus clément et zéro bloquant toutes les notifications:
Niveau 5
- Afficher en haut de la liste de notification
- Toujours en mode plein écran
- Toujours en surbrillance
Niveau 4
- Empêcher l'interruption en plein écran
- Toujours peek
Niveau 3
- Empêcher l'interruption du plein écran
- Ne pas jeter un coup d'œil
Niveau 2
- Empêcher l'interruption du plein écran
- Ne jamais jeter un coup d'œil
- Ne jamais faire de son ou vibrer
Niveau 1
- > Ne regardez jamais
- Ne faites jamais de bruit ou de vibration
- Masquer à partir de l'écran de verrouillage et de la barre d'état
- Afficher en bas de la liste des notifications
- Niveau 0
Bloquer toutes les notifications de cette application
- Comme je l'ai dit, c'est super granuleux.
Bon, maintenant que vous avez activé la fonctionnalité et savez ce que fait chaque niveau, comment l'utilisez-vous réellement? Eh bien, il y a une nouvelle option dans le cadre de chaque application. Allez dans Paramètres> Applications et choisissez-en un. Dans l'écran principal "Informations sur l'application" de l'application, appuyez sur le sur l'option "Notifications"
Dans ce menu, vous verrez un curseur-c'est où les niveaux de plus tôt entrent en jeu. J'ai actuellement Twitter au niveau 2, parce que je ne veux pas être interrompu, mais j'aime quand même voir que j'ai de nouvelles notifications. Lorsque vous parcourez les différents niveaux, de nouvelles options s'affichent en bas. Par exemple, au niveau 0, il n'y a pas d'autres options. Pourquoi? Parce que cela bloque toutes les notifications. Vous n'avez pas besoin d'autres options.
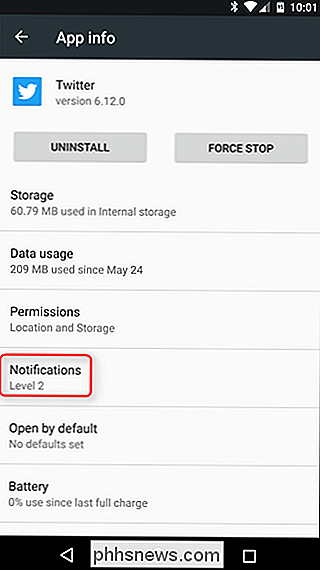
Au niveau 2, vous pouvez toutefois contrôler la notification de l'écran verrouillé. Toutefois, passez au niveau 3 et l'option Remplacer le mode Ne pas déranger devient disponible.
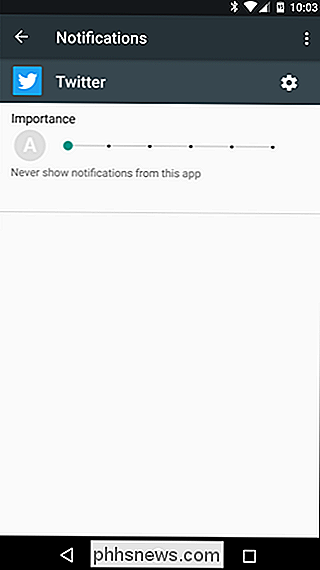
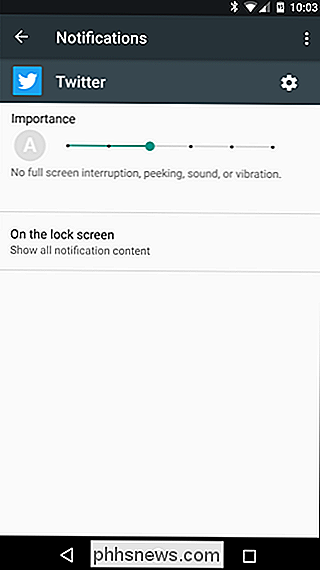
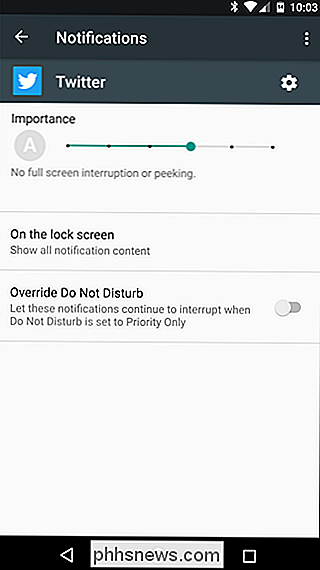
Voici ce qu'il y a de mieux dans les contrôles de notification de puissance: vous n'avez pas besoin de le définir pour chaque application installée. En fait, c'est vraiment génial pour les applications que vous voulez complètement bloquer, ou pour celles que vous souhaitez prioriser. Tous les autres continueront à fonctionner avec le niveau par défaut. Il convient également de mentionner qu'une fois que vous avez activé les contrôles de notification de puissance, il s'agira de l'option par défaut. Donc, si vous appuyez longuement sur une notification pour modifier ses paramètres, vous aurez maintenant le curseur get à la place du menu à trois choix plus simple.
Vraiment, ce que cela revient à choisir. Alors que de nombreux utilisateurs seront très bien avec les options de notification de stock, certains voudront plus de contrôle plus granulaire sur certaines applications. Heureusement, Nougat vous offre une tonne d'options.
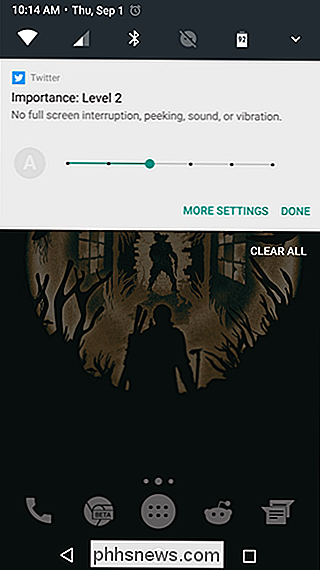

Comment réinitialiser votre Amazon Fire TV
Alors que le stick Amazon Fire TV et Fire TV fonctionnent généralement sans problème, ils ont parfois besoin d'un coup de pied rapide dans le bouton de réinitialisation. Voici comment réinitialiser votre téléviseur Fire TV à un état neuf. Pourquoi réinitialiser votre téléviseur Fire? En ce qui concerne les appareils dotés de systèmes d'exploitation intégrés, il arrive parfois qu'un problème survienne dans la machine.

Comment ajuster le volume de votre Mac par incréments plus petits
Si vous réglez le volume, la luminosité ou le rétroéclairage du clavier sur votre Mac, celui-ci change en seize incréments. Parfois, cependant, vous pouvez vouloir quelque chose d'un peu plus précis. En utilisant un simple modificateur de clavier, vous pouvez réellement ajuster ces paramètres par incréments d'un quart de pas, pour un total de 64 étapes.



