Comment réparer les problèmes de disque et de système de fichiers sur votre Mac

Les versions modernes de Mac OS X n'ont plus besoin de vous pour réparer les autorisations de disque. Cependant, ce n'est pas le seul problème qui peut survenir avec un disque ou un système de fichiers. Mac OS X contient une variété d'outils pour réparer les erreurs de disque, de partition et de système de fichiers.
Ces options fonctionnent comme chkdsk sous Windows, vérifiant les erreurs du disque et du système de fichiers et les réparant. Vous pouvez effectuer une vérification depuis Mac OS X, mais il peut parfois être nécessaire d'utiliser le mode de récupération pour résoudre les problèmes. Dans le pire des cas, vous devrez exécuter manuellement les commandes fsck à partir d'un terminal en mode mono-utilisateur
Utiliser "Premiers soins" dans l'Utilitaire de disque
Vous pouvez effectuer une vérification de l'état du disque application incluse avec Mac OS X. Apple a mis à jour l'interface de cet utilitaire sur Mac OS X 10.11 El Capitan, donc cela sera un peu différent des captures d'écran ci-dessous si vous utilisez encore une ancienne version de Mac OS X.
Vers lancez-le, vous pouvez appuyer sur Commande + Espace pour ouvrir la recherche Spotlight, tapez "Utilitaire de disque" et appuyez sur Entrée. Ou, vous pouvez accéder à votre dossier Applications, double-cliquez sur le dossier "Utilitaires" et double-cliquez sur le raccourci "Utilitaire de disque"
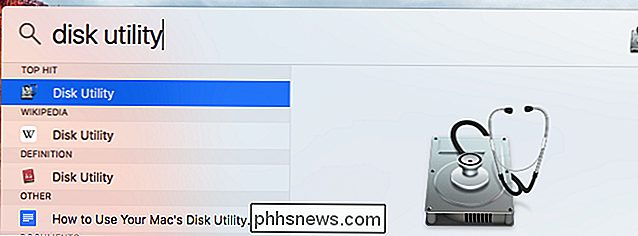
Dans l'application Utilitaire de disque, sélectionnez le disque ou la partition que vous souhaitez vérifier - le La partition système est nommée "Macintosh HD" par défaut - et cliquez sur le bouton "Premiers soins".
Vous pouvez exécuter la fonction Premiers soins sur un disque entier ou sur une partition individuelle de ce disque. Cela dépend de ce que vous sélectionnez dans la barre latérale.
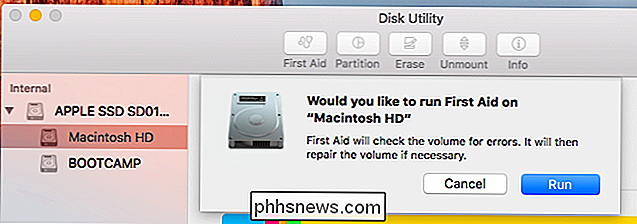
Cliquez sur "Exécuter" et votre Mac va vérifier le disque que vous avez sélectionné pour les erreurs. S'il détecte des erreurs, il tentera de les corriger automatiquement pour vous.
Vous pouvez cliquer sur le message "Afficher les détails" pour afficher des informations détaillées sur les erreurs rencontrées. Vous verrez des messages comme "Le système de stockage vérifie le code de sortie est 0" et "Le système de fichiers vérifie le code de sortie est 0" ici. Un code de sortie de "0" est une bonne chose, et aucune erreur n'a été trouvée
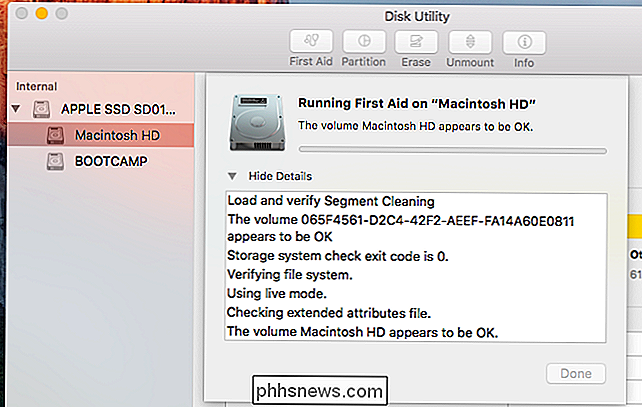
Démarrer en mode sans échec
LIENT: Résoudre les problèmes de démarrage de votre Mac avec ces options de démarrage cachées
de telles erreurs consiste à démarrer votre Mac en mode sans échec. Le mode sans échec, parfois appelé «Safe Boot», contient une vérification et une réparation automatiques du démarrage qui peuvent résoudre ces problèmes.
Pour ce faire, redémarrez votre Mac et maintenez la touche «Shift» pendant le démarrage. Connectez-vous avec votre mot de passe et votre Mac vérifiera alors vos disques. Cela rendra le processus de connexion plus long que la normale, alors soyez patient.
Une fois la connexion terminée et que vous voyez un bureau, la vérification du disque est terminée. Vous pouvez redémarrer votre Mac à ce stade
Exécuter les premiers secours en mode de récupération
ASSOCIÉS: 8 Fonctionnalités du système Mac accessibles en mode de récupération
Idéalement, cela devrait être la fin, surtout si vous avez utilisé le truc en mode sans échec ci-dessus. Cependant, dans certains cas, votre Mac peut trouver des problèmes de disque ou de système de fichiers et être incapable de les réparer lorsque vous effectuez les étapes ci-dessus. C'est parce qu'il fonctionne en "mode direct" - en examinant le disque pendant que le système d'exploitation s'exécute. Il ne peut pas apporter de modifications à ce lecteur système pendant qu'il s'exécute.
La solution consiste à démarrer dans un mode de récupération spécial. À partir de là, vous pouvez utiliser Disk Utility de la même manière. Votre Mac sera en mesure de corriger les erreurs sur votre lecteur système à partir du mode de récupération.
Pour ce faire, redémarrez votre Mac. Appuyez et maintenez les touches "Commande + R" pendant le démarrage. Une barre de progression apparaît et vous pouvez relâcher les touches après l'avoir fait. Votre Mac se chargera directement en mode de récupération. (Si le mode de récupération n'apparaît pas, redémarrez votre Mac et réessayez d'appuyer sur les touches.)
Dans OS X Recovery, cliquez sur le raccourci "Utilitaire de disque" pour lancer l'Utilitaire de disque ici. Sélectionnez le lecteur ou la partition à réparer et cliquez sur le bouton "Premiers soins". L'interface de l'Utilitaire de disque est la même que celle que vous verrez sur votre bureau Mac OS X, mais exécutez-la à partir d'ici et elle sera capable de réparer les problèmes avec votre lecteur système.
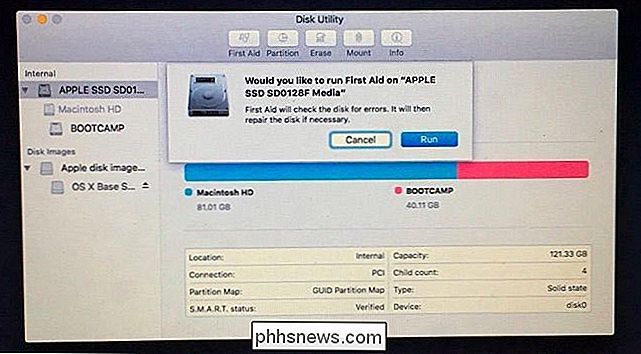
Utiliser fsck en mode mono-utilisateur
Dans certains cas, même le mode sans échec ou l'utilitaire de disque dans OS X Recovery ne suffira pas à résoudre les problèmes. Vous devrez peut-être démarrer votre Mac en mode mono-utilisateur et exécuter la commande fsck (contrôle de système de fichiers) à l'ancienne. Vous n'avez pas besoin de le faire si l'une des étapes ci-dessus a fonctionné. C'est ce que vous devriez essayer en dernier, car l'Utilitaire de disque dans l'environnement de récupération peut fonctionner mieux et être plus performant.
Pour ce faire, démarrez votre Mac en mode mono-utilisateur. Redémarrez-le, puis appuyez sur les touches Commande + S et maintenez-les enfoncées pendant le démarrage.
Vous passerez en mode mono-utilisateur, ce qui vous permettra de disposer d'un terminal en mode texte. Tapez la commande suivante dans le terminal et appuyez sur Entrée pour lancer une vérification du système de fichiers:
/ sbin / fsck -fy
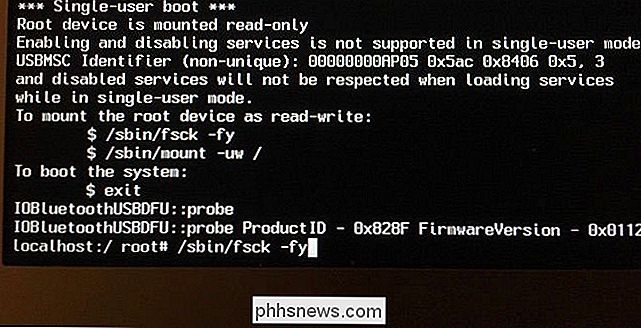
La commande passera par plusieurs phases de vérifications. Quand c'est fait, vous verrez un message disant "** Le volume [nom] semble être OK" si tout va bien.
S'il a rencontré des problèmes, vous verrez un "***** FILE SYSTEM" "WAS MODIFIED *****" message. Ceci indique la commande fsck trouvée et les problèmes résolus. La commande fsck peut trouver des erreurs supplémentaires après la réparation du premier lot d'erreurs, donc Apple vous recommande d'exécuter à nouveau la commande fsck si elle a trouvé et résolu des problèmes. Exécutez la commande fsck ci-dessus jusqu'à ce que vous voyiez un message "** Le volume [nom] semble être OK".
Lorsque la commande fsck indique que votre disque est correct, tapez la commande suivante sur le terminal et appuyez sur Entrée :
reboot
Votre Mac va redémarrer, vous revenant à l'écran de connexion habituel
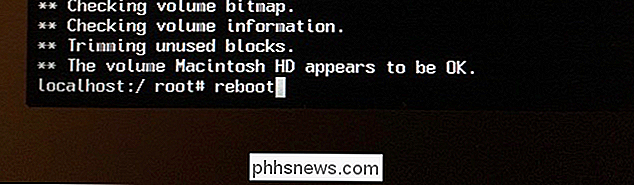
Les étapes ci-dessus ne devraient être nécessaires que si vous rencontrez des erreurs avec votre Mac. En supposant que tout va bien, vous n'avez pas besoin d'effectuer régulièrement des vérifications de premiers soins sur disque. Toutefois, si vous voulez effectuer une vérification, vous pouvez simplement le faire avec Utilitaire de disque à partir de Mac OS X. Vous n'avez pas besoin de redémarrer dans d'autres environnements à moins d'une erreur sur un lecteur système que vous devez corriger.

Comment utiliser LVM sur Ubuntu pour le redimensionnement facile des partitions et les instantanés
Le programme d'installation d'Ubuntu propose une case à cocher "Utiliser LVM". La description dit qu'elle active la gestion de volume logique afin que vous puissiez prendre des instantanés et redimensionner plus facilement vos partitions de disque dur. LVM est une technologie similaire aux baies RAID ou aux espaces de stockage sous Windows.

Comment formater une clé USB et une clé USB avec NTFS
Si vous avez déjà essayé de formater une clé USB ou une clé USB, vous avez peut-être remarqué que les seules options de système de fichiers que vous avez sont FAT et FAT32. C'est le comportement par défaut dans Windows. Cependant, avec une légère modification des paramètres, vous pouvez réellement formater vos périphériques de stockage amovibles au format NTFS, y compris les disques durs externes, etc.Bien sûr, Wind


