Comment gérer, personnaliser et bloquer les notifications dans Android Lollipop et Marshmallow

Android a toujours fait des notifications toujours bien sur ses différentes itérations. Dans Android Lollipop et Marshmallow, les notifications sont encore meilleures, ce qui permet aux utilisateurs de contrôler les notifications de chaque application installée sur votre appareil.
CONNEXION: Comment gérer, personnaliser et bloquer les notifications dans Android Nougat
Alors que ce post se concentre spécifiquement sur Lollipop (Android 5.x) et Marshmallow (Android 6.x), Nougat (Android 7.x) prend le contrôle des notifications encore plus loin.
Gérer les notifications à partir de l'écran de verrouillage
À partir de Lollipop, les notifications sont toujours accessibles depuis la barre d'état, mais elles ont également été déplacées. et-centre à l'écran de verrouillage. Vous pouvez appuyer deux fois sur une notification spécifique pour ouvrir l'application (vous devrez d'abord déverrouiller votre appareil) ou les faire glisser vers l'écran de verrouillage, comme vous le feriez dans l'ancien tiroir déroulant.
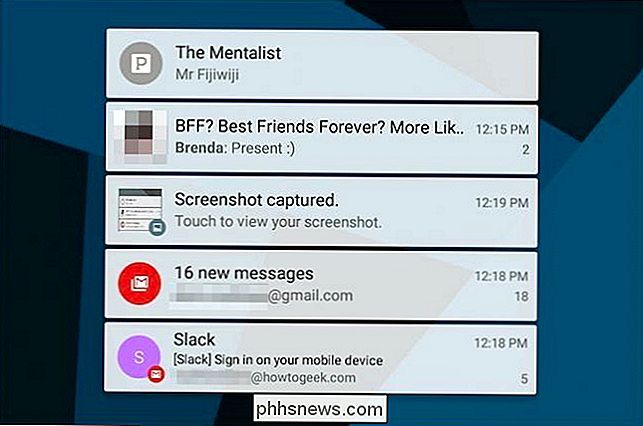
Vous pouvez Élargissez également vos notifications en appuyant sur et en tirant vers le bas. Dans certaines applications, cela vous donnera un aperçu plus détaillé de la notification, tandis que d'autres (comme la musique ou les applications vidéo) vous donneront des contrôles de lecture.
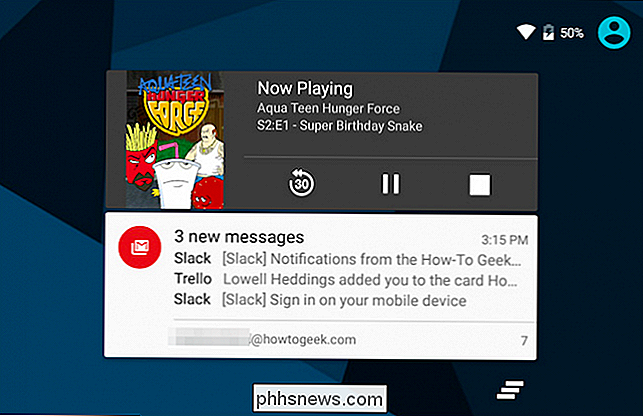
Le bouton "Effacer les notifications" en bas à droite fait disparaître tout.
Personnaliser les notifications à partir des paramètres d'Android
Mis à part cette nouvelle fonctionnalité, Lollipop a incorporé de nouvelles options de notifications vraiment solides. Si vous faites glisser la barre d'état vers le bas, appuyez sur l'icône d'engrenage en haut pour ouvrir rapidement les paramètres généraux.
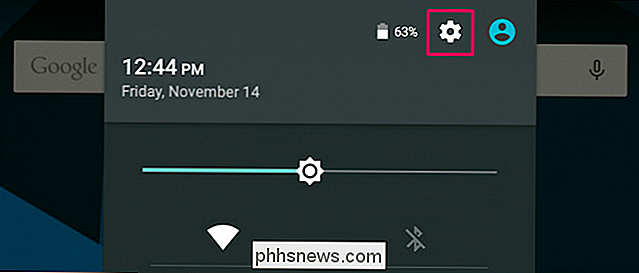
Lorsque les paramètres sont ouverts, appuyez sur "Son et notification".
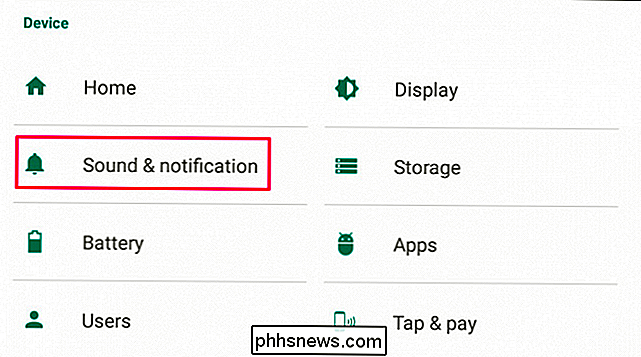
La page résultante comporte quatre options sous le titre "Notification". Le paramètre Pulse Notification Light est explicite: il clignote une lumière LED sur votre téléphone chaque fois que vous avez une notification. De plus, vous n'avez pas besoin de vous inquiéter des paramètres d'accès aux notifications - une application vous demandera si elle en a besoin.
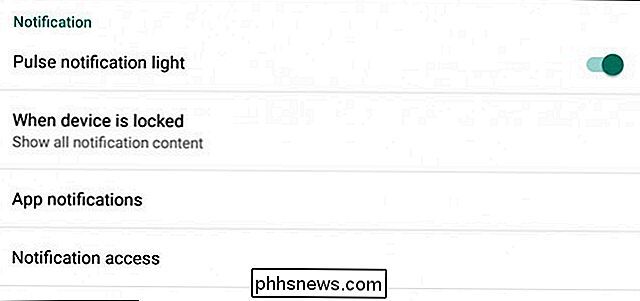
Si vous tapez sur "Lorsque l'appareil est verrouillé," vous verrez trois options. Par défaut, Lollipop et Marshmallow afficheront tout le contenu de la notification sur votre écran de verrouillage
Vous pouvez désactiver complètement les notifications de l'écran de verrouillage en appuyant sur "Ne plus afficher les notifications". Cela vous permet de restaurer un peu de confidentialité. - personne ne peut voir vos e-mails et messages texte en regardant simplement votre écran de verrouillage.
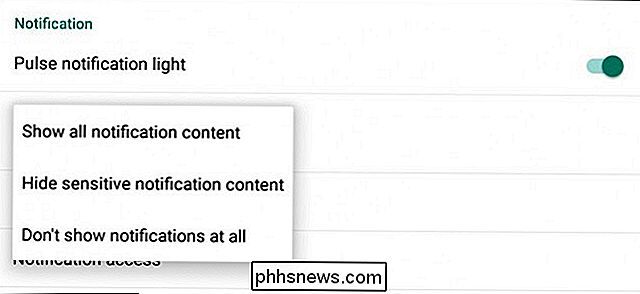
Appuyez sur "Masquer le contenu de notification sensible" et vous ne pourrez plus voir ce qui est diffusé sur Pandora, ce que les gens disent dans les messages instantanés. textes, qui vous envoie un e-mail, et plus encore. C'est une fonction de confidentialité transparente, permettant à l'appareil de vous informer des choses qui nécessitent votre attention sans révéler ce qu'il dit ou qui l'a écrit.
Pour référence, voici un ensemble normal de notifications d'écran de verrouillage:
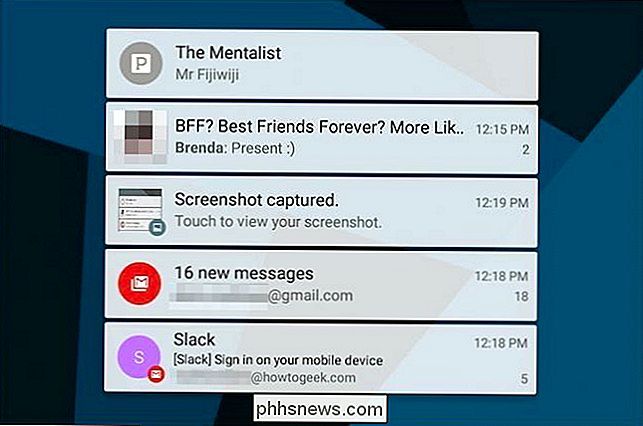
... ces mêmes notifications avec "Masquer le contenu sensible des notifications" activés:
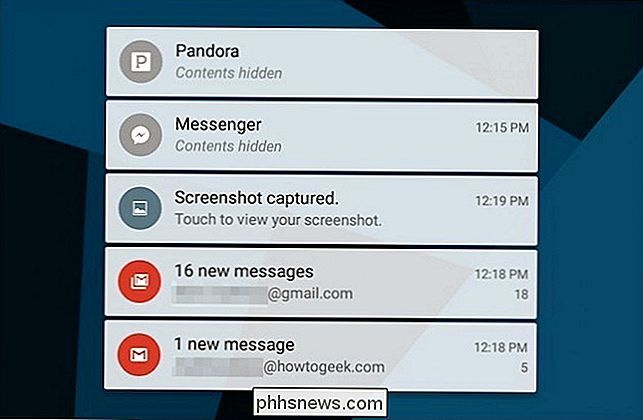
Désactiver les notifications, App by App
Si une application envoie régulièrement des notifications que vous ne souhaitez pas voir, accédez aux paramètres de cette application et vérifiez s'il existe une option pour les désactiver. C'est, en général, le meilleur moyen d'empêcher une application de vous envoyer des notifications.
Malheureusement, certaines applications insistent pour attirer votre attention. Les notifications de Facebook Messenger, par exemple, ne peuvent pas être désactivées - elles ne peuvent être désactivées que jusqu'à 24 heures.
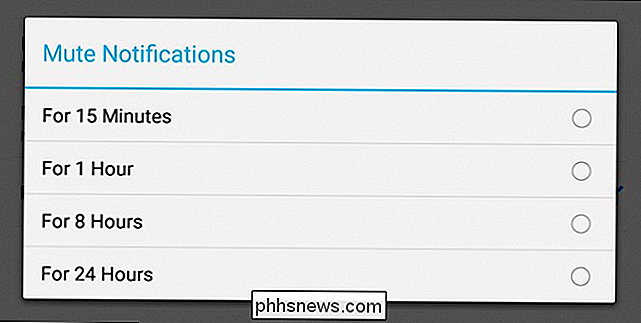
Android Lollipop a apporté un peu de tranquillité d'esprit dans ce domaine en introduisant la possibilité de bloquer les notifications. Ce paramètre est également disponible sur Marshmallow.
Lorsque vous appuyez sur "Notifications d'applications" dans l'écran Paramètres de notification, une liste déroulante de toutes vos applications installées s'affiche. Si nous faisons défiler jusqu'à l'application Messenger susmentionnée, nous pouvons vous montrer comment cela fonctionne. Il convient de mentionner que, alors que Lollipop divise la liste en sections alphabétiques, Marshmallow élimine les sous-titres à la place d'une simple liste alphabétique.
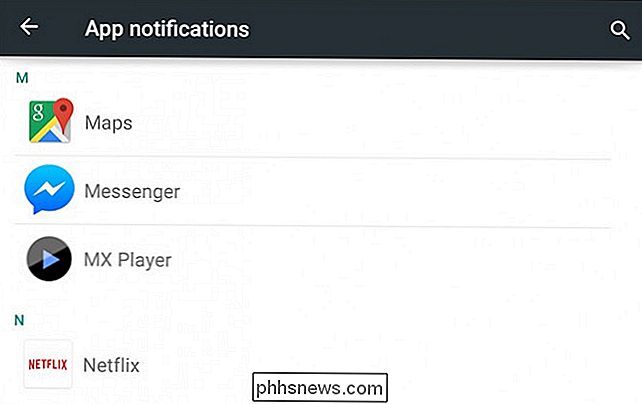
Vous pouvez effectuer des ajustements précis sur la façon dont une application vous perturbe. Vous pouvez bloquer complètement les notifications, de sorte qu'il existe sur notre appareil sans vous rappeler constamment de ce fait. Vous pouvez également marquer ces notifications comme «sensibles» et / ou «prioritaires».
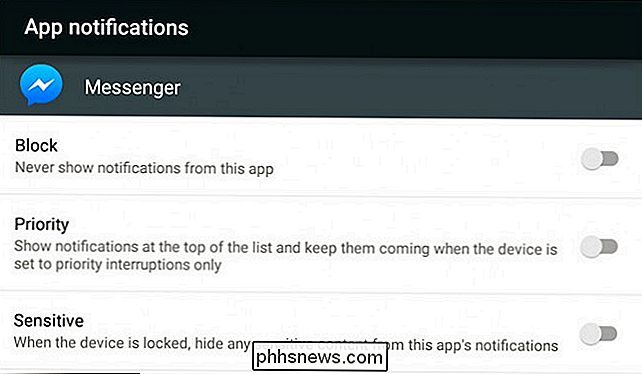
Les paramètres de sensibilité permettent de forcer certaines applications à masquer leur contenu sur l'écran de verrouillage, donc si vous voulez réellement voir qui est e-mailing, vous pouvez, mais si vous ne voulez pas voir le texte ou les aperçus Messenger, vous pouvez spécifiquement les affecter pour cacher leur contenu.
CONNEXION: Confondre les paramètres "Ne pas déranger" d'Android, expliqués
Les interruptions prioritaires concernent les applications qui peuvent vous informer lorsque l'option Ne pas déranger est activée. Si une application est marquée comme prioritaire, elle apparaîtra si vous avez défini Ne pas déranger sur "Priorité seulement".
Dans Marshmallow, cette section inclut également une option permettant de "Permettre l'exploration". Cette fonctionnalité a été introduite dans Android 6.0 et permet à une notification d'apparaître au-dessus des autres applications afin que vous puissiez le vérifier rapidement sans laisser les applications de premier plan.
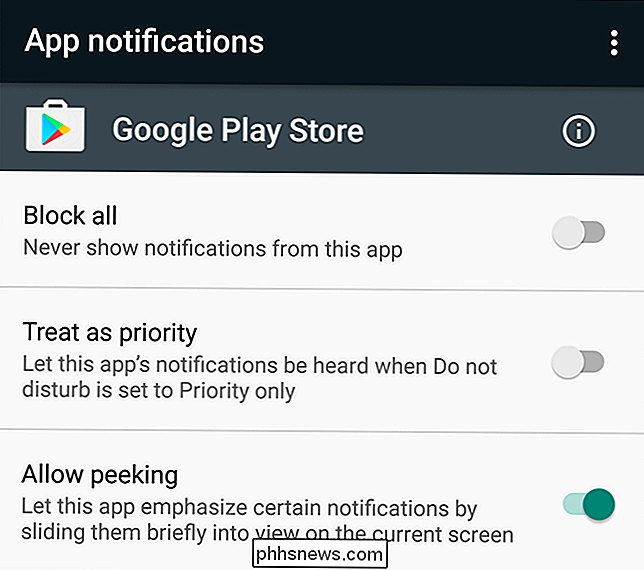
Enfin, certaines applications peuvent avoir une configuration dans le coin supérieur droit de la fenêtre Notifications. Cela vous mènera aux paramètres de notification dans cette application.
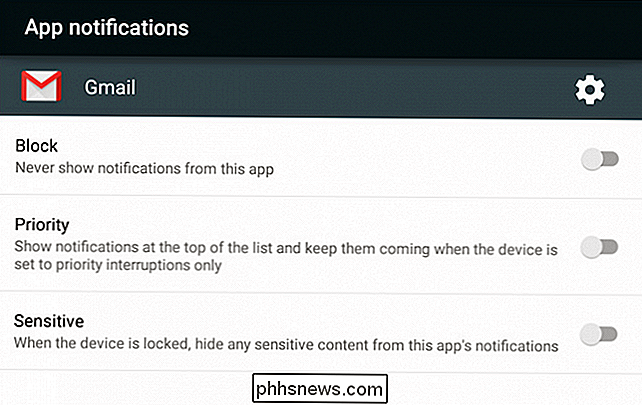
L'as de la guimauve dans le trou
Marshmallow a également un tour dans son sac que vous ne trouverez pas sur Lollipop quand il s'agit de notifications.
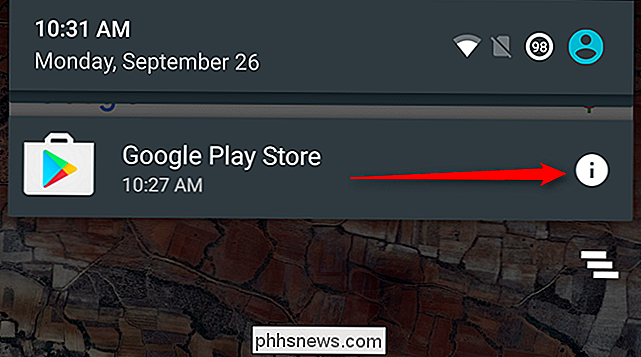
Lorsque vous obtenir une application ennuyeuse ou gênante et besoin de le faire taire rapidement, appuyez simplement longtemps et appuyez sur la bulle "i". Boom: vous êtes immédiatement redirigé vers les paramètres de notification de cette application, où vous pouvez la bloquer pour de bon.
Les paramètres de notification actuels d'Android ajoutent beaucoup de flexibilité à la façon dont elle vous alerte sur l'ensemble du système. Vous n'avez plus besoin d'ouvrir chaque application, puis d'ouvrir ses préférences pour les paramètres de notification. Vous pouvez toujours le faire, mais l'inclusion des paramètres de notification d'application par Lollipop signifie que vous avez un contrôle systématique sur tout.

Guide OTT pour réparer votre propre ordinateur au lieu de GeekSquad
J'ai donc récemment demandé à un ami de venir chez moi et de me demander si je pouvais jeter un coup d'œil à son ordinateur car il a soudainement commencé à lui donner une erreur «Système d'exploitation introuvable» chaque fois qu'il essayait de démarrer. C'était un ordinateur portable assez récent et il avait Windows 7 Home Premium installé.Il avait pris

Comment réinitialiser automatiquement votre routeur la façon Geek
Verizon FIOS est génial - les vitesses sont incroyables, et le prix est ... bon, plutôt cher. Le vrai problème est que le terrible routeur qu'ils vous donnent doit être redémarré tout le temps, ce qui est une douleur royale compte tenu qu'il est dans le sous-sol. De plus, je ne veux pas descendre du canapé.



