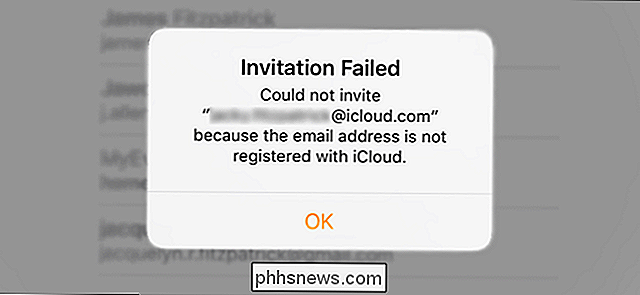Intégration de polices dans un document Microsoft Word

Lorsque vous envoyez une copie de votre document Word ou de votre présentation PowerPoint à quelqu'un par courrier électronique et qu'aucune police n'est installée, Microsoft Office affiche ce document avec la police par défaut à la place. Cela peut gâcher toute la mise en page et rendre le document complètement différent, mais vous pouvez corriger cela en incorporant des polices dans vos documents.
Comment cela fonctionne
Lorsque vous activez cette option, Office prend le fichier de polices de votre système et en incorpore une copie dans le document Office. Cela augmente la taille du document, mais toute personne qui ouvre le document sera en mesure de voir le document avec sa police prévue.
Vous pouvez uniquement faire cela dans les versions Windows de Microsoft Word, PowerPoint et Publisher. Cela ne fonctionne pas dans les versions Mac, iPhone, iPad, Android ou Web de Word ou PowerPoint.
Cela ne fonctionne également que si la police que vous essayez d'intégrer permet l'incorporation. Les fichiers de polices sur votre système ont des "autorisations d'incorporation". Office respecte ces autorisations. Il se peut donc que vous ne puissiez pas incorporer certaines polices ou que le document résultant ne soit pas modifiable après l'intégration des polices. En d'autres termes, le destinataire peut seulement être en mesure d'afficher et d'imprimer le document, et non de l'afficher.
Intégration de polices
Pour intégrer une police, cliquez sur le menu "Fichier" lorsque vous travaillez sur un document dans les versions Windows de Word, PowerPoint ou Publisher.
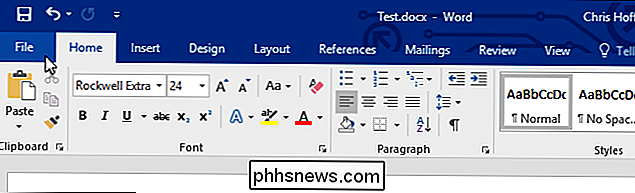
Cliquez sur le lien "Options" en bas du menu qui apparaît
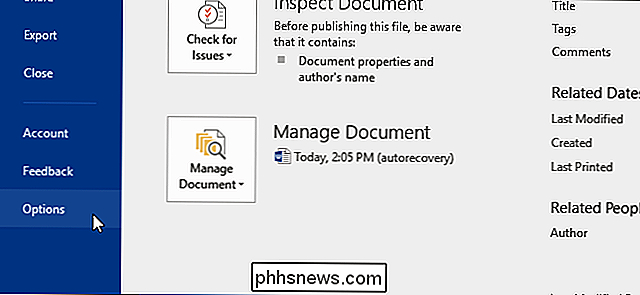
Cliquez sur "Enregistrer" dans le volet de gauche.
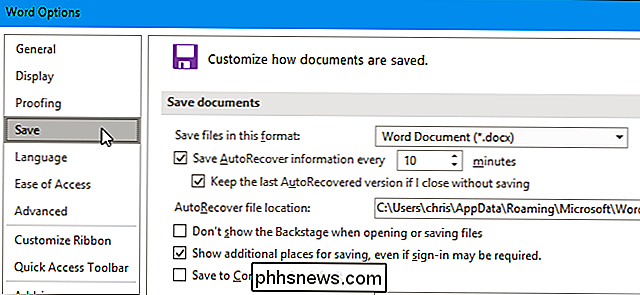
Sous "Préserver la fidélité lors du partage de ce document", cochez la case "Incorporer les polices dans le fichier"
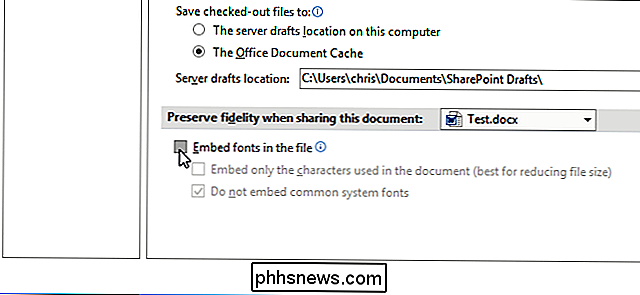
Pour réduire la taille du fichier résultant, assurez-vous de cocher l'option "Incorporer uniquement les caractères utilisés dans le document (meilleur pour réduire la taille du fichier)". Office incorporera uniquement une police si elle est utilisée dans le document. Sinon, Office incorporera d'autres polices de votre système dans le fichier, même si vous ne les avez pas utilisées
Laissez l'option "Ne pas intégrer les polices système courantes" activée. Cela permet également de réduire la taille du fichier en omettant les polices système Windows que le destinataire a probablement installées
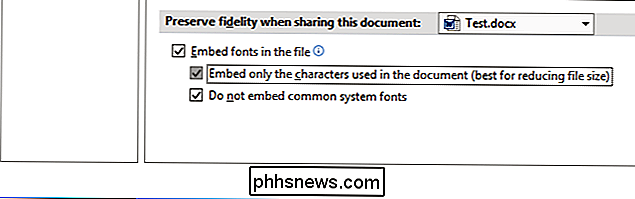
Cliquez sur "OK" pour enregistrer vos modifications et enregistrer le document normalement. Les polices que vous avez utilisées dans le document seront incorporées dans le fichier.
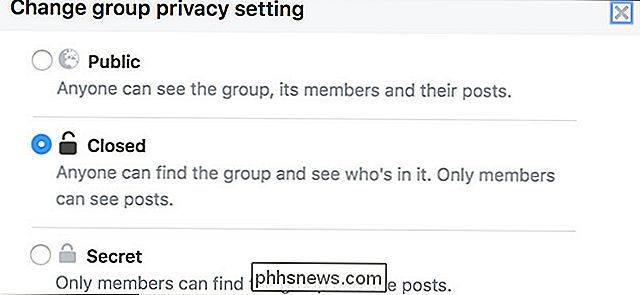
Comment modifier la confidentialité de votre groupe sur Facebook
Les groupes sont l'une des meilleures fonctionnalités de Facebook. Ils sont vraiment pratiques pour tous ceux qui veulent gérer un club ou interagir avec des personnes partageant les mêmes passe-temps. Les groupes peuvent avoir l'un des trois niveaux de confidentialité: Public, Fermé et Secret. S'il est réglé sur Public, votre groupe est visible dans les recherches sur Facebook.

Comment transformer un Raspberry Pi en un lecteur Plex bon marché avec RasPlex
Si vous êtes à la recherche d'un petit client Plex robuste pour votre téléviseur HD, RasPlex vous offre une expérience irréprochable sur, stable, et facile à contrôler Pourquoi utiliser un Pi? CONNEXE: Tout ce que vous devez savoir sur la prise en main du Raspberry Pi Vous pouvez utiliser une grande variété de façons Plex sur votre téléviseur HD, mais beaucoup d'entre eux ont des lacunes qui sont facilement surmontées en utilisant un Raspberry Pi peu coûteux.