Comment rendre votre barre des tâches de Windows 10 complètement transparente

La barre des tâches de Windows 10 est, par défaut, légèrement transparente et teintée selon la couleur que vous choisissez. Si vous savez où regarder, et vous pouvez même augmenter sa transparence avec un hack de registre. Mais vous ne pouvez pas rendre la barre des tâches complètement transparente, de sorte que seules vos icônes apparaissent sur votre fond d'écran.
Sauf si vous installez TranslucentTB, une application gratuite, légère et open source qui vous permet de définir rapidement votre barre des tâches être complètement transparent. Il est également capable de flouter la barre des tâches, et même de la colorer de n'importe quelle couleur
Comment installer et utiliser TranslucentTB
Pour commencer, téléchargez la dernière version. TranslucentTB vient dans un fichier ZIP, alors décompressez-le et placez le fichier EXE où vous voulez
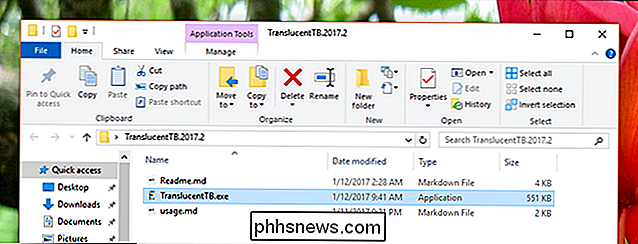
Nous vous recommandons de stocker l'application quelque part dans votre répertoire utilisateur, mais le répertoire racine de votre lecteur C est également un bon choix. Où que vous mettiez l'application, allez-y et lancez-la. Vous verrez immédiatement les effets, car la barre des tâches devient floue.

Vous trouverez une icône pour l'application dans votre barre d'état système, qui offre deux options principales: Flou ou Clair.
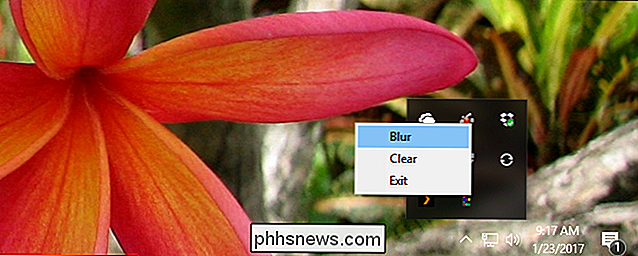
L'option transparente (Effacer) C'est bien si vous voulez voir votre fond d'écran entier. L'aspect flou est agréable si vous voulez que la barre des tâches soit distincte, mais aussi que vous souhaitiez voir les couleurs cohérentes avec ce qui est en bas de l'image.
Comment démarrer TranslucentTB au démarrage
Comme le look commencer quand vous démarrez Windows? C'est facile. Tout d'abord, appuyez sur la touche Windows et sur R pour lancer la commande Exécuter.
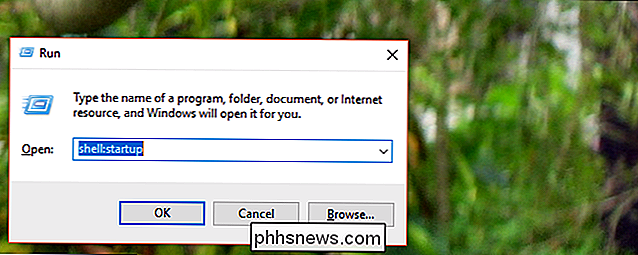
Tapezshell: startet appuyez sur Entrée. Une fenêtre Explorateur de fichiers s'ouvre dans le dossier Démarrage. Faites glisser votre exécutable TranslucentTB vers ce dossier avec le bouton droit de la souris.
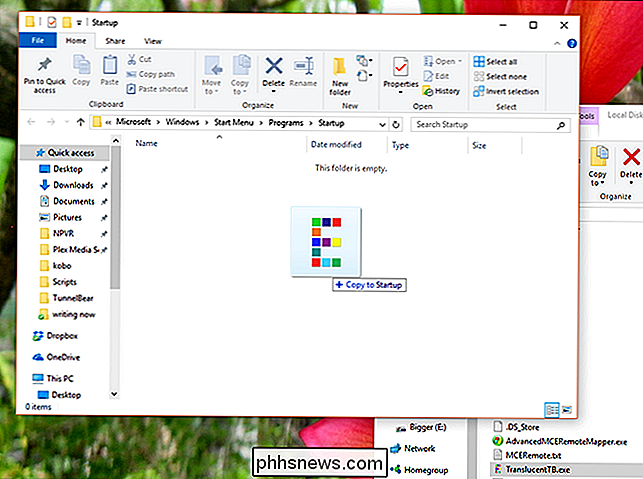
Lorsque vous lâchez, on vous demandera ce que vous aimeriez faire. Sélectionnez "Créer des raccourcis ici".
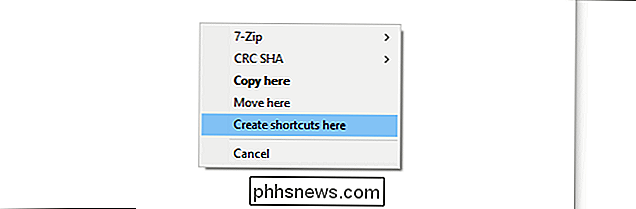
Vous avez maintenant créé un raccourci vers votre exécutable dans le dossier de démarrage, ce qui signifie que l'application sera lancée au démarrage.
Accès à quelques options supplémentaires
Si vous voulez que TranslucentTB démarre transparent, au lieu de flou, nous devons en apprendre davantage sur les options d'invite de commande offerts. Ils sont bien décrits ici, mais voici un résumé rapide:
- blurrend la barre des tâches floue, qui est aussi l'offre par défaut.- opaquefait de la barre des tâches une seule couleur unie (pas de transparence.) Par défaut, la couleur est noire, mais vous pouvez la changer en utilisant- tint.- transparentrend la barre des tâches transparente. Avec- teinte, vous pouvez ajouter un léger surlignage de couleur- la teintevous permet de sélectionner une couleur qui fonctionne avec le transparent- opaqueouoption (ne fonctionne pas avec- flou.) Vous aurez besoin du code hexadécimal pour la couleur que vous voulez;
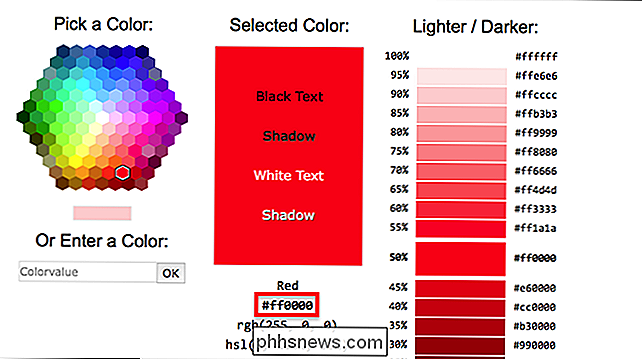
Choisissez simplement le code à six chiffres de la couleur que vous voulez, en supprimant le "#" devant
Pour tester tous les paramètres, fermez TranslucentTB si cela fonctionne déjà. Ensuite, ouvrez l'invite de commande et dirigez-vous vers le dossier où vous stockez l'application en utilisantcd. Ensuite, essayez d'exécuterTranslucentTB.exesuivi des options souhaitées. Par exemple, si vous voulez une barre des tâches transparente, voici la commande:
TranslucentTB.exe --transparent
Peut-être que vous aimez vraiment, comme un de mes amis, la couleur orange. Si oui, essayez cette commande:
TranslucentTB.exe --opaque --tint FF8000
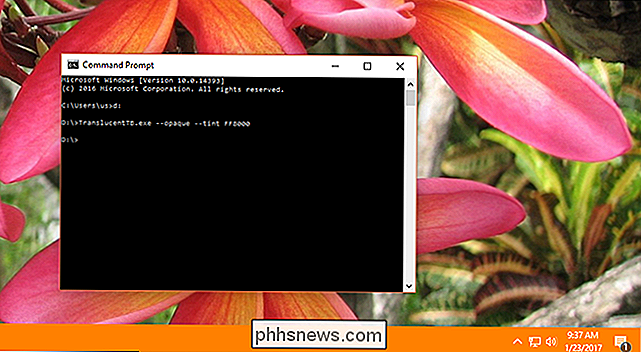
Vous avez l'idée. Si vous avez utilisé les étapes ci-dessus pour démarrer TranslucentTB au démarrage, vous pouvez ajouter les options que nous avons découvertes ici à ce raccourci. Il suffit de cliquer avec le bouton droit sur le raccourci, puis de cliquer sur "Propriétés".
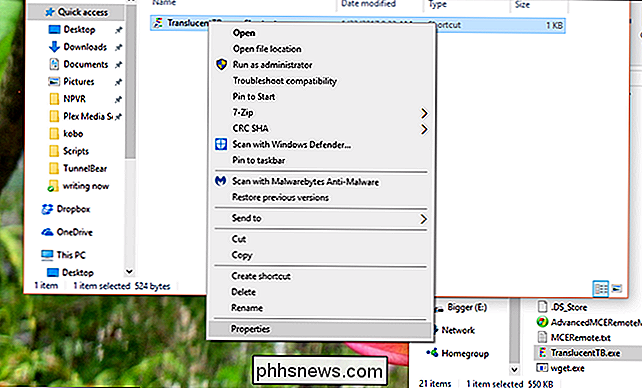
Maintenant, dans la zone "cible", nous pouvons ajouter nos options après l'exécutable. Comme ceci:
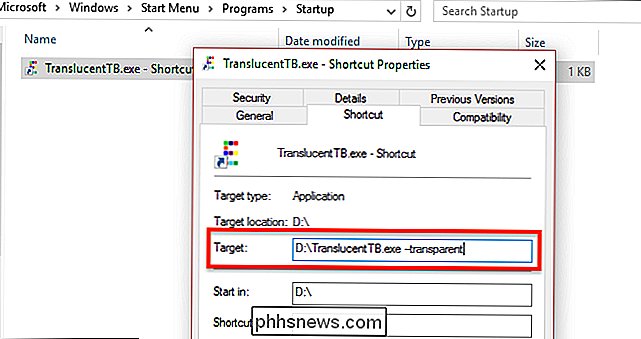
Le programme va maintenant démarrer au démarrage avec vos options préférées.

Comment récupérer votre mot de passe Gmail oublié
Gmail, l'un de ses premiers services, reste la pierre angulaire de la présence en ligne de Google. Donc, quand vous oubliez votre mot de passe Gmail, et je ne veux pas exagérer les choses ici, c'est comme si vous étiez un fantôme Internet qui hante les couloirs de votre vie antérieure. D'accord, ce n'est pas si grave.

Configuration de BitLocker Encryption sous Windows
BitLocker est un outil intégré à Windows qui vous permet de crypter un disque dur entier pour une sécurité renforcée. Voici comment le configurer. Lorsque TrueCrypt a fait l'objet d'une fermeture controversée, ils ont recommandé à leurs utilisateurs de passer de TrueCrypt à BitLocker ou Veracrypt. BitLocker a été assez longtemps dans Windows pour être considéré comme mature, et est un produit de cryptage généralement bien considéré par les professionnels de la sécurité.



