Comment mettre à jour manuellement votre appareil Nexus avec ADB Sideload

Les mises à jour de Nexus OTA sont un peu énigmatiques: elles viennent directement de Google, mais elles dépendent également de l'approbation du transporteur. aux appareils sur certains réseaux. Obtenir la dernière mise à jour OTA signifie soit attendre quelques semaines, ou clignoter manuellement une image d'usine complète, ce qui peut être un peu jovial. Maintenant, le processus est plus simple, donc vous pouvez flasher la dernière mise à jour avec une seule commande, aucune attente nécessaire.
Bien que l'ancienne méthode d'image d'usine soit simple en théorie, elle n'est pas toujours très fiable. ne fonctionnerait pas, vous devrez donc faire défiler plusieurs fichiers manuellement à partir de l'invite de commandes. De plus, cela nécessitait un bootloader déverrouillé, ce que ne fait pas la nouvelle méthode.
Cette nouvelle méthode utilise la commandeadb sideloadpour flasher la dernière mise à jour d'un seul coup. Si vous n'avez pas utilisé cette commande auparavant, cela peut être un peu intimidant au début, mais c'est en fait assez facile. Et, en plus, c'est plus rapide que d'attendre que l'OTA frappe votre appareil. C'est une situation gagnant-gagnant. <1
Première étape: préparez votre ordinateur et votre périphérique
Avant de commencer, vous devez configurer ADB et fastboot sur votre ordinateur. Pour faciliter l'utilisation, vous devez également configurer ADB dans votre PATH système Windows. Une fois que vous avez tout configuré, vous êtes prêt à envoyer des OTA sur votre appareil Nexus. Sweet.
Ensuite, si vous ne l'avez pas déjà fait, vous devrez accéder au menu Options du développeur de votre téléphone et activer le débogage USB. Encore une fois, c'est simple, et une fois que c'est fait, vous n'aurez plus à le faire (à moins que vous réinitialisiez l'appareil).
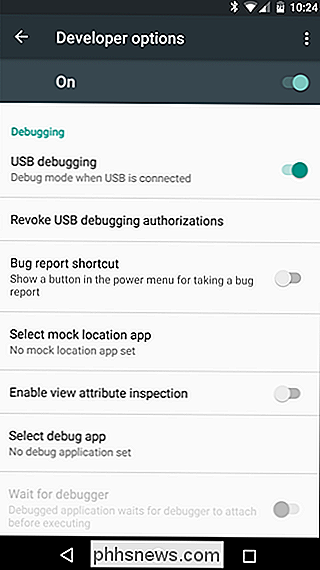
Une fois la préparation terminée, rendez-vous sur la page des fichiers OTA de Google. Il y a un accord légal que vous devez accepter avant de pouvoir accéder aux fichiers, mais c'est juste le typique mumbo jumbo: ces fichiers sont fournis par Google, vous acceptez les termes, bla bla bla. Une fois que vous êtes d'accord, les téléchargements apparaîtront.
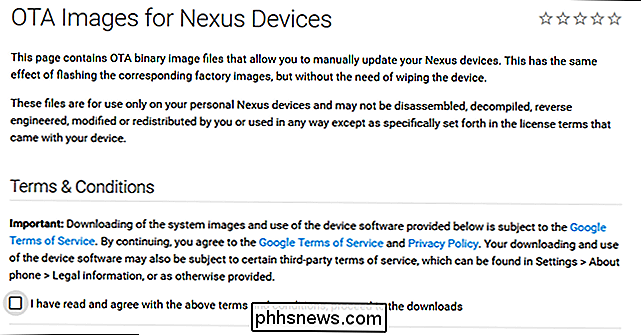
Depuis le lancement de cette fonctionnalité juste , seuls les fichiers OTA les plus récents sont disponibles pour chaque périphérique. Je vais utiliser la dernière mise à jour de correctif de sécurité sur mon Nexus 6P pour ce tutoriel - c'est la version MTC19T pour ceux qui suivent à la maison.
Une fois que vous avez accès aux téléchargements, allez chercher la version de votre appareil. Cliquez sur le lien "Lien" pour lancer le téléchargement. Ce sont des paquets OTA complets, donc ils ne sont encore qu'un gros comme une image d'usine - celui de mon 6P est un énorme 910 Mo.
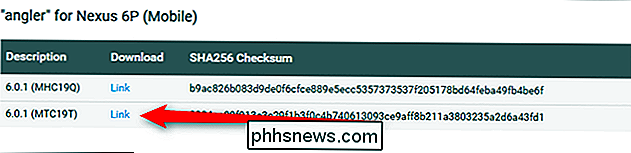
Avec le fichier téléchargé et ADB installé, vous êtes prêt à démarrer.
Étape 2: Connectez votre appareil et redémarrez en mode de récupération
Allez-y et connectez l'appareil à votre ordinateur. La première fois que vous faites cela, vous devez approuver le débogage USB sur ce PC - si c'est votre ordinateur personnel (ce que j'espère, étant donné que vous venez d'installer un tas de choses dessus), puis cochez la case «Toujours autoriser à partir de cet ordinateur.
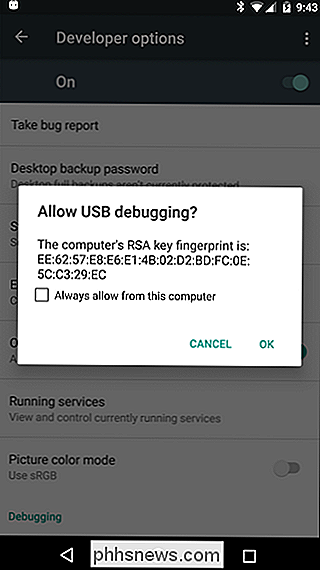
Ensuite, accédez au dossier dans lequel vous avez enregistré ce fichier OTA. Maj + clic droit dans le dossier, en s'assurant qu'aucun fichier n'est sélectionné en premier. Sélectionnez "Ouvrir la fenêtre de commande ici". Sans surprise, une fenêtre de commande s'ouvrira
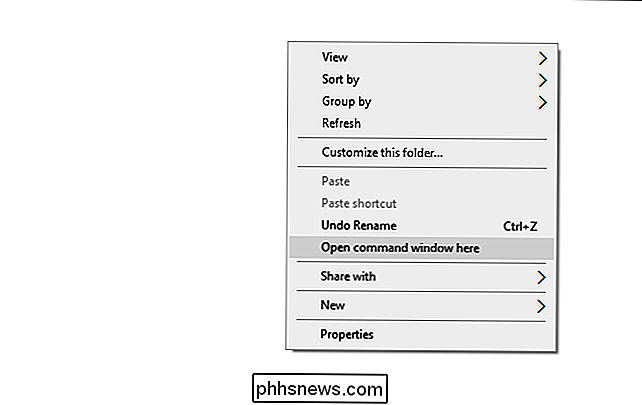
Dans la fenêtre de commande, assurez-vous que l'ordinateur peut voir le périphérique avec la commande suivante:
périphériques adb
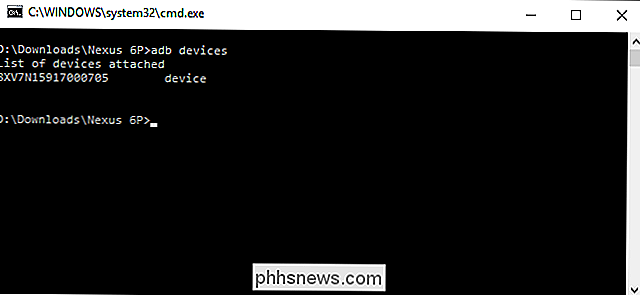
S'il est correctement connecté,
Utilisez cette commande pour redémarrer le périphérique en mode de récupération:
Récupération adb reboot
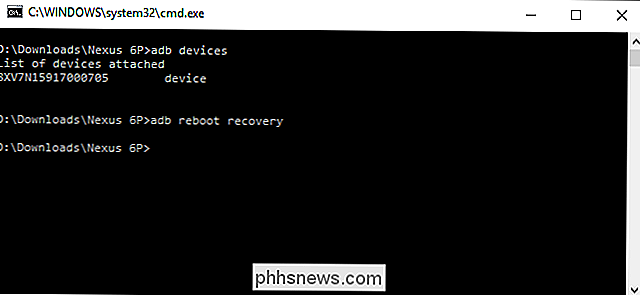
Votre appareil doit redémarrer.
Troisième étape: Recharger la mise à jour OTA
L'appareil va redémarrer dans un écran avec un petit gars Android et un point d'exclamation rouge. Appuyez sur le bouton Augmenter le volume tout en maintenant le bouton d'alimentation enfoncé pour afficher le menu de récupération caché.

Une fois le menu affiché, utilisez le bouton Volume bas pour accéder à l'option "Appliquer la mise à jour depuis BAD". appuyez sur le bouton d'allumage. L'appareil sera prêt à accepter le fichier OTA.

De retour sur l'ordinateur, tapez ce qui suit:
adb sideload
... oùupdatefile.zipest le nom de fichier de votre OTA
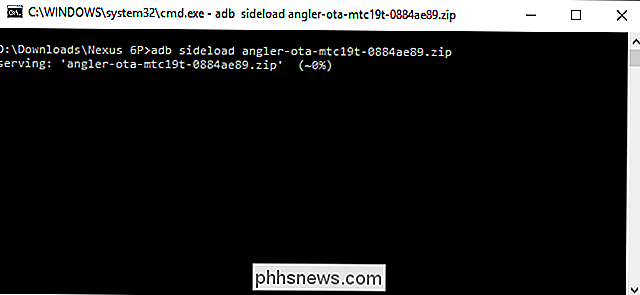
Une fois correctement exécuté, le fichier commencera à pousser vers l'appareil. Un pourcentage d'achèvement apparaîtra dans l'invite de commande, vous donnant une sorte d'idée quand il sera terminé. Ça va prendre un peu, alors allez prendre un café.
Quand c'est fini, le menu de récupération apparaîtra à nouveau sur votre téléphone, avec l'option "Redémarrer le système maintenant" déjà en surbrillance. Appuyez sur le bouton d'alimentation pour lancer le redémarrage.
Vous pouvez continuer et débrancher le téléphone de l'ordinateur pendant le redémarrage. Cela va probablement prendre un peu de temps pour démarrer complètement, car Android doit "Optimiser les applications" après une mise à jour. Cela peut prendre jusqu'à , en fonction du nombre d'applications installées. (Heureusement, en commençant par Android N, les temps d'optimisation seront considérablement améliorés.)
Et c'est tout, vous avez terminé. Félicitations.
Alors queadb sideloadn'est pas forcément nouveau, c'est l'une des premières utilisations quotidiennes, en particulier pour les utilisateurs non-rooted. C'est un moyen plus simple de flasher manuellement les fichiers OTA, d'autant plus que vous n'avez pas à vous soucier de lancer un nouveau chargeur de démarrage, récupération, radio, ou des fichiers système, une seule commande, et c'est tout. J'aime le pilote automatique.

Comment activer la navigation privée dans Firefox
Tous les navigateurs Web disposent désormais d'une fonction de confidentialité appelée navigation privée qui vous permet de parcourir des sites Web sans que votre historique soit suivi localement sur votre ordinateur. J'ai déjà écrit sur la façon d'activer la navigation privée sur IE 11 et Microsoft Edge et dans cet article nous parlerons de Firefox.Notez qu

Puis-je déplacer le dossier photo par défaut sur la carte SD de mon téléphone Android?
Les téléphones photo haute qualité et leur facilité d'utilisation facilitent l'encombrement rapide du stockage interne limité de votre téléphone avec photos . Jetons un coup d'oeil à la façon dont vous pouvez déplacer l'emplacement par défaut de la mémoire interne de votre téléphone vers la carte SD plus spacieuse.



