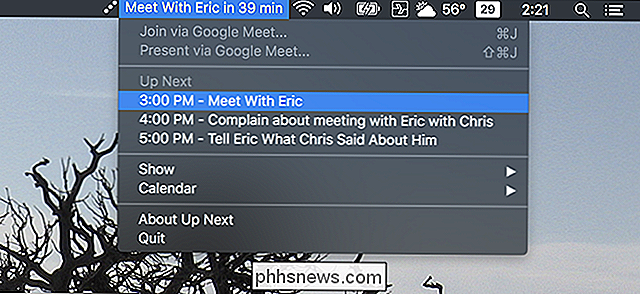Comment arrêter Windows plus rapidement

Les PC Windows devraient s'éteindre assez rapidement, à moins qu'un problème n'entraîne un délai d'arrêt. Voici comment éteindre votre ordinateur plus rapidement.
Assurez-vous que Windows n'efface pas votre fichier de page à l'arrêt
LIENT: Qu'est-ce que le fichier de page Windows et devez-vous désactiver? un fichier d'échange, également appelé fichier de page, en tant que mémoire virtuelle supplémentaire. Windows a une option cachée - désactivée par défaut - pour effacer le fichier d'échange à l'arrêt. Cela efface tout dans le fichier de page, en veillant à ce que personne ne puisse y accéder en supprimant le disque dur de l'ordinateur et en examinant le fichier d'échange.
L'ordinateur peut mettre plusieurs minutes à s'éteindre pendant que Windows efface le fichier. si cette option est activée. Combien de temps cela prend dépend de la taille du fichier de page et à quelle vitesse votre disque dur est. Cependant, vous n'avez pas besoin de cette option si votre disque dur est crypté (ce que vous devriez faire si vous ne l'avez pas déjà fait). Le chiffrement empêchera un pirate d'examiner votre fichier de page pendant que l'ordinateur est éteint.
Si votre ordinateur est géré par un service informatique, il se peut qu'il ait activé cette option pour une raison quelconque. Dans ce cas, vous ne pouvez pas faire grand-chose en plus de réduire la taille du fichier de page.
Avertissement standard: L'Éditeur du Registre est un outil puissant qui peut rendre votre système instable ou même inutilisable. C'est un hack très simple et tant que vous respectez les instructions, vous ne devriez pas avoir de problèmes. Cela dit, si vous n'avez jamais travaillé avec cela, pensez à lire comment utiliser l'Éditeur du Registre avant de commencer. Et certainement sauvegarder le Registre (et votre ordinateur!) Avant d'apporter des modifications.
CONNEXES:
Comment faire Windows Effacer votre fichier de page à l'arrêt (et quand vous devriez) Vous pouvez vérifier si votre ordinateur est effacer son fichier de page à éteindre en examinant le registre de Windows. Appuyez sur Windows + R, tapez "regedit" dans la boîte de dialogue Exécuter et appuyez sur Entrée pour l'ouvrir
Accédez à la clé suivante dans la fenêtre de l'Éditeur du Registre: Regardez dans le volet de droite pour le paramètre "ClearPageFileAtShutdown". Si les données sont définies sur "0x00000000 (0)", Windows n'efface pas le fichier de page à l'arrêt. Si elle est définie sur "0x00000001 (1)", Windows efface le fichier de page à l'arrêt. S'il est défini sur "1", vous pouvez empêcher Windows de supprimer le fichier de page à l'arrêt en double-cliquant sur le paramètre "ClearPageFileAtShudown" et en le définissant sur "0". Localiser les services entraînant des délais d'arrêt Plutôt que de deviner si un service exécuté en arrière-plan sur votre ordinateur ralentit votre processus d'arrêt, vous pouvez réellement vérifier ceux qui sont coupables. Accédez à la section suivante dans l'Observateur d'événements: Journaux des applications et des services Microsoft Windows Diagnostics-Performance Operational Cliquez avec le bouton droit sur le journal "Operational" et sélectionnez "Filter Current Log" Parcourez la liste, qui affichera désormais uniquement les événements qui se lisent comme suit: «Ce service a provoqué un retard dans le processus d'arrêt du système». Vous verrez le nom du service ralentir les choses dans la zone Général. Regardez à côté de "Nom de fichier" et "Nom convivial". Les informations que vous voyez ici vous dirigeront vers n'importe quel service qui mettra longtemps à s'arrêter. Par exemple, le logiciel VPN peut prendre beaucoup de temps à s'éteindre et peut entraîner un retard important. Si vous avez installé le logiciel mais que vous ne l'utilisez pas activement, vous pouvez le désinstaller. Rechercher sur le Web le nom de tout logiciel que vous voyez ici pour voir ce que c'est et si vous pouvez le désinstaller. Cependant, certains services sont des logiciels système dont vous ne pouvez rien faire. Vérifiez votre valeur WaitToKillServiceTimeout Windows ne s'arrête pas immédiatement lorsque vous cliquez sur "Arrêter". Au lieu de cela, il envoie un signal «le système est en train de s'éteindre» à toutes les applications ouvertes et à tous les services d'arrière-plan. Windows attend une période de temps pour permettre à ces services de terminer et d'enregistrer leurs données avant de les fermer et d'éteindre l'ordinateur. CONNEXION: Contrôle Combien de temps Windows attend avant de tuer les applications à l'arrêt qui gèrent combien de temps votre ordinateur attend, et nous en avons discuté dans ce guide. Mais il y en a un en particulier que vous voudrez peut-être vérifier si votre ordinateur met du temps à s'éteindre: la valeur "WaitToKillServiceTimeout". Certaines applications augmentent la valeur à plus de 5 secondes lorsque vous les installez, car elles peuvent avoir besoin de plus de temps pour nettoyer les éléments à l'arrêt. Si cette valeur a été modifiée, votre ordinateur mettra plus de temps à s'éteindre que la normale. Ouvrez une fenêtre d'éditeur de registre en appuyant sur Windows + R, en tapant "regedit", et en appuyant sur Entrée. Accédez à la clé suivante: HKEY_LOCAL_MACHINE SYSTEM CurrentControlSet Control Recherchez dans le volet droit le "WaitToKillServiceTimeout" et lisez la valeur dans la colonne Données. La valeur est affichée en millisecondes. Par exemple, si WaitToKillServiceTimeout est défini sur 5000, Windows attendra 5 secondes. Si la valeur est définie sur 20000, Windows attendra 20 secondes. Cependant, si une application a augmenté la valeur à un plus grand nombre, vous pouvez vouloir la ramener à "5000". Il suffit de double-cliquer sur "WaitToKillServiceTimeout" et d'entrer une valeur de "5000". Il n'y a pas grand-chose à faire pour éteindre votre ordinateur plus rapidement, mais avec ces astuces en main, vous pouvez vous assurer qu'il s'éteint aussi vite que possible.Si vous ne voyez pas de paramètre "ClearPageFileAtShutdown" ici, c'est bien-Windows n'efface pas le fichier de page à l'arrêt.
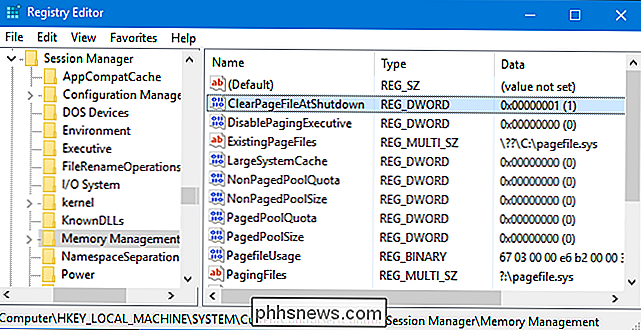
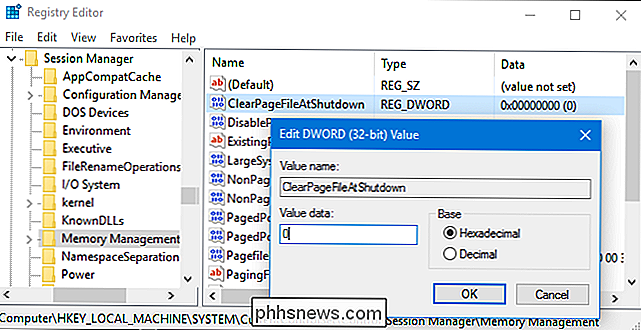
Pour ce faire, vous devez utiliser l'Observateur d'événements. Cliquez avec le bouton droit sur le bouton Démarrer de Windows 10 ou 8 et sélectionnez "Observateur d'événements" ou appuyez sur Windows + R, tapez "eventvwr" dans la boîte de dialogue Exécuter et appuyez sur Entrée.
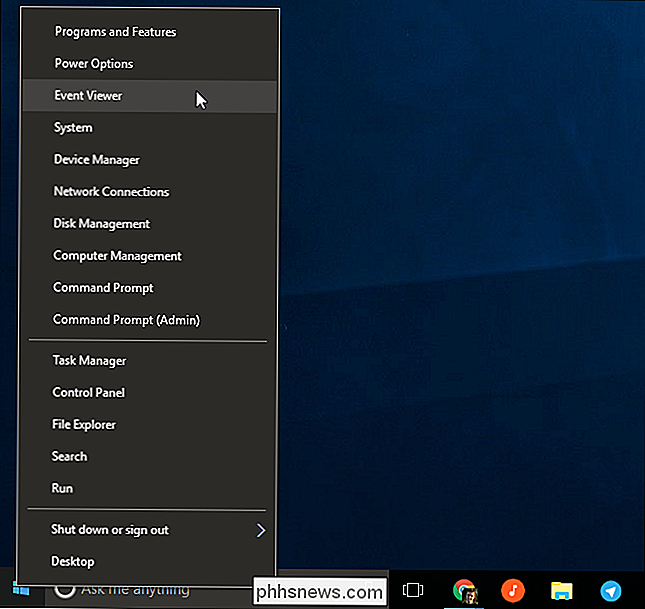
Tapez "203" dans le champ "Event IDs" et cliquez sur "OK". Cela filtrera le journal pour afficher uniquement les événements d'arrêt.
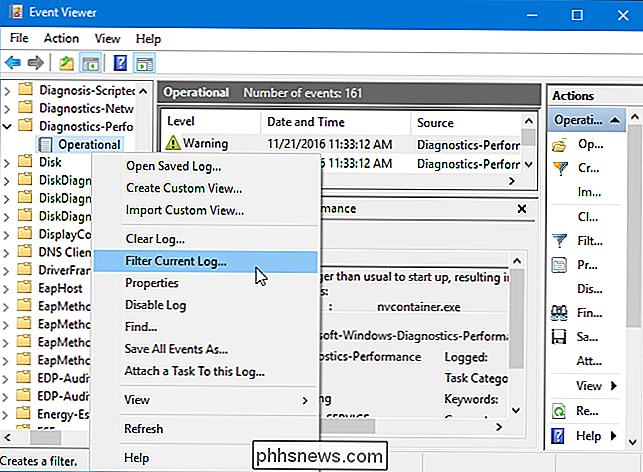

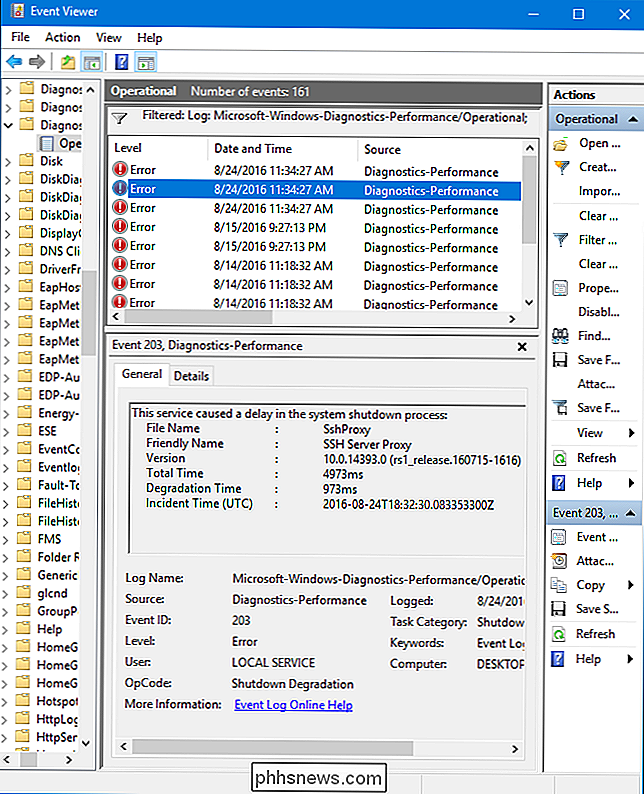
Par défaut, Windows attend cinq secondes après avoir cliqué sur "Arrêter" avant de fermer un arrière-plan services et éteint l'ordinateur. Toutefois, si tous les services d'arrière-plan s'arrêtent avant l'expiration du délai de cinq secondes, l'ordinateur s'arrête immédiatement.
Nous vous déconseillons de définir cette valeur sur moins de 5000. Certains services peuvent ne pas être en mesure de s'arrêter correctement si vous ne leur accordez pas suffisamment de temps.
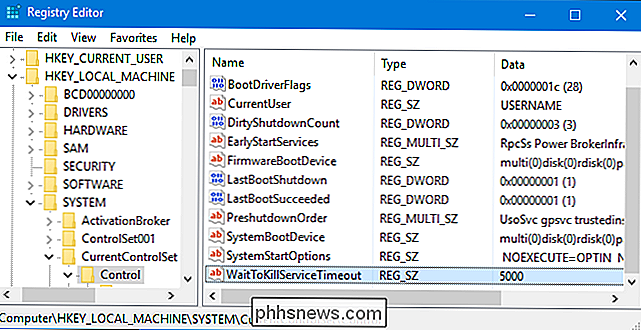

Quelle est la différence entre Office 365 et Office 2016?
Il existe deux façons d'acheter Microsoft Office. Vous pouvez acheter le produit Microsoft Office 2016 traditionnel ou l'obtenir dans le cadre d'un abonnement au logiciel Office 365. Voici la différence. Office 2016 vs Office 365 Voici la principale différence: Office 2016 est le produit Microsoft Office traditionnel, vendu à un prix unique.

Définition des adresses IP statiques sur votre routeur Eero
La plupart du temps, votre routeur attribue des adresses IP dynamiques à vos périphériques. Parfois, vous voulez le contrôle supplémentaire de l'attribution d'une adresse IP statique qui ne change pas. Voici comment le faire sur le routeur Eero CONNEXION: Comment tirer le meilleur parti de votre système Wi-Fi Eero Mesh Le système Wi-Fi Eero mesh a beaucoup de facilité et de simplicité caractéristiques d'utilisation, y compris certaines commandes avancées.