Exécution d'un programme au démarrage sur un ordinateur

Les programmes que vous installez s'ajoutent souvent au processus de démarrage sous Windows, Mac OS X et même Linux. Mais vous pouvez également ajouter vos propres programmes favoris au processus de démarrage et les lancer automatiquement après vous être connecté à votre ordinateur
Ceci est particulièrement utile pour les applications en arrière-plan ou les outils qui exécutent automatiquement une fonction, mais vous pouvez même ajouter des applications et ils apparaîtront lorsque vous vous connecterez.
Windows
Sur Windows 7 et les versions antérieures de Windows, le menu Démarrer contenait un dossier "Démarrage" pour rendre cela facile. Sur ces versions de Windows, vous pouvez simplement ouvrir votre menu Démarrer, rechercher un raccourci vers une application que vous souhaitez démarrer automatiquement, cliquer avec le bouton droit de la souris et sélectionner Copier. Ensuite, localisez le dossier Démarrage sous Toutes les applications dans le menu Démarrer, cliquez dessus avec le bouton droit et sélectionnez Coller pour coller une copie de ce raccourci
CONNEXION: Comment faire pour Windows 10 PC Boot plus rapide
Ce dossier n'est plus aussi facilement accessible sur Windows 8, 8.1 et 10, mais il est toujours accessible. Pour y accéder, appuyez sur Windows Key + R, tapez "shell: startup" dans la boîte de dialogue Exécuter, puis appuyez sur Entrée. Oui, vous devez utiliser le dossier - vous ne pouvez pas simplement ajouter des raccourcis dans le volet Démarrage du Gestionnaire des tâches.
Les raccourcis que vous ajoutez au dossier "shell: startup" ne seront lancés que lorsque vous vous connectez avec votre compte utilisateur . Si vous souhaitez qu'un raccourci se lance chaque fois qu'un utilisateur se connecte, saisissez "shell: common startup" dans la boîte de dialogue Exécuter.
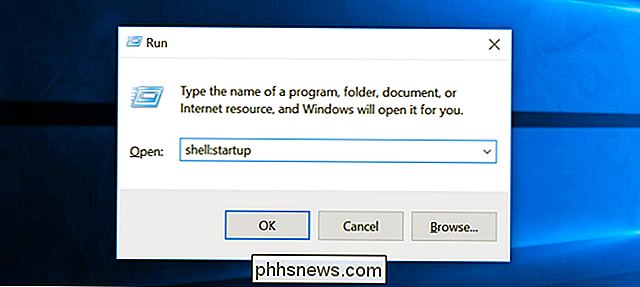
Collez les raccourcis dans ce dossier et Windows les chargera automatiquement lorsque vous vous connecterez à votre ordinateur. Sur Windows 10, vous pouvez simplement glisser-déposer des raccourcis depuis la liste "Toutes les applications" du menu Démarrer directement dans ce dossier.
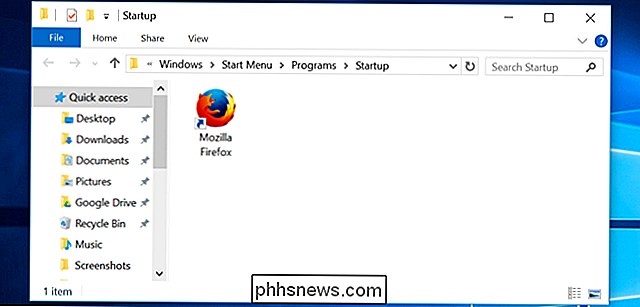
Mac OS X
CONNEXION: Mac OS X: Modifier les applications Démarrer automatiquement à Login
Sur Mac OS X, la même interface qui vous permet de désactiver les programmes de démarrage vous permet également d'ajouter vos propres personnalisations. Ouvrez la fenêtre Préférences Système en cliquant sur le menu Pomme et en sélectionnant Préférences Système, cliquez sur l'icône "Utilisateurs & Groupes", et cliquez sur "Connexion".
Cliquez sur le bouton "+" en bas de cette liste pour ajouter des applications, ou faites-les glisser dans la liste des applications. Ils se chargeront automatiquement lorsque vous vous connectez à votre ordinateur
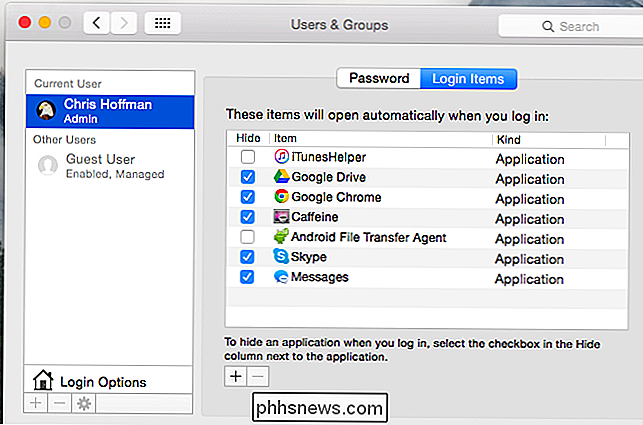
Linux
RELATED: Comment gérer les applications de démarrage sous Ubuntu 14.04
Différents bureaux Linux ont différentes façons de le faire. Par exemple, sur le bureau Unity d'Ubuntu, ouvrez le tableau de bord et tapez le mot «démarrer». Cliquez sur le raccourci «Applications de démarrage» pour voir la liste des applications de démarrage. Cliquez sur le bouton "Ajouter" dans cette liste pour ajouter vos propres applications. Tapez un nom et fournissez la commande pour lancer l'application. Vous pouvez également utiliser cet outil pour exécuter une commande lors de la connexion.
Le bureau GNOME semble avoir supprimé l'ancien outil gnome-session-properties, mais cette option est toujours disponible dans GNOME Tweak Tool, qui est même installé par défaut sur certaines distributions Linux. Examinez les fenêtres de paramètres de votre bureau Linux pour trouver l'outil approprié.
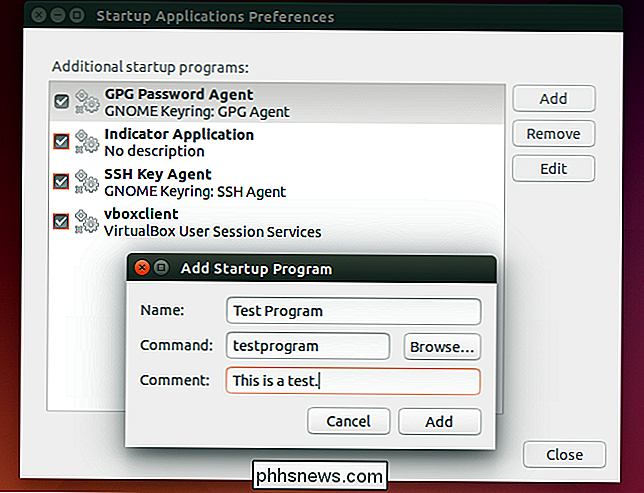
Vous pouvez également gérer ceci à partir du répertoire ~ / .config / autostart / caché, que tous les bureaux devraient lire. La période devant .config indique que c'est un répertoire caché, alors que le ~ indique que c'est dans votre répertoire personnel - donc, dans /home/nomutilisateur/.config/autostart/. Pour l'ouvrir, lancez le gestionnaire de fichiers de votre bureau, branchez ~ / .config dans sa barre d'adresse et appuyez sur Entrée. Double-cliquez sur le dossier "autostart" ou créez-le s'il n'existe pas encore.
Ajoutez les fichiers .desktop ici pour que les programmes démarrent automatiquement au démarrage. Ces fichiers .desktop sont des raccourcis d'application - vous pouvez souvent les créer en faisant glisser et déposer une application sur votre bureau ou même simplement dans la ~ / .config / autostart / window.
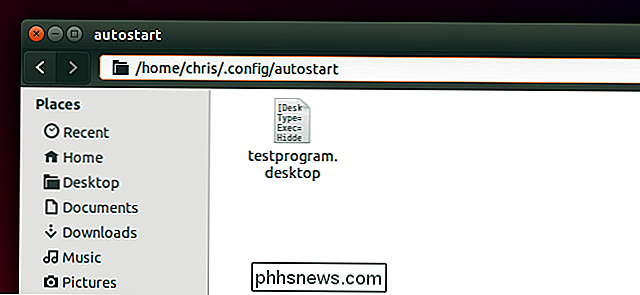
Si vous n'utilisez pas un environnement de bureau mais vous souhaitez exécuter automatiquement une commande (ou plusieurs commandes) chaque fois que vous vous connectez, ajoutez les commandes à votre fichier .bash_profile situé dans ~ / .bash_profile, ce qui équivaut à /home/nom_utilisateur/.bash_profile.
Bien sûr, il existe d'autres moyens de lancer des programmes au démarrage. Par exemple, vous pouvez ajouter des entrées de registre pour faire cela sur Windows. Mais ce sont les moyens les plus faciles de le faire.
Crédit d'image: Jonathan Lin sur Flickr

Mot de passe oublié ou oublié administrateur dans Windows?
Cela nous est arrivé à tous à un moment ou un autre: vous allez vous connecter à votre ordinateur et vous tapez le mot de passe et vous obtenez un message Mot de passe incorrect. Vous essayez à nouveau et cela ne fonctionne pas. Ensuite, vous tapez très lentement pour vous assurer que vous n'avez pas raté n'importe quel personnage et cela ne fonctionne toujours pas!Vous a

Masquer les boutons d'action rapide dans le Centre d'action de Windows 10
Le Centre de maintenance de Windows 10 affiche et enregistre différents types de notifications, tout en offrant un accès en un clic aux différentes fonctions. Boutons d'action rapide. Si vous n'utilisez pas les boutons d'action rapide, vous pouvez facilement les cacher en utilisant un hack de registre Comment supprimer les boutons d'action rapide en éditant le registre Vous pouvez personnaliser les actions disponibles sur les boutons d'action rapide ou masquer l'ensemble du centre d'action.



