Configuration du système Wi-Fi Eero Home

Si votre maison comporte des zones mortes et des points faibles Wi-Fi, il est peut-être temps d'abandonner la configuration du routeur old-school et d'y aller avec un mesh newtork comme le système Wi-Fi Eero Home. La configuration à plusieurs routeurs d'Eero peut fournir de puissants signaux Wi-Fi à chaque partie de votre maison et est facile à configurer - pas d'extensions complexes, de réseaux secondaires ou d'autres étapes déroutantes. Voici comment faire fonctionner Eero et bannir les signaux Wi-Fi faibles pour de bon.
Qu'est-ce que Eero?
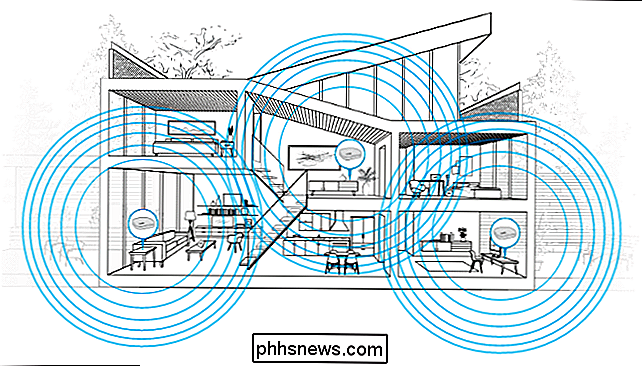
Eero s'appelle lui-même un "système Wi-Fi", mais ce n'est rien d'autre que quelques routeurs relier ensemble afin de couvrir votre maison avec le meilleur signal Wi-Fi possible dans tous les coins et recoins. Vous pouvez les acheter en paquets de une, deux ou trois unités, en les mélangeant et en les assortissant de sorte que vous en ayez autant que nécessaire pour couvrir votre maison, quelle que soit sa taille.
CONNEXES: Comment vous et votre Les voisins font de plus en plus mauvais Wi-Fi de l'autre (et ce que vous pouvez faire)
Accordé, vous pouvez le faire avec des routeurs réguliers et des prolongateurs Wi-Fi (et moins cher), mais il comporte de nombreuses mises en garde. Souvent, le processus d'installation est beaucoup plus compliqué et vous oblige à plonger profondément dans les paramètres du routeur pour changer les choses. Et, en fonction de votre extension, vous pouvez vous retrouver avec un réseau Wi-Fi secondaire auquel vous devez vous connecter lorsque vous êtes dans certaines parties de la maison, ce qui est un problème.
Avec Eero, tout est simple: vous venez étalez les unités autour de votre maison, branchez-les dans le mur, et suivez quelques étapes simples dans leur application. Le tout devrait prendre moins de 15 minutes, et vous aurez un signal fort dans toute la maison.
REMARQUE: La configuration d'Eero revient à configurer un nouveau routeur plutôt que d'amplifier votre réseau Wi-Fi actuel. Si vous utilisez un combo modem / routeur, vous devez désactiver le réseau Wi-Fi de l'unité combinée pour ne pas interférer (et ainsi vous pouvez utiliser le même nom Wi-Fi que vous utilisiez auparavant, si vous le souhaitez à). Vous pouvez également contacter votre fournisseur d'accès Internet et demander un modem autonome au lieu d'une unité combinée, ou, mieux encore, acheter le vôtre et économiser de l'argent. Idéalement, vous devriez faire tout cela avant de commencer à configurer le système Eero
Première étape: Télécharger l'application Eero
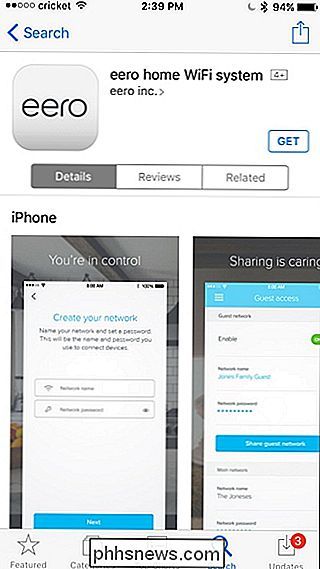
Avant de commencer, vous devez télécharger et installer l'application Eero sur votre smartphone. Il est uniquement disponible sur iOS et Android actuellement, et il est nécessaire de tout configurer. Malheureusement, il n'y a pas d'application de bureau pour le moment.
Deuxième étape: Créer un compte Eero
Ouvrez l'application et appuyez sur "Configurer Eero"
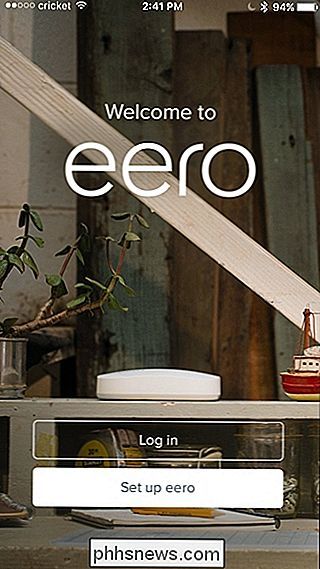
Sur l'écran suivant, vous allez créer un Eero compte en entrant votre nom, numéro de téléphone et adresse e-mail. Cliquez sur "Suivant" lorsque vous avez terminé.
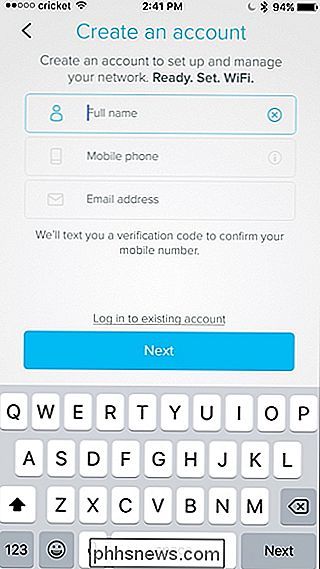
Vous recevrez alors un code de vérification qui sera envoyé par SMS à votre numéro de téléphone. Entrez ce code et appuyez sur "Suivant".
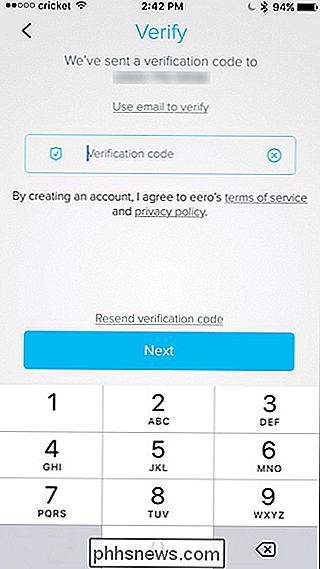
Vous êtes maintenant prêt à commencer à configurer Eero. Tapez sur "Démarrer" en bas de l'écran.
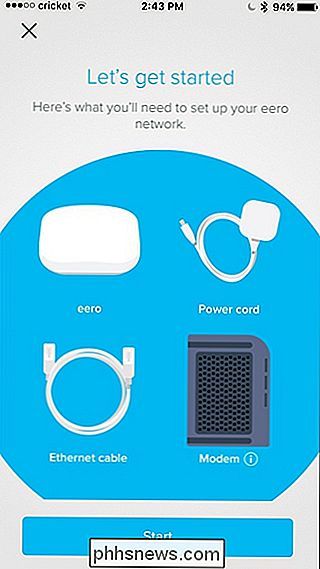
Troisième étape: Installation de la première unité Eero
Commencez par débrancher votre modem et votre routeur actuel. (Si vous avez un combo modem / routeur, nous l'appellerons simplement votre "modem" pour les besoins de ce tutoriel.) L'application Eero vous guide tout au long de l'installation, alors n'hésitez pas à la suivre dans l'application. .

Ensuite, prenez la première Eero prête à l'emploi (marquée "Start"), ainsi que le câble Ethernet et le câble d'alimentation de la boîte.

Prenez le câble Ethernet et branchez une extrémité en une des ports Ethernet sur le périphérique Eero et branchez l'autre extrémité dans un port Ethernet libre sur votre modem.

Ensuite, branchez votre modem dans le mur et branchez l'unité Eero dans une prise libre.

Attendez pour que le petit voyant DEL de l'unité Eero clignote en bleu, puis appuyez sur "Next" dans l'application sur l'écran "Starting your Eero"
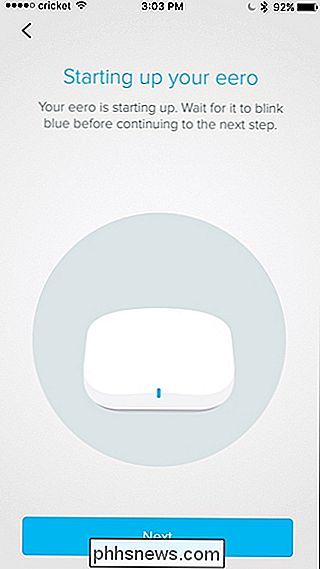
L'application recherche l'Eero et, une fois trouvée, affiche un vert coche. Appuyez sur "Suivant".
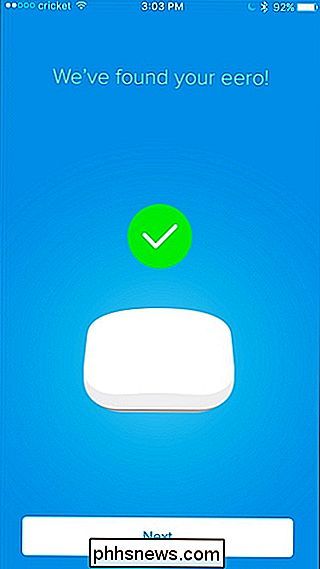
Sélectionnez la pièce dans laquelle se trouve le Eero. Vous avez un grand choix d'options, y compris salon, chambre, cuisine, etc., mais vous pouvez également choisir "Personnalisé" en bas et entrer dans votre propre nom de chambre.
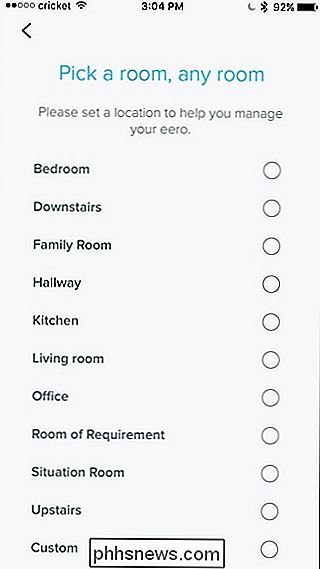
L'Eero terminera la configuration et affichera une autre coche verte dans l'application. Appuyez sur "Suivant".
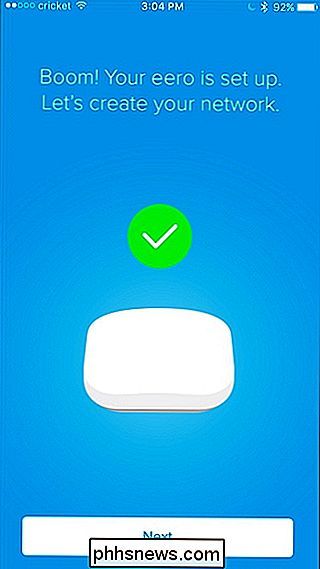
Étape 4: Créer le nouveau réseau Wi-Fi
L'étape suivante consiste à créer votre réseau Wi-Fi. Comme nous l'avons mentionné précédemment, vous créez un réseau entièrement nouveau ici, donc si vous utilisez un combo modem / routeur, vous devez éteindre le réseau Wi-Fi de l'unité combo pour ne pas interférer (et ainsi vous pouvez utiliser le même nom Wi-Fi que celui que vous avez utilisé auparavant.
Une fois cela fait, donnez un nom et un mot de passe à votre nouveau réseau Wi-Fi. Appuyez sur "Suivant" lorsque vous avez terminé.
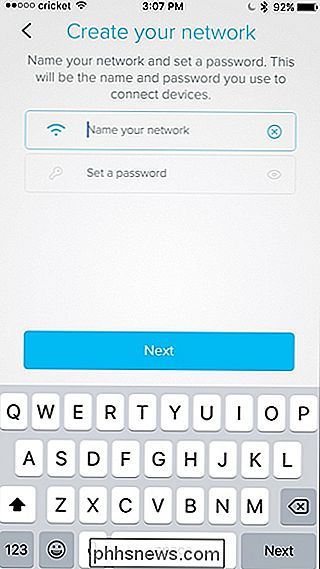
Donnez quelques instants pour le configurer et cliquez sur "Suivant" lorsque l'écran de réussite apparaît.
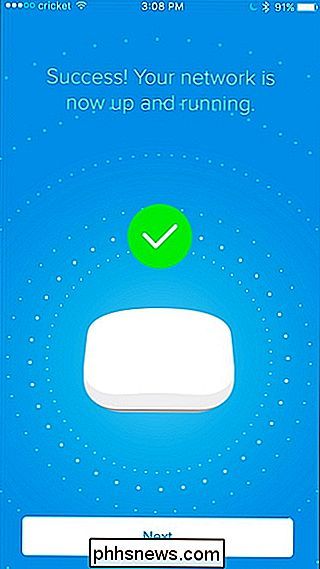
Étape 5: Installez toutes les unités Eero supplémentaires
Après cela, vous serez demandé si vous voulez mettre en place une autre unité Eero dans votre maison. Si vous en avez acheté plus d'un, tapez sur "Ajouter un autre Eero".
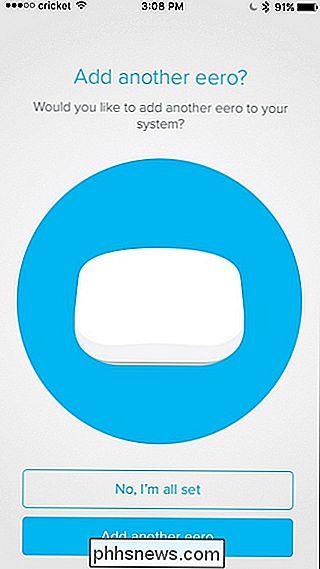
Cette fois, c'est encore plus simple qu'avant. Tout ce que vous devez faire est de brancher la deuxième unité Eero dans une prise. Eero suggère de le placer à moins de 40 pieds de la première unité, mais j'ai placé le mien tout en bas et cela fonctionne très bien. Votre kilométrage peut varier, cependant. L'application vous avertira à ce sujet, alors faites défiler la page et cliquez sur "Suivant".
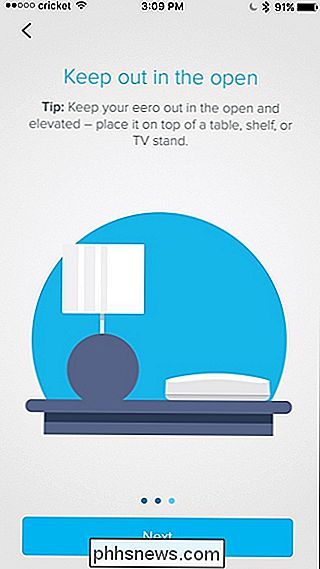
Le processus d'installation dans l'application est la même que la première unité Eero, où il va chercher, puis vous sélectionnez un la pièce dans laquelle il se trouve. Après cela, vous êtes tous ensemble, et vous arriverez à l'écran où vous pouvez configurer une autre unité Eero si vous en avez un. Répétez simplement les étapes ci-dessus pour configurer d'autres unités Eero.
Une fois que vous avez fini de configurer toutes vos unités Eero et que vous arrivez à l'écran où vous souhaitez en configurer d'autres, appuyez simplement sur "Non, je 'm all set'.
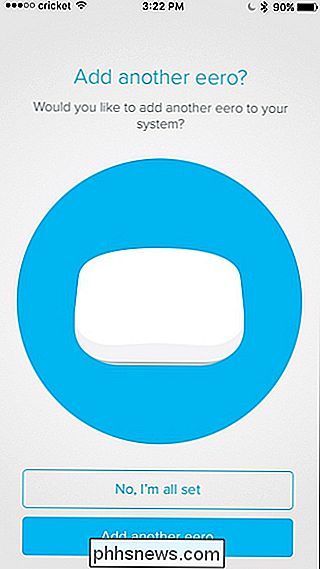
Tapez sur "All done!" sur l'écran suivant
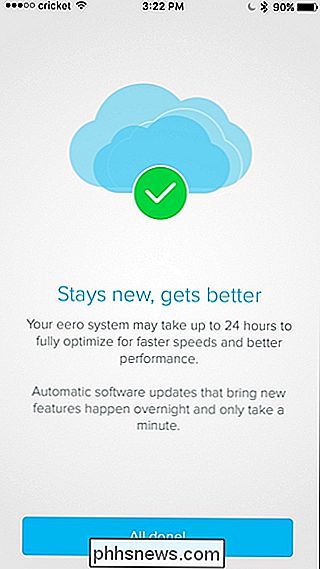
Sixième étape: Mettez à jour Eero si nécessaire
Vous serez alors redirigé vers l'écran d'état principal, où une mise à jour logicielle très probablement être disponible. Appuyez donc sur "Mettre à jour maintenant" en haut.
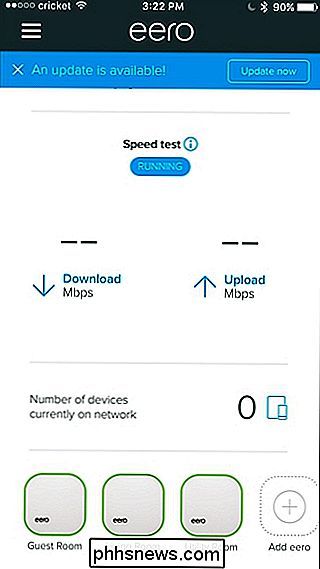
Appuyez sur "Oui, mettre à jour maintenant" en bas. Le processus de mise à jour prendra de 10 à 15 minutes et le réseau s'éteindra pendant cette période
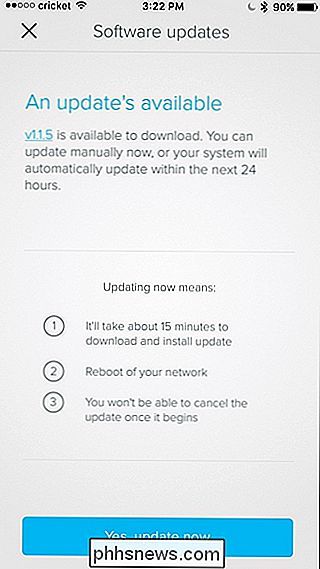
Une fois la mise à jour terminée, vous pourrez commencer à utiliser Eero et vous connecter au nouveau réseau Wi-Fi créé. Vous devrez probablement reconnecter tous vos ordinateurs portables, téléphones, tablettes et autres périphériques au nouveau réseau.
L'application Eero est désormais la principale interface de contrôle de votre réseau Wi-Fi. C'est très similaire à l'ancienne page des paramètres de votre routeur: vous pouvez voir ce qui est connecté au réseau, autoriser l'accès des invités et même définir des limites de temps pour certains utilisateurs.
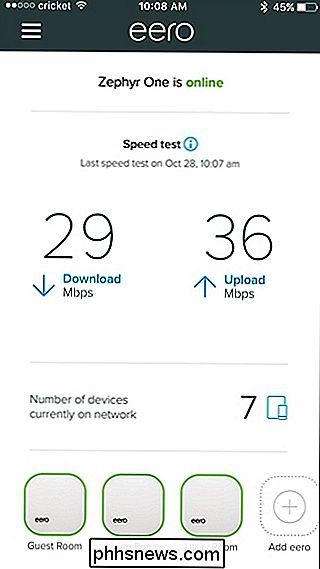
Bien sûr, beaucoup de fonctions avancées d'un routeur traditionnel manquant, mais la plupart des utilisateurs occasionnels n'auront besoin de rien de plus que les bases fournies par Eero
Si vous avez d'autres périphériques qui se connectent à ethernet, comme les hubs smarthome ou un lecteur réseau, vous pouvez les connecter aux ports ethernet arrière de toute unité Eero. Vous pouvez également utiliser ces ports ethernet pour connecter vos unités Eeros ensemble sur ethernet si votre maison est câblée pour cela, rendant le signal sans fil encore mieux.
Tout de suite, cependant, vous devriez remarquer une énorme différence dans votre signal Wi-Fi et accélérer une fois que vous passez à votre réseau Eero. Dans ma maison, j'avais l'habitude d'avoir plusieurs endroits où mon signal était vraiment faible et les vitesses rampaient. Avec la configuration du réseau maillé d'Eero, je me rapproche maintenant des vitesses maximales que mon fournisseur d'accès Internet me donne.

Impossible de supprimer la carte réseau dans Windows 10?
Récemment, j'ai désinstallé un logiciel VPN de mon système parce que je ne l'utilisais plus, mais la carte réseau virtuelle créée par le logiciel n'a pas été supprimée automatiquement. Lorsque j'ai essayé de supprimer la carte réseau de la liste des cartes, l'option de suppression était grisée.Après un peu

Existe-t-il des preuves quantifiables de l'alimentation électrique d'un routeur pendant 10 secondes?
Nous avons tous entendu parler de la mise sous tension d'un appareil électronique afin de résoudre les problèmes. que simplement débrancher et rebrancher l'appareil? La session de questions-réponses d'aujourd'hui nous est offerte par SuperUser, une subdivision de Stack Exchange, un regroupement communautaire de sites Web de questions et réponses.



