Comment créer des mosaïques en direct dans votre menu Démarrer pour chaque compte Windows 10 Mail

L'application Mail de Windows 10 est étonnamment robuste, prenant en charge plusieurs comptes et plusieurs services comme Outlook, Gmail, Exchange , et bien sûr POP3 et IMAP. En supposant que vous avez configuré plusieurs comptes, vous pouvez également créer une vignette en direct dans votre menu Démarrer pour chaque compte. Vous pouvez même créer des mosaïques dynamiques séparées pour les dossiers que vous créez dans l'application. Voici comment procéder.
Nous allons supposer que vous avez déjà configuré plusieurs comptes dans votre application Mail. Si vous devez créer un compte supplémentaire, cliquez simplement sur le bouton Paramètres (icône en forme de roue dentée), dirigez-vous vers Gérer les comptes> Ajouter un compte et suivez les étapes à l'écran.
Une fois vos comptes configurés, créez nouvelle tuile en direct pour un compte supplémentaire est un clin d'oeil. Cliquez avec le bouton droit de la souris sur le compte dans la fenêtre Mail principale et choisissez "Pin to Start" dans le menu contextuel
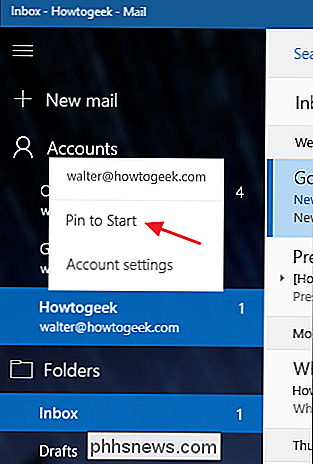
Dans la fenêtre de confirmation, cliquez sur Yes.
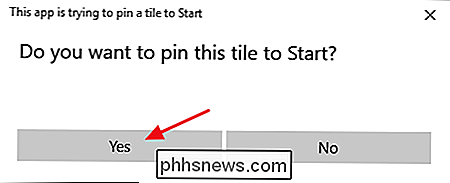
C'est tout ce que vous avez à faire. Si vous regardez votre menu Démarrer, vous devriez maintenant voir une tuile vivante supplémentaire représentant ce compte.
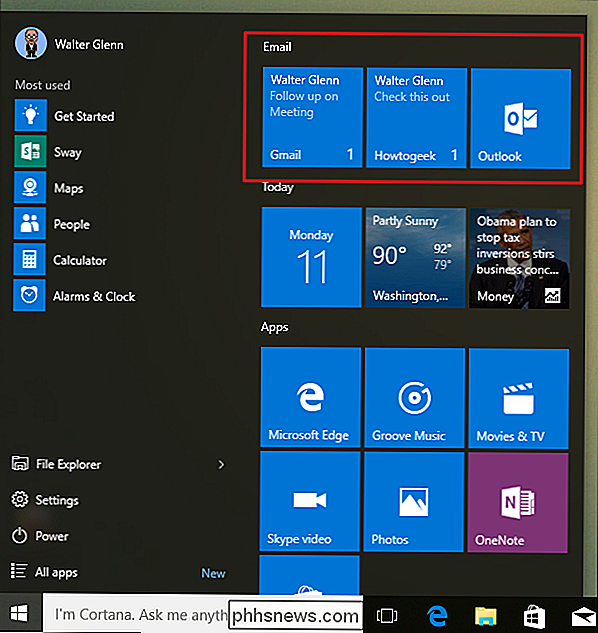
Vous pouvez également épingler n'importe quel dossier dans l'application Courrier à votre menu Démarrer de la même manière. Faites un clic droit sur le dossier, choisissez "Pin to Start", et les nouveaux messages envoyés à ce dossier apparaîtront dans leur propre carreau live. Oui, c'est un truc simple. Mais si vous utilisez des tuiles en direct, cela peut être très utile de voir des messages séparés comme ça. Et c'est une caractéristique facile à négliger.

Synchroniser les signets et la liste de lecture dans Microsoft Edge
Si vous êtes un utilisateur averti de Google Chrome, vous connaissez probablement la fonctionnalité de synchronisation intégrée à votre compte Google. Avec Chrome, de nombreuses données sont synchronisées, y compris les extensions installées, les données de remplissage automatique, les favoris, les cartes de crédit, les mots de passe, l'historique, les paramètres, les thèmes et même les onglets ouverts.Bien sûr, to

Utilisez Smart Lock sous Android 5.0 et ne déverrouillez plus jamais votre téléphone à la maison
Ne le détestez pas lorsque vous êtes en sécurité à la maison et que personne d'autre ne peut accéder à votre téléphone , et pourtant vous devez toujours le débloquer quand vous voulez l'utiliser? Smart Lock de Android 5.0 résout ce problème. Beaucoup d'entre vous connaissent probablement la frustration, vous écoutez quelque chose comme Pandora ou Spotify, et vous voulez changer de station, ou donner quelque chose, ou mettre en signet une chanson - peu importe le cas, chaque fois que vous voulez faire cela, vous devez déverrouiller votre appareil.



