Comment réaliser une photographie panoramique incroyablement facile avec n'importe quelle caméra

Vous savez peut-être qu'il existe des appareils photo spéciaux pour la prise de photos panoramiques. Aujourd'hui, nous en assemblons un en quelques secondes que nous avons filmé avec un appareil photo numérique ordinaire et un trépied. Prenez votre éditeur d'images et votre appareil photo préférés, et c'est parti!
Même si vous n'avez pas Photoshop, vous serez surpris de voir à quel point il est facile de prendre de bonnes photos, de les fusionner et d'obtenir un panorama convaincant. Avec nos conseils simples, vous aurez beaucoup plus de facilité à photographier le bon type d'images et à les assembler pour créer un panorama parfait. Continuez à lire
Configuration de votre prise de vue panoramique

La partie la plus difficile de la création d'une image panoramique avec un appareil photo non panoramique consiste simplement à enregistrer correctement les images. En supposant que certaines directives générales sont suivies, il peut être très facile de rassembler un grand panorama.
La première partie du processus consiste à obtenir un trépied sur lequel votre caméra peut monter et trouver une place relativement horizontale pour prendre votre photo Si vous utilisez un trépied d'occasion de qualité inférieure ( comme votre auteur ), vous pouvez faire une bonne correction à bas prix pour niveler une monture bancale.

Faites pivoter votre photo horizontalement sur un axe fixe et prenez plusieurs photos chevauchent . Ne vous arrêtez pas à quatre heures si vous en voulez plus! Vous pouvez créer un full 360 si vous préférez. Mais lorsque vous prenez vos photos, rappelez-vous que vous voulez les garder cohérentes , il est donc important d'utiliser la même focale , vitesse d'obturation , et ouverture paramètres , la prise de vue automatique vous rendra la vie plus difficile.

La plupart des objectifs sur DSLR ont des réglages manuels et automatiques, comme indiqué ci-dessus. Prenez une photo de test avec la mise au point entièrement automatique, puis passez en mode entièrement manuel pour empêcher l'ajustement de l'objectif lorsque vous tournez sur votre axe.
Si vous n'utilisez pas de reflex numérique, vous devrez peut-être consulter le manuel de votre appareil photo. si vous pouvez désactiver la mise au point automatique, ou tout simplement tourner autour.

De même, vous ne voulez pas que les changements de lumière affectent vos photos. Utilisez vos propres réglages manuels ou effectuez un test automatique et copiez les paramètres de vitesse d'obturation et d'ouverture. Si vous n'êtes pas familier avec l'utilisation des réglages manuels, vous pouvez commencer par lire le guide des éléments d'exposition de HTG
Si votre appareil photo ne dispose pas d'un mode manuel complet, vous pouvez utiliser le mode programme pour contrôler
Fusionner vos images
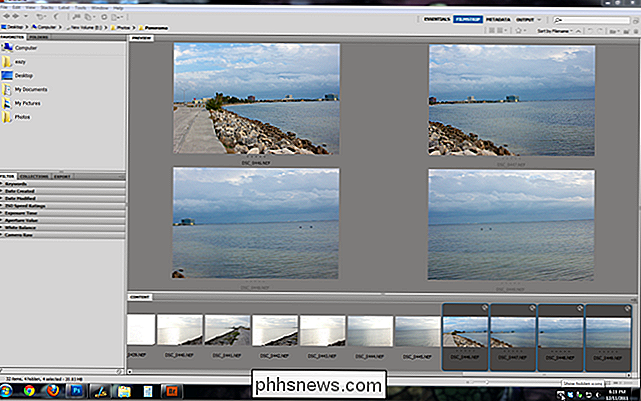
Tant que vous mettez entre parenthèses vos images, vous obtiendrez probablement un ensemble de bonnes photos utilisables pour en faire un panorama. Choisissez votre meilleur ensemble de quatre ou plus (bien que vous pouvez fusionner aussi peu que deux!) Et placez-les dans Photoshop.

Assurez-vous que toutes vos images sont ouvertes dans Photoshop, comme illustré ici, toutes ouvertes dans plusieurs onglets. Vous pouvez faire des ajustements à ce stade si vous voulez développer les images brutes, puisque vous pouvez ajuster toutes les images à la fois, vous pouvez vous assurer qu'elles restent aussi cohérentes que possible. Quand ils sont tous ouverts, vous pouvez passer à l'étape suivante.
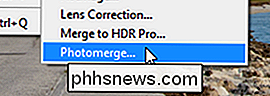
Naviguez vers Fichier> Automatiser> Photomerge. C'est une fonctionnalité pour les nouvelles versions de Photoshop, mais ne vous inquiétez pas si vous utilisez une ancienne version ou même GIMP, nous y reviendrons plus tard.
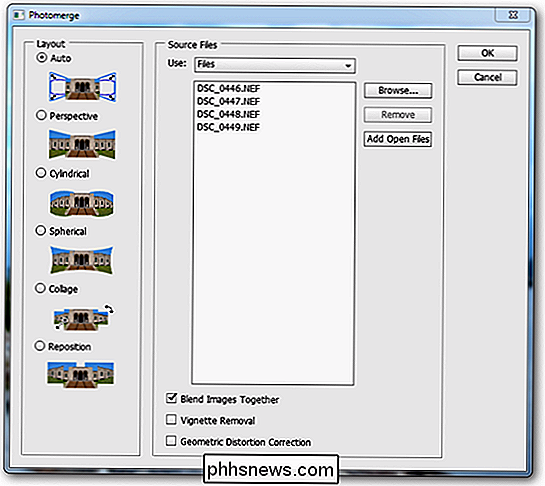
Photomerge a une boîte de dialogue comme celle-ci. Nous allons ajouter nos fichiers à l'outil, puis sélectionner la façon dont nous aimerions que Photoshop fasse notre panorama.
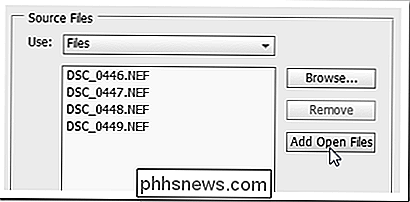
"Ajouter des fichiers ouverts" est simple et vous fait gagner du temps à repasser vos photos.
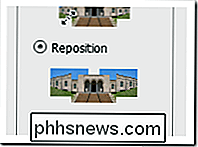
Pendant que vous peut utiliser l'un des différents paramètres de "mise en page" pour obtenir un panorama, nous avons utilisé "repositionner" dans ce cas. Essayez-les tous pour vérifier les différents effets inclus avec l'outil. Cliquez sur "OK" lorsque vous avez terminé.

C'était notre premier résultat en utilisant seulement cet outil, un point de départ parfaitement acceptable. Nous recadrons notre image et nous avons terminé notre panorama.

Sérieusement, après seulement une seule récolte, c'est ce qu'il nous reste. Notre panorama est à haute résolution, et assez convaincant. Jetons un coup d'œil à ce qui se passe pour créer l'image.

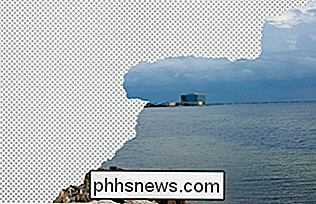
Photoshop a aligné les images dans un seul fichier et créé des masques d'image pour les assembler de façon presque transparente. Voici deux captures d'écran de deux calques distincts. Vous pouvez clairement voir où Photoshop correspond aux deux couches ensemble.
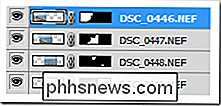
C'est à quoi ressembleront les couches de votre nouveau fichier. C'est important, car vous pouvez le faire manuellement, et vous n'avez même pas besoin de Photoshop. Jetons un coup d'oeil à cela.
Et si je n'ai pas Photoshop? (ou Photomerge?)

Bien que Photomerge rende le panorama ridiculement facile, il n'est pas très difficile d'aligner et de masquer manuellement les images dans Photoshop ou même GIMP.
Commencez par utiliser l'outil de déplacement et déplacez les images jusqu'à ou moins s'emboîter comme montré. Ils n'ont pas à être (et ne seront pas) parfaits. Toutes sortes de choses peuvent causer des problèmes: votre objectif pourrait déformer l'image, votre trépied aurait pu bouger, etc. Faites de votre mieux et croyez que vous pouvez masquer les pires parties plus tard.
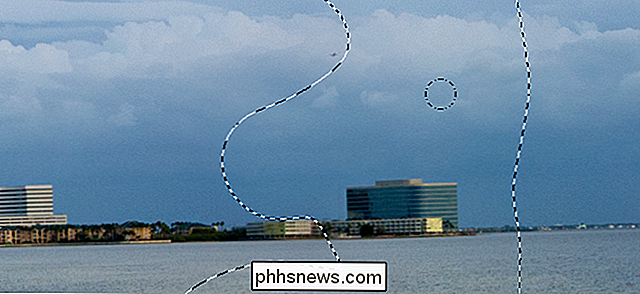
Trouvez ces zones qui semblent incongrues votre image, créez des masques et utilisez des pinceaux à bords doux pour les mélanger doucement. Ne suivez pas les bords durs ou le bord de votre photo! Il suffit de peindre des formes organiques étranges comme celles montrées ici dans la sélection pour masquer en douceur et de façon invisible les parties de votre panorama qui ne s'emboîtent pas parfaitement. Vous obtiendrez un résultat très semblable à l'image automatisée.
Résultats et image finale

Vous pouvez peaufiner votre image et passer du temps à la fixer, comme toute photographie, mais vous serez probablement agréablement surpris quand vous rassemblez vos images à quel point cela peut être facile, à condition de prendre les précautions nécessaires lorsque vous prenez vos images. Je ne peux vraiment pas souligner à quel point c'est important.
Profitez de vos propres photos panoramiques! Participez à la discussion et répondez aux questions sur le processus ou parlez-nous de vos propres astuces et méthodes pour créer des panoramas dans la section des commentaires ci-dessous. Et si vous faites des images panoramiques amusantes, n'hésitez pas à les envoyer à , et nous pouvons choisir vos photos à partager avec tous les lecteurs de How-to Geek.
Crédits image: Toutes les images de l'auteur , protégé par Creative Commons , attribution à Eric Z Goodnight .

Pourquoi votre stockage Cloud apporte-t-il votre système à ses genoux et ce que vous pouvez en faire
Nous adorons le stockage cloud et utilisons Dropbox ou OneDrive pour presque tous nos besoins de stockage en cloud. Les deux ont cependant un problème, ils ont un penchant pour la mémoire du système et s'ils sont laissés sans surveillance, ils peuvent mettre les systèmes les plus costauds à genoux. Laissez-nous vous décrire un scénario.

Comment créer un clone d'un document dans Word
Il peut arriver que vous souhaitiez apporter des modifications à un document, mais que vous ne souhaitiez pas que les modifications deviennent permanentes. Pour éviter d'affecter le document original, vous pouvez créer un clone du document, et nous vous montrerons comment le faire facilement. Il existe plusieurs façons d'ouvrir Word.



