Comment créer automatiquement un point de restauration système au démarrage

Par défaut, la restauration du système crée automatiquement un point de restauration une fois par semaine et avant les événements majeurs comme une application ou un pilote. Si vous voulez encore plus de protection, vous pouvez forcer Windows à créer un point de restauration automatiquement chaque fois que vous démarrez votre PC
CONNEXION: Comment utiliser la restauration du système sous Windows 7, 8 et 10
Restauration du système est un outil important qui peut vous aider à récupérer de nombreux types de problèmes. Le seul problème est que lorsque vous restaurez un point de restauration précédent, vous annulez plusieurs des modifications apportées à votre PC depuis la création de ce point de restauration. Ces modifications incluent les applications et les pilotes qui ont été installés ou désinstallés, les modifications que les applications ont apportées au Registre et aux fichiers de paramètres, ainsi que les mises à jour Windows appliquées. La restauration du système crée des points de restauration hebdomadaires pour vous - et vous pouvez créer vos propres points de restauration manuels - mais pour une tranquillité d'esprit, vous pouvez également faire en sorte que la restauration du système crée un point de restauration à chaque démarrage de Windows. nécessite deux étapes. D'abord, vous utiliserez le Registre Windows pour modifier la fréquence à laquelle Windows peut déclencher des points de restauration automatique, puis vous utiliserez le Planificateur de tâches pour définir une tâche de démarrage qui crée un point de restauration. <1
Étape 1: Modifier la restauration Fréquence de création de points
Windows contrôle la création de points de restauration automatique en fonction d'un paramètre de fréquence afin de limiter le nombre de points de restauration enregistrés. Par défaut, Windows ne crée pas de point de restauration automatique si un autre point de restauration a été créé au cours des dernières 24 heures. Cela ne vous empêche pas de créer un point de restauration manuel et n'empêche pas la création de points de restauration en raison d'une installation d'application ou de pilote. Il limite plutôt la fréquence à laquelle Windows crée ses propres points de restauration périodiques. Pour que le Planificateur de tâches crée un point de restauration à chaque démarrage, vous devez désactiver ce paramètre de fréquence. Et ne vous inquiétez pas, votre lecteur ne va pas se remplir de tonnes de points de restauration. D'une part, vous pouvez définir la limite de l'espace disque que la restauration du système peut utiliser, soit environ 2% de l'espace disque d'un disque par défaut. Windows effectue également du bon travail et efface les anciens points de restauration.
Pour ajuster la fréquence du point de restauration, vous pouvez soit plonger vous-même, soit modifier vous-même le Registre ou télécharger nos hacks de registre en un clic. > Modifier la fréquence de création du point de restauration en modifiant manuellement le registre
Avertissement standard: l'éditeur du registre est un outil puissant et l'utilisation abusive peut rendre votre système instable ou même inutilisable. C'est un hack très simple et tant que vous respectez les instructions, vous ne devriez pas avoir de problèmes. Cela dit, si vous n'avez jamais travaillé avec cela, pensez à lire comment utiliser l'Éditeur du Registre avant de commencer. Et sauvegardez définitivement le Registre (et votre ordinateur!) Avant d'apporter des modifications.
Ouvrez l'Éditeur du Registre en cliquant sur Démarrer et en tapant "regedit". Appuyez sur Entrée pour ouvrir l'Éditeur du Registre et lui donner la permission d'apporter des modifications à votre PC.
Dans l'Éditeur du Registre, utilisez la barre latérale de gauche pour accéder à la clé suivante:
HKEY_LOCAL_MACHINE SOFTWARE Microsoft Windows NT CurrentVersion SystemRestore
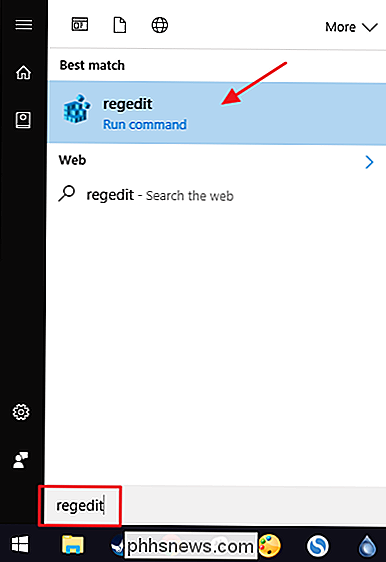
Ensuite, vous allez créer une nouvelle valeur dans
La clé SystemRestore
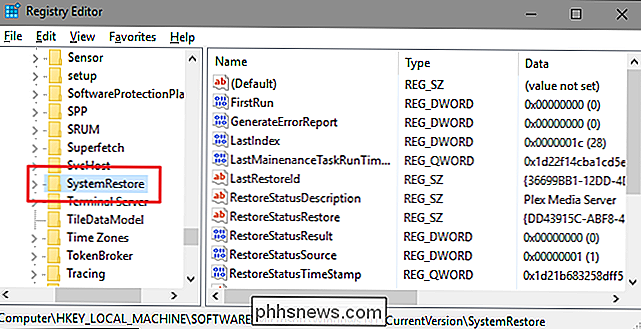
. Cliquez avec le bouton droit sur la cléSystemRestoreet choisissez Nouveau> Valeur DWORD (32 bits). Nommez la nouvelle valeurSystemRestorePointFrequency.Par défaut, laSystemRestorePointFrequency
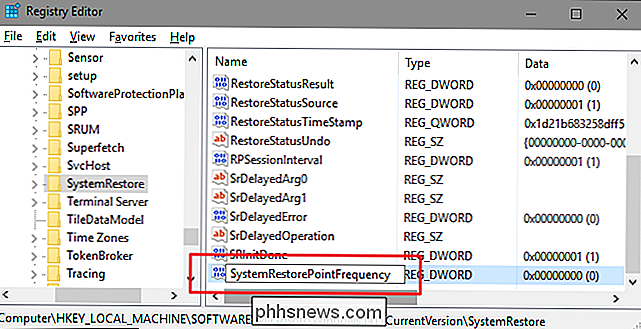
aura une valeur de zéro et c'est ainsi que nous allons le laisser. Cela désactive effectivement la vérification de la fréquence en réglant l'intervalle sur zéro. Vous pouvez maintenant fermer l'Éditeur du Registre et passer à l'étape 2.Télécharger Notre Hack de Registre One-ClickSi vous n'avez pas envie de plonger vous-même dans le Registre, nous avons créé deux hacks de registre utilisation. Le paramètre "Définir la fréquence du point de restauration du système sur zéro" crée le
SystemRestorePointFrequency
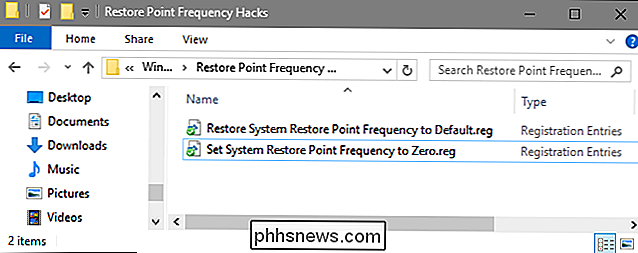
valeur et le définit à zéro. Le hack "Restaurer la fréquence du point de restauration du système par défaut" supprime la valeur, en restaurant le paramètre par défaut. Les deux hacks sont inclus dans le fichier ZIP suivant. Double-cliquez sur celui que vous voulez utiliser et cliquez sur les invites. Lorsque vous avez appliqué le hack que vous voulez, redémarrez votre ordinateur (ou déconnectez-vous et rallumez-le)Hacks de fréquence de points de restaurationCONNEXES:
Comment créer vos propres registres Windows
Ces hacks sont vraiment juste la clé SystemRestore
, réduite à la valeurSystemRestorePointFrequencydont nous avons parlé dans la section précédente, puis exportée dans un fichier .REG. L'exécution de l'un des hacks définit cette valeur sur le nombre approprié. Et si vous aimez manipuler le registre, il vaut mieux prendre le temps d'apprendre à créer ses propres hacks de registre.Deuxième étape: Programmer une tâche de démarrage pour créer un nouveau point de restaurationAprès avoir défini la fréquence du point de restauration zéro dans le Registre, votre prochaine étape consiste à utiliser le planificateur de tâches Windows pour créer une tâche qui s'exécute lorsque Windows démarre et crée un nouveau point de restauration.
Ouvrir le planificateur de tâches en appuyant sur Démarrer, en tapant "Planificateur de tâches". Entrez
dans la fenêtre Planificateur de tâches, dans le volet Actions sur le côté droit, cliquez sur "Créer une tâche".
Dans la fenêtre Créer une tâche, dans l'onglet "Général", tapez un nom pour votre tâche puis sélectionnez les options "Exécuter si l'utilisateur est connecté ou non" et "Exécuter avec les privilèges les plus élevés". Dans le menu déroulant "Configurer pour", sélectionnez la version de Windows que vous utilisez.
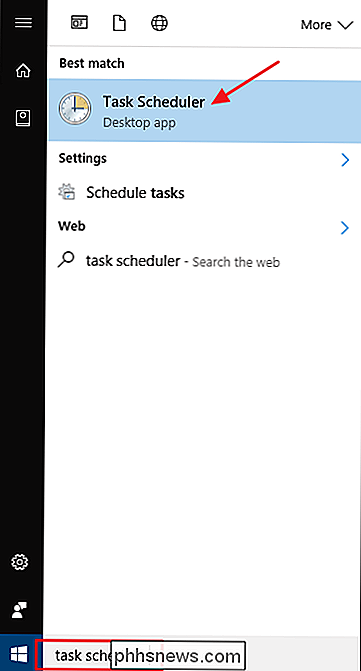
Ensuite, vous allez configurer un déclencheur pour lancer la tâche au démarrage de Windows. Dans l'onglet "Triggers", cliquez sur le bouton "Nouveau"
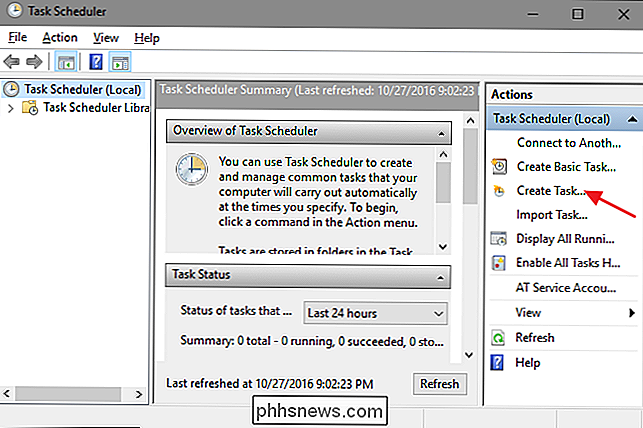
Dans la fenêtre New Trigger, dans le menu déroulant "Begin the task", sélectionnez l'option "Au démarrage" puis cliquez sur "OK".
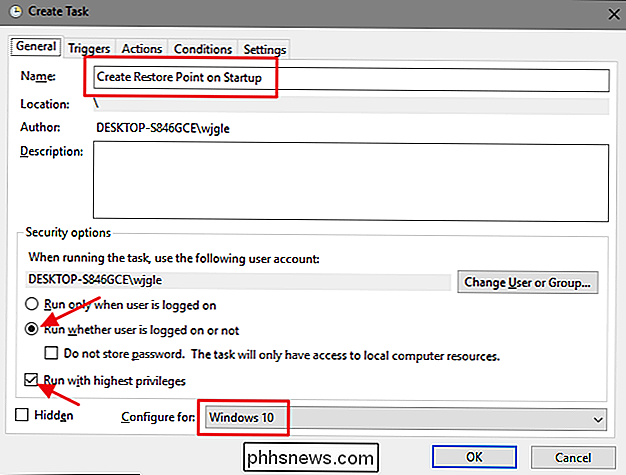
Ensuite, vous indiquerez au Gestionnaire des tâches l'action à entreprendre, qui consiste à exécuter le programme de contrôle de Windows Management Instrumentation (wmic.exe) avec quelques arguments pour lui faire savoir ce que vous voulez qu'il fasse. De retour dans la fenêtre Créer une tâche, passez à l'onglet "Actions" et cliquez sur le bouton "Nouveau"
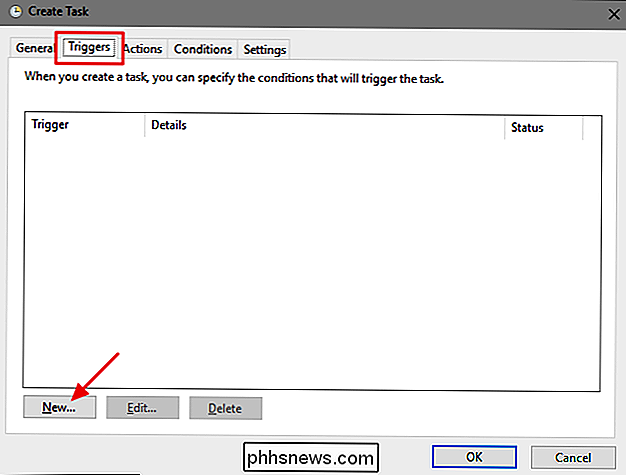
Dans la fenêtre Nouvelle action, assurez-vous que l'option "Démarrer un programme" est sélectionnée dans la liste déroulante "Action". menu. Dans la zone "Program / script", tapez le nom de programme suivant:
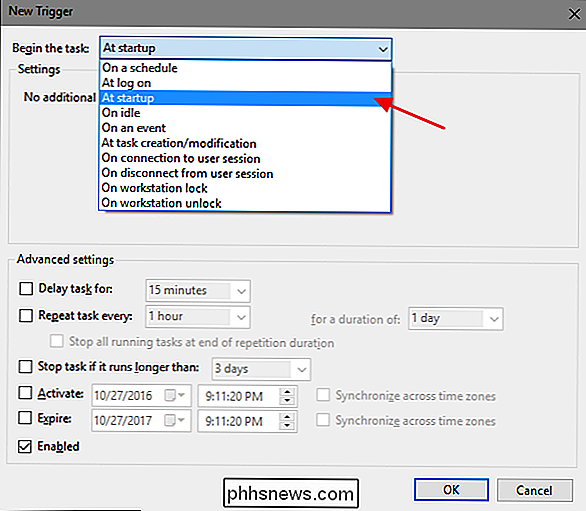
wmic.exe
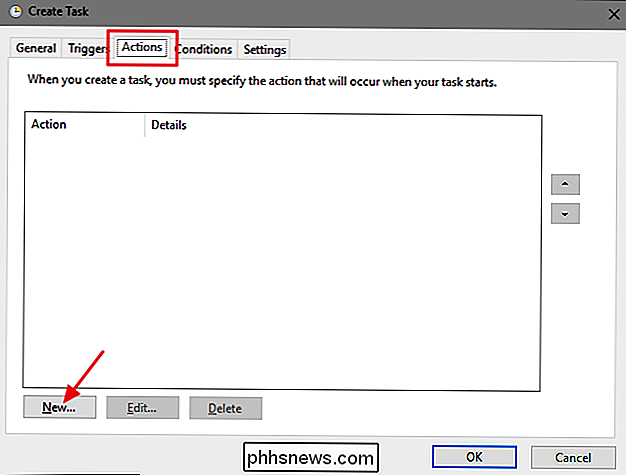
Et dans la zone "Ajouter des arguments (facultatif)", tapez les arguments suivants:
/ Namespace: \ root default Chemin SystemRestore Appel CreateRestorePoint "Startup Restore Point", 100, 7
Lorsque vous avez terminé, cliquez sur "OK".
De retour dans la fenêtre Créer une tâche, passez à l'onglet "Conditions". Si vous exécutez Windows sur un ordinateur portable et que vous souhaitez que la tâche s'exécute, que l'ordinateur portable utilise la batterie ou le courant alternatif, désactivez l'option «démarrer la tâche uniquement si l'ordinateur est sous tension». Lorsque vous avez terminé, cliquez sur le bouton "OK" pour créer la nouvelle tâche.
Windows vous demandera d'entrer les identifiants de connexion qu'il peut utiliser pour exécuter la tâche. Le nom d'utilisateur doit déjà être rempli, tapez votre mot de passe, puis cliquez sur "OK".
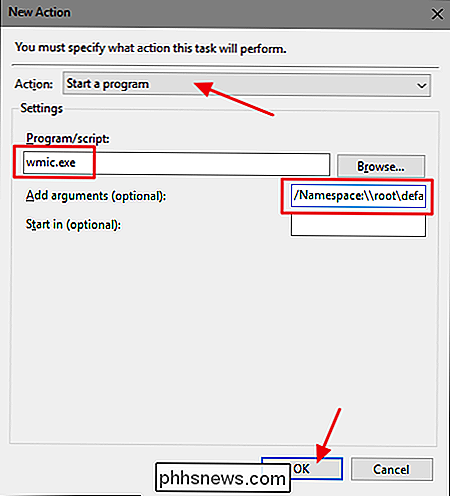
Vous pouvez maintenant fermer le Planificateur de tâches. La prochaine fois que vous redémarrerez Windows, la restauration du système devrait vous créer un nouveau point de restauration.
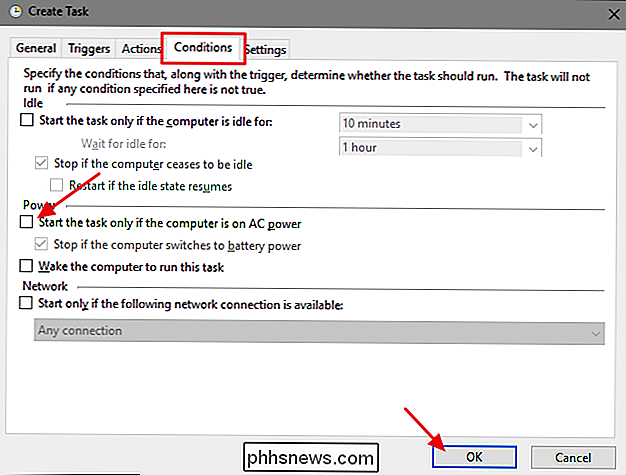
Si vous voulez annuler vos modifications et revenir aux paramètres de restauration du système par défaut, vous devez supprimer ou désactiver la tâche. vous avez créé et supprimé la valeur que vous avez créée dans le Registre. Pour supprimer la tâche, ouvrez le Planificateur de tâches et sélectionnez le dossier "Bibliothèque du planificateur de tâches" dans le volet de gauche. Faites défiler la liste jusqu'à ce que vous trouviez la tâche que vous avez créée, cliquez dessus avec le bouton droit, puis choisissez "Désactiver" ou "Supprimer" dans le menu contextuel.
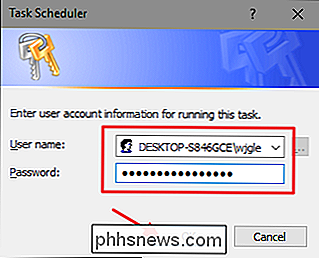
Pour supprimer l'entrée de registre créée, retournez à
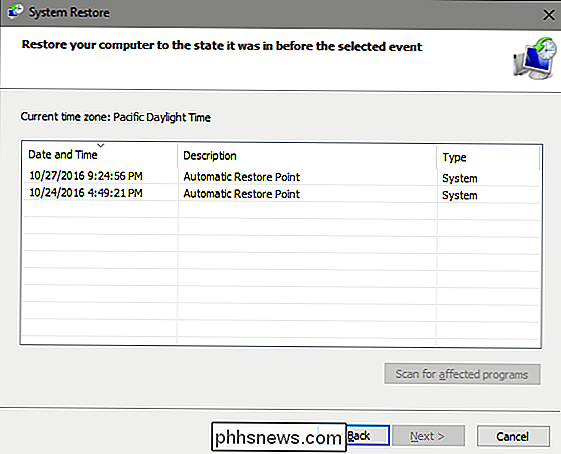
La clé SystemRestore
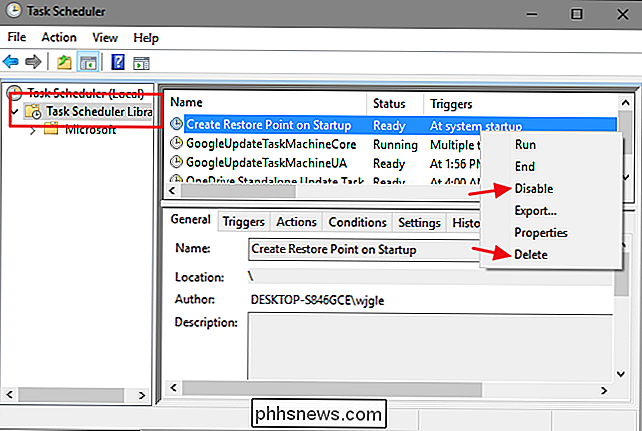
dont nous avons parlé et qui supprime la valeurSystemRestorePointFrequencyque vous avez créée - ou utilisez simplement notre hack "Restore System Restore Point Frequency to Default".

Activation des mises à jour de sécurité automatiques sur Ubuntu Server
Il n'y a rien de plus fastidieux en tant qu'administrateur système que d'exécuter des mises à jour de sécurité sur une douzaine de serveurs chaque jour. Heureusement, Ubuntu vous permettra d'automatiser les mises à jour de sécurité stables afin que vous ne soyez jamais à risque. Il vous suffit d'exécuter cette seule commande sur votre serveur: sudo dpkg-reconfigure -plow unattended-upgrades Si vous avez une erreur sur le paquet qui n'est pas installé, lancez-le d'abord: sudo apt install unattended-upgrades Si vous êtes connecté en tant que root, vous pouvez ignorer le sudo.

Résoudre le bouton Précédent ne fonctionne pas dans Internet Explorer
J'ai récemment rencontré un problème très étrange sur une de mes machines Windows où le bouton Retour dans Internet Explorer a cessé de fonctionner! Je repousserais et rien ne se passerait! C'était la chose la plus étrange et c'était sur une nouvelle installation de Windows 10 avec IE 11. Je n'



