Comment installer et utiliser ZFS sur Ubuntu (et pourquoi vous voudriez)

Le support officiel du système de fichiers ZFS est l'une des grandes fonctionnalités d'Ubuntu 16.04. Il n'est pas installé et activé par défaut, mais il est officiellement supporté et offert dans les dépôts de logiciels d'Ubuntu.
Quand vous voudrez utiliser ZFS
CONNEXE: Introduction au système de fichiers Z (ZFS) pour Linux
ZFS est un système de fichiers avancé créé à l'origine par Sun Microsystems pour le système d'exploitation Solaris. Alors que ZFS est open source, il est malheureusement absent de la plupart des distributions Linux pour des raisons de licence. La question de savoir si le code sous licence CDDL de ZFS est compatible avec la licence GPL du noyau Linux fait débat. De toute façon, il est disponible au téléchargement sur zfsonlinux.org pour les autres distributions Linux qui ne choisissent pas de l'inclure.
Ce système de fichiers est souvent utilisé par les organisations pour les gros serveurs plutôt que pour les ordinateurs de bureau. Il est conçu pour préserver l'intégrité des données en empêchant la corruption de données. Chaque fichier a une somme de contrôle qui est utilisée pour valider le fichier et s'assurer qu'il n'a pas été corrompu. Il est également capable de gérer des zettaoctets de données, ce qui vous permet d'avoir des périphériques de stockage très volumineux, d'où vient le "Z" du nom. ZFS vous permet également de regrouper facilement plusieurs disques dans un même espace de stockage et de travailler avec plusieurs disques à l'aide d'un RAID logiciel. Il n'a donc pas besoin de matériel spécial pour effectuer des tâches avancées avec des disques standard.
dérangez avec ceci sur votre ordinateur de bureau, ZFS pourrait être utile pour un serveur à la maison ou un périphérique NAS (Network Attached Storage). Si vous avez plusieurs lecteurs et que vous êtes particulièrement concerné par l'intégrité des données sur un serveur, ZFS peut être le système de fichiers pour vous. Même sur un poste de travail, vous pouvez utiliser ZFS pour regrouper vos disques dans un seul grand pool de stockage plutôt que de les garder séparés ou de compter sur LVM
Comment installer ZFS sur Ubuntu 16.04
Alors que ZFS n'est pas installé par défaut, il est trivial à installer. C'est officiellement supporté par Ubuntu donc ça devrait fonctionner correctement et sans aucun problème. Cependant, il n'est officiellement supporté que sur la version 64 bits d'Ubuntu, et non sur la version 32 bits.
Pour installer ZFS, rendez-vous sur un terminal et exécutez la commande suivante:
sudo apt zfs
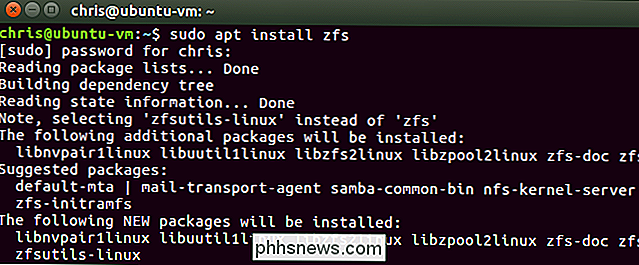
Comment créer un pool ZFS
ASSOCIÉ: Comment utiliser plusieurs disques intelligemment: Introduction à RAID
ZFS utilise le concept de "pools". Un pool ZFS peut être créé à partir d'un ou de plusieurs périphériques de stockage physiques. Par exemple, disons que vous avez trois disques durs physiques. Vous pouvez les combiner en un seul pool de stockage ZFS avec l'une des commandes suivantes:
La commande ci-dessous crée une configuration RAID 0 dans laquelle les données sont stockées sur les trois disques sans stockage redondant. Si l'un des disques physiques tombe en panne, votre système de fichiers sera endommagé. (En tant que tel, cela est rarement recommandé - si vous l'utilisez, assurez-vous de conserver des sauvegardes régulières du pool.)
sudo zpool create nom_pool / dev / sdb / dev / sdc / dev / sdd
La commande suivante crée une configuration RAID 1 dans laquelle une copie complète des données est stockée sur chaque disque. Vous pourrez toujours accéder à toutes vos données, même si deux des trois disques échouent.
sudo zpool créer un miroir de nom de pool / dev / sdb / dev / sdc / dev / sdd
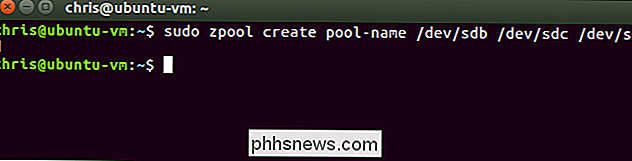
Quelle que soit la commande que vous choisissez , remplaceznom-poolpar ce que vous voulez nommer le pool de stockage. Remplacez/ dev / sdb / dev / sdc / dev / sddpar la liste des noms de disques que vous souhaitez combiner dans le pool.
Vous pouvez trouver les noms des périphériques en utilisant le
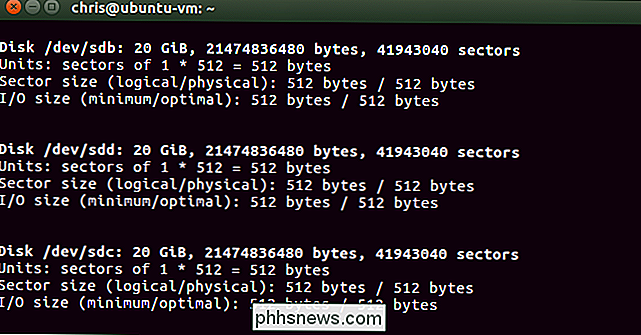
Une fois que vous avez créé un ou plusieurs pools, vous pouvez utiliser la commande suivante pour vérifier l'état de vos pools ZFS:
sudo zpool status
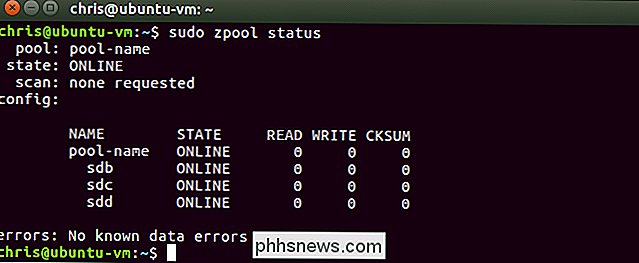
Le pool sera monté par défaut dans le répertoire racine. Ainsi, si vous avez créé un pool nommépool-name, vous y accéderez à/ pool-name.
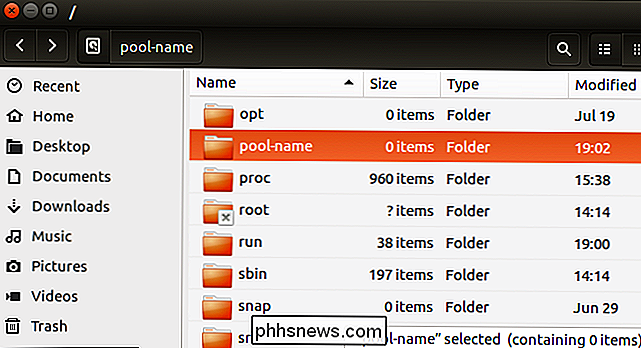
Pour ajouter un autre disque à un zpool, vous utiliserez la commande suivante, fournissant le chemin d'accès au périphérique.
sudo zpool ajouter pool-name / dev / sdx
Et, si vous voulez détruire le pool, vous utiliserez la commande suivante:
sudo zpool détruire pool-name

Ceci ne fait que commencer avec ZFS . À partir de là, vous devez comprendre ce qui se passe suffisamment pour explorer les options de documentation et de ligne de commande les plus avancées. Pour plus d'informations, consultez les références de commandes plus importantes, telles que la référence ZFS d'Ubuntu et la documentation du projet ZFS sur Linux.

Si vous avez récemment fait le saut vers Windows 8 et que vous êtes perplexe devant les choix de tailles de vignettes apparemment limitées, lisez la suite Mettez en surbrillance comment obtenir des vignettes extra larges (et quelques raccourcis clavier très pratiques qui vous donnent accès à un choix impressionnant de 45 tailles de vignettes).

Comment supprimer les dossiers Depuis "Ce PC" sous Windows 10
, La vue "PC" de Windows 10 ne montre pas seulement les disques durs, les périphériques de stockage amovibles et les emplacements réseau. Contrairement à la liste "Poste de travail" traditionnelle, elle contient également plusieurs dossiers, mais vous pouvez les masquer et faire ressembler ce PC à la vue Ordinateur de Windows 7.



