Activation et configuration des économiseurs d'écran sur un Mac

Utilisez-vous toujours des économiseurs d'écran sur votre ordinateur personnel? Les économiseurs d'écran ne sont plus aussi utiles qu'ils l'étaient autrefois, mais si vous aimez le look ou si vous les utilisez pour des choses utiles comme un «mot du jour», macOS en a encore quelques-uns que vous pouvez configurer et configurer. > CONNEXION:
Pourquoi les économiseurs d'écran ne sont plus nécessaires Les économiseurs d'écran ont été conçus à l'origine pour éviter la rémanence des images sur les anciens écrans CRT et plasma. En animant votre écran, un économiseur d'écran garantit que les images statiques ne graveront pas de motifs sur votre écran.
Un cas plutôt extrême mais révélateur de burn-in sur l'écran. (Image avec l'aimable autorisation de Wikipediafds)
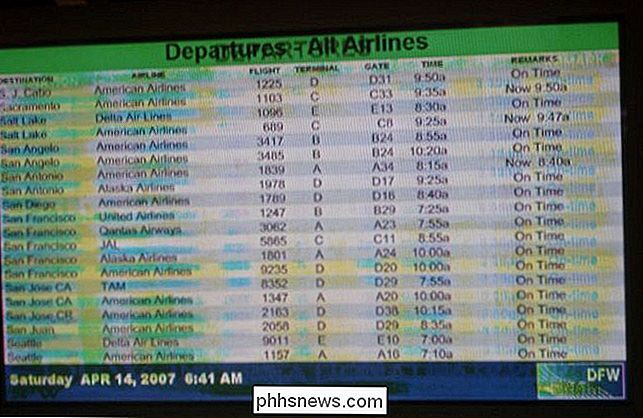
De nos jours, ce problème de gravure n'est pas un problème pour les écrans LCD, donc les économiseurs d'écran sont en quelque sorte tombés au bord du chemin. Pourtant, ils peuvent être assez cool et sont une bonne distraction, c'est pourquoi ils viennent toujours sur votre ordinateur, que ce soit un Mac, une machine Linux ou un PC Windows.
Activation et configuration des économiseurs d'écran sur macOS
Configurer un économiseur d'écran sur votre Mac est assez facile, que ce soit l'un des nombreux inclus avec le système, ou celui que vous avez téléchargé et installé. Pour commencer, ouvrez d'abord les Préférences Système puis cliquez sur "Desktop & Screen Saver"
Dans le panneau Screen Saver, il y a un volet de gauche où vous pouvez choisir votre économiseur d'écran et un volet droit où vous pouvez voir un petit aperçu
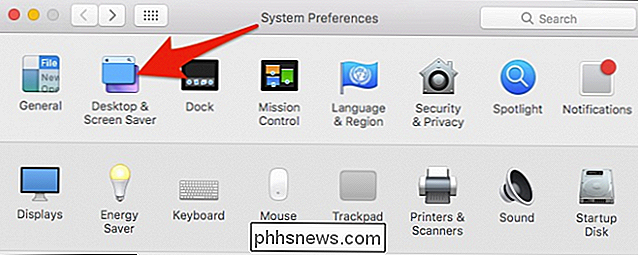
La partie supérieure du panneau de gauche est encombrée d'économiseurs d'écran pour les albums photo, tandis que la partie inférieure est celle où vous trouverez des économiseurs d'écran plus traditionnels, graphiques ou textuels.
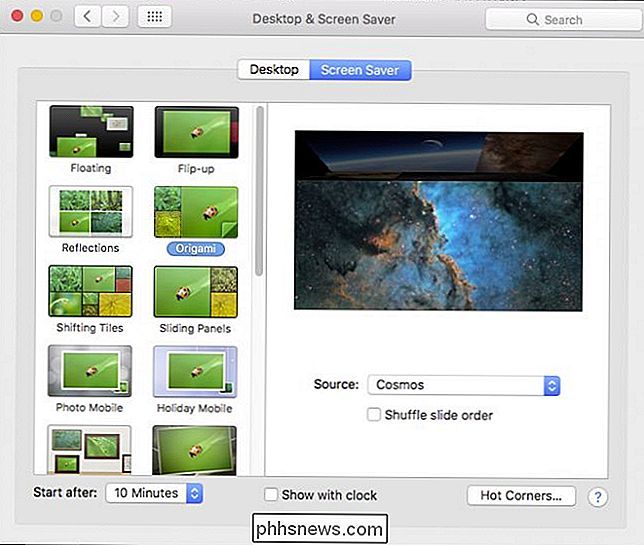
Pour la variété d'albums photo, vous pouvez choisissez une source telle que des collections prédéfinies, des événements photo récents, ou vous pouvez choisir un dossier personnalisé ou une photothèque.
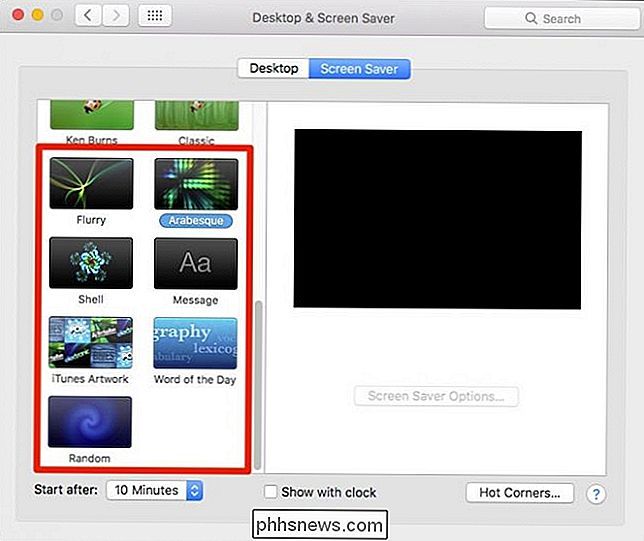
Les choix d'économiseur d'écran ci-dessous sont des durées que vous pouvez choisir lorsque votre économiseur d'écran s'active. Vous pouvez définir n'importe où de "Jamais" (désactivé) jusqu'à une heure. L'option permettant d'afficher l'horloge au-dessus de votre économiseur d'écran est également disponible pour que vous puissiez suivre l'heure même lorsque votre bureau est caché.
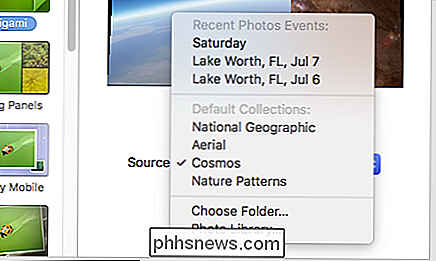
Ensuite, consultez les options des coins chauds. Ici, chaque menu est un coin que vous pouvez configurer pour effectuer une action spécifique lorsque vous faites glisser la souris dans celui-ci. Vous pouvez donc le configurer pour démarrer (ou désactiver) l'économiseur d'écran, lancer Mission Control, le centre de notifications, etc.
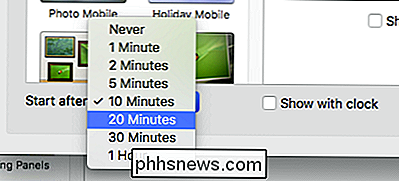
N'oubliez pas de vérifier les options d'un économiseur d'écran. Tous n'auront pas d'options, mais beaucoup le feront, que ce soit la possibilité de changer la sortie de texte, les couleurs, la vitesse, etc.
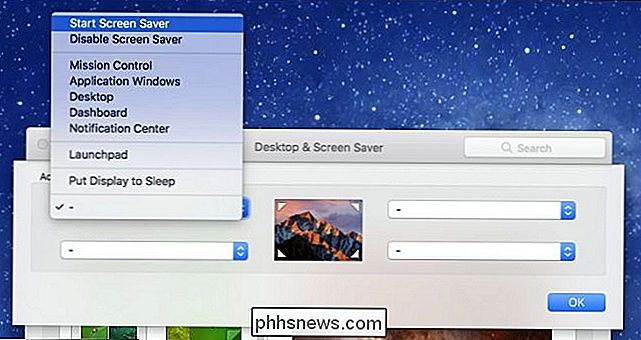
Vous n'êtes pas limité aux économiseurs d'écran qui viennent seulement sur votre Mac.
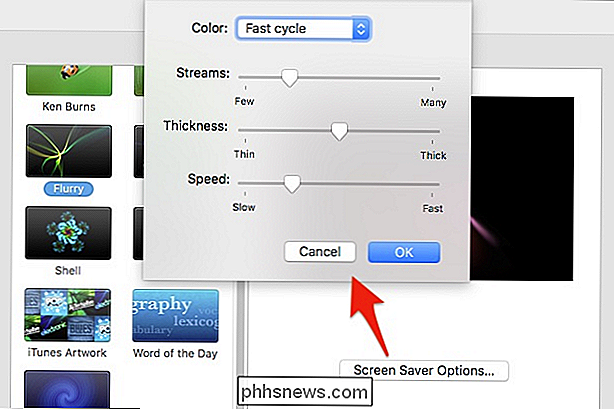
Installation de nouveaux économiseurs d'écran sur votre Mac
Vous êtes peut-être fatigué de ceux qui viennent avec votre ordinateur, alors définissez votre destination pour Google et recherchez-en de nouveaux. Vous pouvez également consulter Screensavers Planet ou cette liste organisée à GitHub pour certains impressionnants. Pour installer un économiseur d'écran sur votre Mac, commencez par le télécharger, puis ouvrez le fichier DMG (ou tout autre fichier conteneur qu'il contient), puis faites-le glisser dans l'un des deux dossiers
Pour installer l'économiseur d'écran sur votre profil uniquement. N'exigez pas de privilèges d'administrateur), faites glisser le fichier dans le dossier
Screen Savers du dossier Home . Si ce dossier n'existe pas, créez-le en appuyant sur Commande + Maj + Si vous voulez installer l'économiseur d'écran pour l'ensemble de votre système, ce qui signifie que d'autres utilisateurs peuvent le définir sur leurs profils, vous aurez besoin des droits d'administrateur.
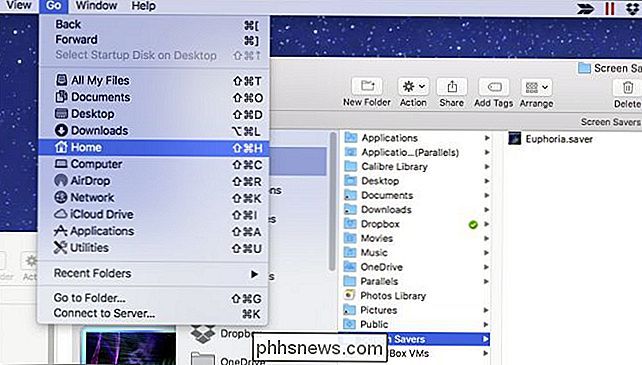
Faites glisser l'économiseur d'écran. fichier à
/ Bibliothèque / économiseurs d'écran
. Puis cliquez sur "Authentifier" et entrez vos informations d'identification (généralement votre mot de passe). Maintenant, de toute façon, vous pouvez sélectionner votre nouvel économiseur d'écran apparaîtra sur votre ordinateur après la durée définie, ou vous déplacez la souris dans un coin chaud.
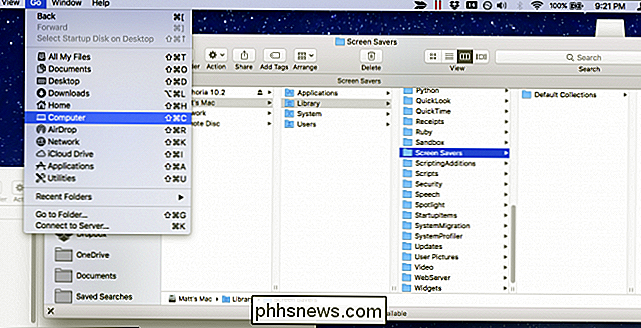
N'oubliez pas, vous pouvez également configurer votre économiseur d'écran Mac pour qu'il devienne votre bureau fond avec un petit hack de ligne de commande cool.
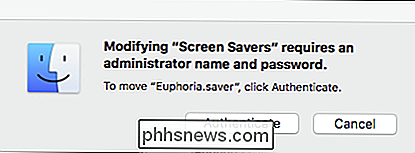
Cela couvre à peu près tout. Les économiseurs d'écran sont une partie assez facile de votre Mac à saisir, mais il est toujours agréable de connaître toutes les fonctionnalités et les options qui les accompagnent.
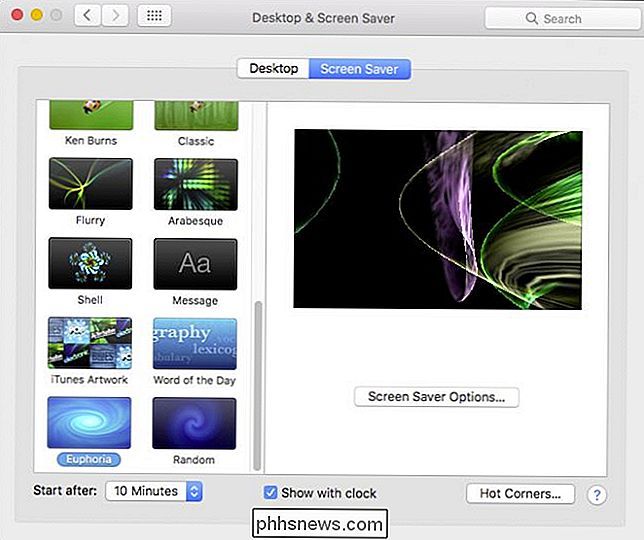

Organisation et ajout de raccourcis vers la liste Toutes les applications sous Windows 10
La liste Toutes les applications de Windows 10 fonctionne un peu différemment de la liste Tous les programmes de Windows 7. Vous ne pouvez pas faire glisser -and-drop raccourcis ou cliquez avec le bouton droit sur Tous les programmes et sélectionnez Explorer. Utilisez cette astuce pour ajouter vos propres raccourcis personnalisés au menu ou supprimer des raccourcis existants.

Qu'est-ce que le cryptage et comment ça marche
Le cryptage remonte à une époque où les anciens Grecs et Romains envoyaient des messages secrets en substituant des lettres seulement déchiffrables par une clé secrète. Rejoignez-nous pour une leçon d'histoire rapide et apprenez-en plus sur le fonctionnement du cryptage. Dans l'édition d'aujourd'hui de HTG Explains, nous allons vous donner un bref historique du cryptage, de son fonctionnement et de quelques exemples de cryptage.



