Comment insérer le nom de fichier dans l'en-tête ou le pied d'un document Word

L'ajout d'un en-tête de pied de page dans Word vous permet d'ajouter des informations sur chaque page. Plusieurs raisons peuvent expliquer l'ajout du nom de fichier à l'en-tête ou au pied de page, et nous vous montrerons comment procéder:
RELATED: Comment ajouter un en-tête ou un pied à un document Word
Nous avons utilisé Word 2013 pour illustrer cette fonctionnalité et, pour cet exemple, nous avons ajouté le nom de fichier à l'en-tête.
Cliquez sur l'onglet "Insérer" et insérez un en-tête ou un pied vide comme décrit dans notre article sur l'ajout d'un en-tête ou pied de page votre document Word. Pour cet exemple, nous avons créé un en-tête vide pour le nom de fichier.
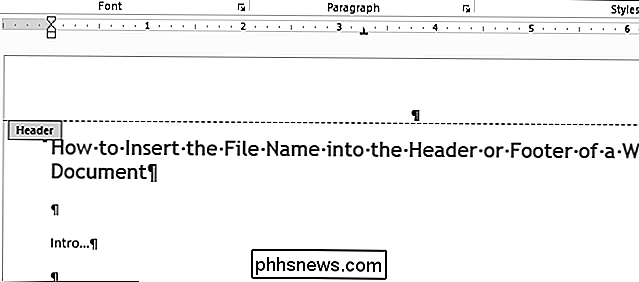
Une fois que vous avez ajouté un en-tête vide, cliquez sur l'onglet "Insérer"
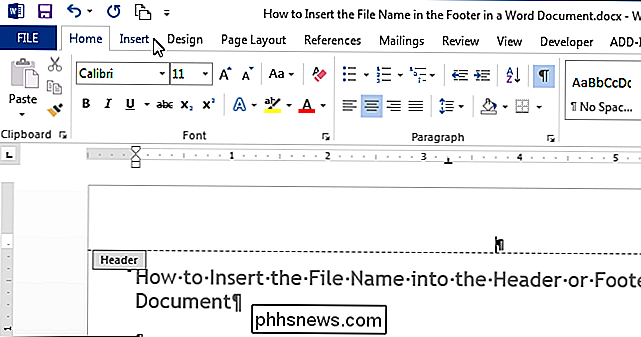
Dans la section "Texte" du "Insérer" Cliquez sur le bouton "Quick Parts".
REMARQUE: Le texte des boutons peut ne pas s'afficher, en fonction de la taille de la fenêtre Word. Si vous ne voyez pas de texte à côté du bouton, recherchez l'icône indiquée dans l'image ci-dessous:
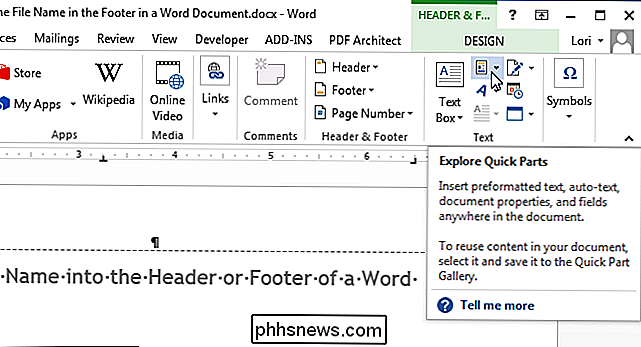
Sélectionnez "Champ" dans le menu déroulant
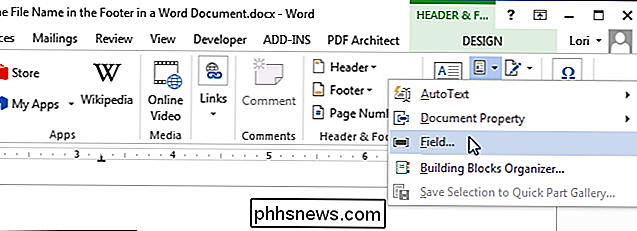
La boîte de dialogue "Champ" s'affiche. Dans la liste "Noms de champs", faites défiler vers le bas et sélectionnez "FileName" dans la liste. Si vous souhaitez inclure le chemin d'accès complet au fichier dans le nom de fichier, cochez la case "Ajouter le chemin d'accès au nom de fichier" dans la section "Options de champ" afin qu'il y ait une coche dans la zone. Cliquez sur "OK" pour accepter vos sélections et fermez la boîte de dialogue "Champ"
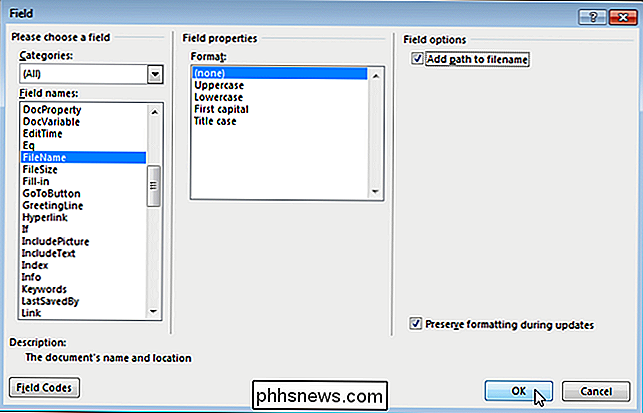
Le nom de fichier est inséré dans l'en-tête (ou le pied de page).
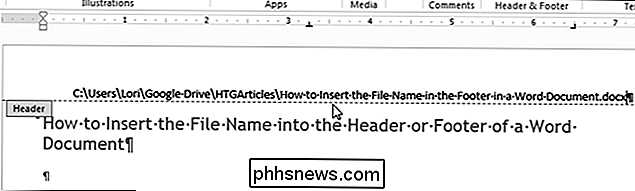
Pour revenir à la partie principale de votre document, double-cliquez sur Cliquez sur le bouton "Fermer l'en-tête et le pied" dans la section "Fermer" de l'onglet "Conception" de l'en-tête et du pied de page.
REMARQUE: Si vous utilisez le bouton "Fermer l'en-tête et le pied", retourné à l'endroit où vous vous étiez arrêté. Toutefois, si vous double-cliquez sur le texte du corps de votre document pour revenir à l'édition, vous êtes renvoyé au début de votre document.

Comment utiliser votre télécommande TV ou télécommande pour contrôler votre Apple TV
La télécommande Apple TV fonctionne assez bien mais beaucoup de gens détestent avoir plusieurs télécommandes et préfèrent contrôler l'ensemble de leur expérience dans les centres média une seule entrée. Si vous êtes une de ces personnes, vous avez de la chance. Votre Apple TV peut apprendre à accepter les entrées de votre téléviseur, récepteur, décodeur ou autre télécommande.

Tout sur les moniteurs Ultrawide, la dernière tendance en matière de jeux et de productivité
Vous avez probablement déjà vu des collègues ou des amis avec une configuration multi-écrans. Ces mises en page de moniteurs peuvent être efficaces pour afficher beaucoup d'informations à la fois, mais elles sont également difficiles à configurer, et laissent des lunettes laides dans les espaces entre chaque écran.



