Comment se débarrasser des bloatwares sur votre téléphone Android

Les constructeurs et les opérateurs chargent souvent des téléphones Android avec leurs propres applications. Si vous ne les utilisez pas, ils encombrent votre système ou, pire encore, drainent votre batterie en arrière-plan. Prenez le contrôle de votre appareil et arrêtez le bloatware
Désinstallation ou désactivation de Bloatware
Vous avez quelques choix quand il s'agit de supprimer les bloatwares de votre système.
La désinstallation d'une application est exactement ce que cela ressemble: L'application est entièrement supprimée de votre appareil. Cependant, cela a quelques inconvénients. Cependant, la désinstallation de certaines applications préinstallées peut entraîner des problèmes ou une instabilité et, dans certains cas, empêcher votre téléphone d'obtenir des mises à jour. De plus, une fois que ces applications auront disparu, vous ne pourrez peut-être plus les récupérer. Vous ne pouvez pas penser que vous voulez les récupérer maintenant, mais vous pourriez dans le futur-qui sait?
Certains fabricants ont effectivement commencé à mettre leurs applications dans Google Play-Samsung a été bon à ce sujet, donc si vous supprimez quelque chose comme S Santé, puis juste besoin de retour, vous pouvez l'obtenir à partir du Play Store. Mais d'autres ne le sont pas.
Enfin, la désinstallation d'applications nécessite généralement de rooter votre téléphone. Ce n'est pas un processus que la plupart des utilisateurs ont traversé (ou voudront).
C'est pourquoi, au lieu de désinstaller bloatware, nous vous recommandons de désactiver ces applications à la place. Android a une façon intégrée de faire cela, et cela devrait fonctionner pour la plupart des applications.
Si vous tombez sur une application qui refuse d'être désactivée - ce qui est rare ces jours-ci - vous pouvez la "geler" avec un troisième application de fête, qui est essentiellement la même chose, même si une fois de plus, cela nécessite un téléphone enraciné. Donc c'est un dernier recours.
J'ai compris? Bien. Parlons de la façon de faire ce truc.
Comment désactiver les bloatwares avec le paramètre intégré d'Android
La désactivation des bloatwares sur les nouveaux téléphones est facile, et ne devrait pas nécessiter d'accès root. Je vais utiliser un Samsung Galaxy S7 Edge non raclé pour ce tutoriel, mais le processus sera exactement le même quel que soit le téléphone dont vous disposez: l'interface peut sembler légèrement différente.
D'abord, ouvrez le menu Paramètres. Vous pouvez le faire en tirant vers le bas la nuance de notification et en appuyant sur l'icône de petite roue dentée. Remarque: sur certains téléphones, il se peut que vous deviez abaisser l'écran deux fois avant que l'équipement ne s'affiche.
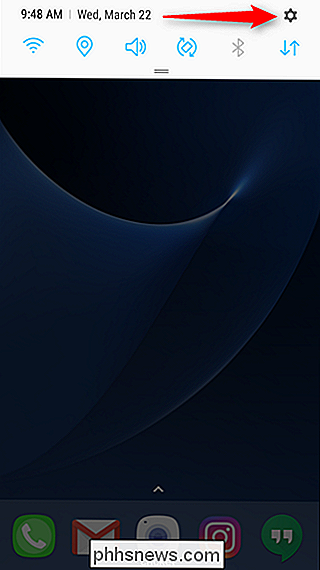
Ensuite, faites défiler vers Applications (ou «Applications» sur certains téléphones). Touchez ça.
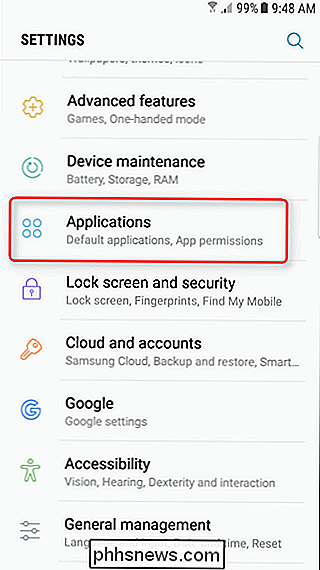
Trouvez l'application qui vous cause le plus de souffrances et appuyez dessus. Je vais juste utiliser l'application "Dictionnaire" ici, parce que ... pourquoi est-ce même ici en premier lieu?
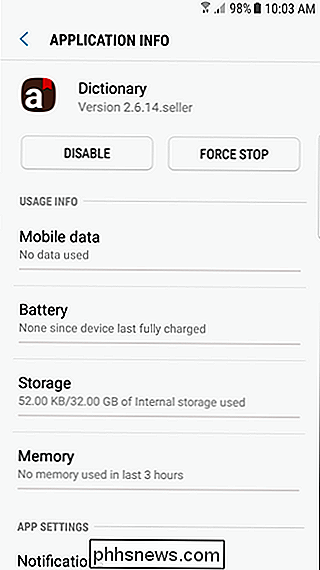
Sur la page d'informations de l'application, il y a deux boutons en haut (encore une fois, en supposant que c'est un application pré-installée): Désactiver et forcer l'arrêt. Je vais vous donner deux suppositions que nous allons utiliser ici.
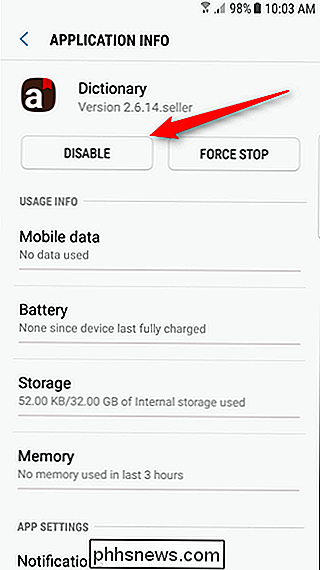
Une fois que vous appuyez sur le bouton Désactiver, vous obtenez une petite fenêtre effrayante qui vous indique qu'il peut causer des erreurs dans d'autres applications. Avancez, soldat courageux. Appuyez sur "Désactiver". "
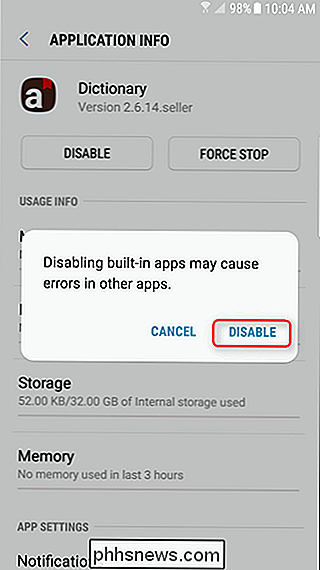
Bam, c'est tout. Après l'avoir désactivé, vous pouvez également appuyer sur les boutons "Forcer l'arrêt" et "Effacer les données".
Si vous avez besoin de réactiver l'application, retournez dans la page Infos sur l'application et appuyez sur "Activer" "C'est si facile.
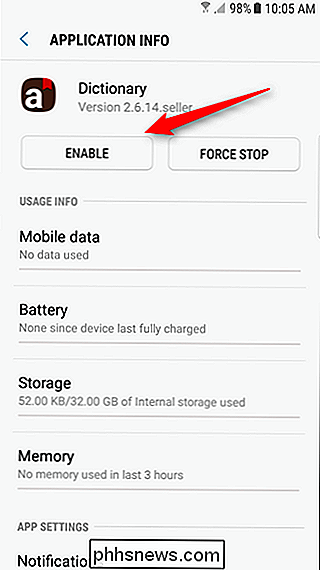
Notez que toutes les applications n'auront pas cette option de désactivation, mais dans la plupart des cas, elles le devraient. Si ce n'est pas le cas, vous devrez utiliser la méthode enracinée ci-dessous pour les désactiver
Comment désactiver et désinstaller Bloatware sur un téléphone enraciné
Si l'application en question n'a pas d'option de désactivation, ou Si vous utilisez une ancienne version d'Android qui ne possède pas cette fonctionnalité, les choses deviennent un peu plus compliquées. Pour commencer, vous devez rooter votre téléphone, donc si vous ne l'avez pas fait, faites-le d'abord. Vous devrez également activer le débogage USB dans Paramètres> Applications> Options de développement . Et, comme toujours, nous vous recommandons de faire une sauvegarde complète de Nandroid avant de continuer en cas de problème.
Il existe de nombreuses applications cette affirmation de geler bloatware, mais à la fin de la journée, Titanium Backup est toujours le meilleur sur le bloc. Nous avons déjà couvert l'utilisation de Titanium Backup pour sauvegarder et restaurer votre téléphone Android, mais il a aussi un certain nombre d'autres fonctionnalités, y compris le gel et la désinstallation de bloatware. Le seul attrapé: vous devrez payer 6 $ pour la version pro.
Si vous êtes prêt à payer 6 $ pour Titanium Backup, vous pouvez essayer gratuitement NoBloat ou App Quarantine, mais les avis sont beaucoup plus mitigés. Nous les avons testés et ils ont bien fonctionné pour nous, mais votre kilométrage peut varier. Notre recommandation précédente, Gemini, ne permet plus de geler dans la version gratuite. Nous avons beaucoup d'expérience avec Titanium Backup, et nous savons qu'il fonctionne bien sur une variété d'appareils. De plus, c'est l'une des applications les plus utiles que vous pouvez avoir sur un téléphone enraciné. Nous allons donc l'utiliser pour notre tutoriel.
Pour geler une application avec Titanium Backup, installez Titanium Backup et la clé Pro sur Google Play. Lancez l'application et accordez-lui des autorisations de superutilisateur lorsque vous y êtes invité.
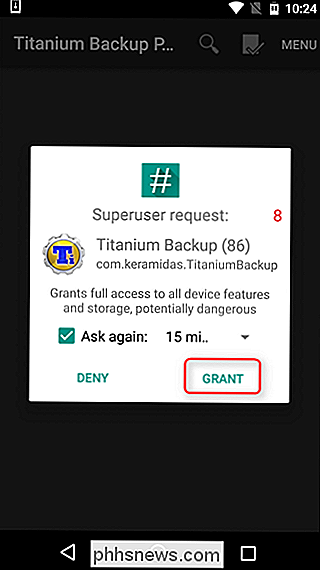
Allez dans l'onglet "Sauvegarder / Restaurer" pour voir la liste des applications sur votre système. Vous verrez à la fois les applications que vous avez installées et les applications système normalement cachées. La désactivation d'applications système importantes peut entraîner des problèmes. Par exemple, si vous avez gelé l'application d'installation de package, vous ne pourrez pas installer de packages. Faites attention à ce que vous congelez. Vous pouvez toujours libérer les applications plus tard, mais seulement si votre système reste suffisamment stable pour le faire.
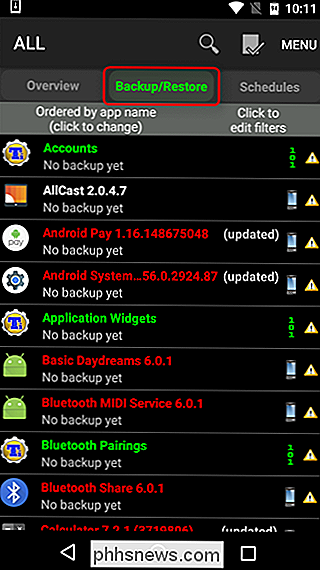
Trouvez l'application que vous souhaitez geler et appuyez dessus. J'utilise Android Pay ici, principalement parce qu'il était en tête de liste. Appuyez sur le bouton "Freeze!" En haut.
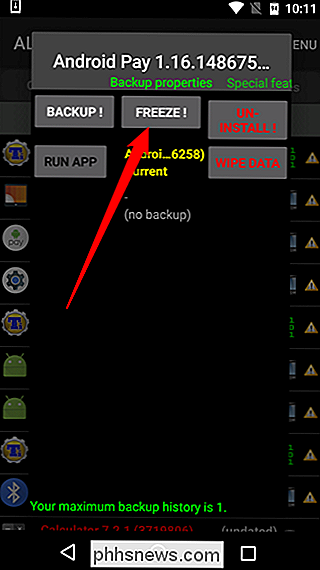
Cela devrait prendre quelques secondes et vous verrez une notification toast que l'application a été gelée. Vous avez à peu près terminé à ce stade.
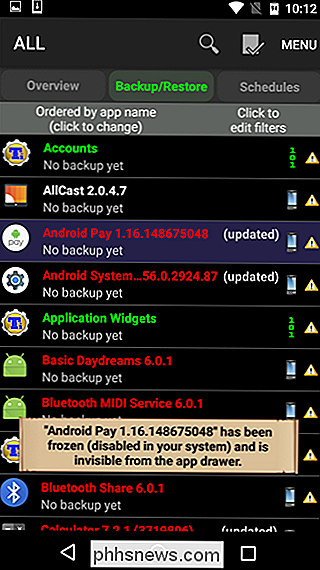
Il est à noter que l'application figée apparaîtra toujours dans Paramètres> Applications comme "désactivée". Pour les applications qui peuvent être désactivées par défaut, il suffit d'appuyer sur le bouton "Activer" essentiellement débloquer l'application, ce qui est agréable. Pour les applications qui ne peuvent pas être désactivées, vous devrez les libérer par le biais de Titanium Backup.
Pour cela, revenez dans la sauvegarde Titanium, trouvez l'application dans la liste Sauvegarde / Restauration et appuyez sur "Dégivrer". " au sommet. Rien à cela.
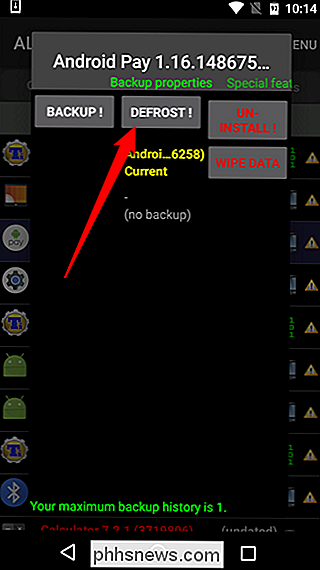
Une fois que vous avez exécuté l'un ou l'autre de ces processus, ces applications doivent être complètement désactivées, en plus de prendre de l'espace sur votre système. Vous ne les verrez pas dans les menus et ils ne fonctionneront pas en arrière-plan. Vous devrez peut-être redémarrer votre appareil ou votre lanceur avant que l'icône de l'application ne disparaisse des menus, mais à tous égards, ils sont définitivement oubliés.
Crédit photo: Mark Gulm

Comment prendre de bonnes photos de la Lune
La lune est un sujet difficile à photographier. Quand vous sortez dehors la nuit de la pleine lune, il semble énorme, dominant le ciel. Mais alors vous prenez une photo rapide et ... c'est une petite tache blanche indistincte. Il y a quelques choses que vous devez faire pour prendre des photos de la lune, alors décomposons-le.

Comment contrôler votre Amazon Echo depuis n'importe où Utilisation de votre téléphone
Si votre Amazon Echo ne peut pas vous entendre dans l'autre pièce, ou si vous voulez juste le contrôler lorsque vous êtes absent de la maison tout à fait, vous pouvez le faire avec l'application Amazon (sur iOS) ou l'application Alexa (sur Android). CONNEXES: Ai-je besoin d'un Amazon Echo pour utiliser Alexa?



