Comment corriger les yeux rouges dans Photoshop

Si vous avez déjà utilisé le flash sur votre appareil photo pour prendre une photo d'une personne dans une pièce sombre, vous avez probablement vu l'effet yeux rouges . C'est là où les élèves de la personne apparaissent d'un rouge vif plutôt que leur noir naturel.
Les yeux rouges étaient un problème majeur lorsque vous preniez des photos en utilisant un film mais, heureusement, il y a une solution numérique rapide. Je vais démontrer la technique dans Photoshop, mais vous pouvez facilement suivre avec une autre application de retouche d'image comme GIMP-juste utiliser les outils et les techniques équivalentes.
Quelles sont les causes des yeux rouges?
Les yeux rouges se produit lorsque vous prenez un photo en basse lumière en utilisant un flash qui est très proche de l'objectif de la caméra. (Ceci est particulièrement fréquent sur les appareils photo de smartphone, et certains appareils photo automatiques.) Lorsque la lumière du flash frappe les yeux du sujet, il entre par la pupille et est réfléchie par les vaisseaux sanguins à l'arrière. C'est ce qui fait que leurs élèves semblent rougeoyer.

Si vous voulez éviter complètement les yeux rouges sur vos photos, n'utilisez pas le flash intégré à votre appareil photo ou à votre smartphone. A la place, prenez l'image sans flash ou utilisez un flash externe.
L'outil Yeux rouges
Si vous devez absolument utiliser le flash, Photoshop et la plupart des autres applications d'édition d'images disposent d'un outil dédié. C'est la façon la plus simple de corriger les yeux rouges.
Ouvrez l'image que vous voulez éditer dans Photoshop, et dupliquez l'arrière-plan sur un nouveau calque en appuyant sur Ctrl + J sur votre clavier (ou Commande + J sur Mac). Vous ne devez jamais modifier les pixels de l'image d'origine ou du calque d'arrière-plan dans Photoshop.
Sélectionnez l'outil Œil rouge dans la barre latérale. Il se trouve dans la même pile que les autres outils de guérison. Cliquez sur l'icône des outils de soins et maintenez-la enfoncée pour la faire apparaître ou utilisez-la en utilisant le raccourci clavier Maj + J.
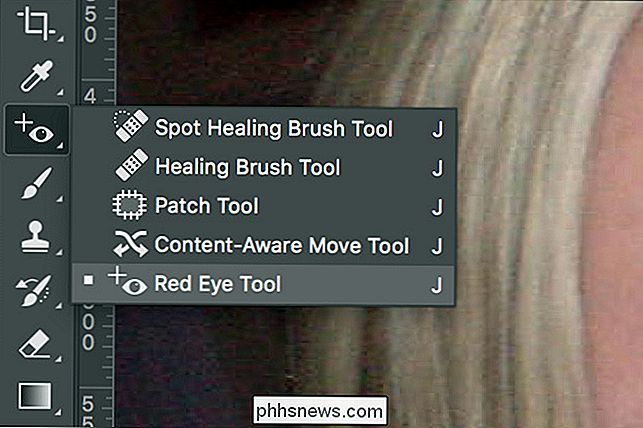
Conserver la taille de l'élève et l'assombrir à leur valeur par défaut de 50%; Cela fonctionne pour presque toutes les images.
Il existe deux façons d'utiliser l'outil Œil rouge. Le premier est de cliquer sur la pupille rouge et de laisser Photoshop sélectionner automatiquement la zone affectée. C'est la façon dont je préfère l'utiliser.

Selon les couleurs de votre photo, vous voudrez peut-être un peu plus de contrôle. Pour indiquer à Photoshop exactement où se trouve la zone à problème, cliquez et faites glisser une zone autour de l'œil du sujet avec l'outil Œil rouge. Cela limitera l'outil à la zone que vous avez sélectionnée.

Pour supprimer complètement les yeux rouges de votre image, vous devrez peut-être utiliser une combinaison des deux méthodes, ou en utiliser une plusieurs fois. Continuez à les appliquer jusqu'à ce que les yeux rouges disparaissent.

À l'époque du cinéma, les yeux rouges pouvaient ruiner une photo autrement géniale. Maintenant, grâce à de puissants éditeurs d'images numériques comme Photoshop, ce n'est pas le cas. Il est simple de réparer même les pires yeux rouges en un seul clic.
Crédit photo: David, Bergin, Emmett et Elliott.

Utilisation plus efficace des bureaux virtuels OS X avec les raccourcis clavier
Nous aimons disposer de plusieurs bureaux virtuels sous OS X, surtout lorsque nous pouvons les surcharger en les combinant avec quelques raccourcis clavier simples. Donc, sur cette note, voici quelques façons pratiques d'utiliser les bureaux virtuels d'OS X comme vous l'entendez. Les bureaux virtuels ne sont pas vraiment un nouveau concept.

Comment augmenter le nombre d'éléments de liste de raccourcis dans Windows 10
Dans les versions précédentes de Windows, vous pouviez modifier le nombre d'éléments récents dans les listes de sauts avec une simple option dans les propriétés de la barre des tâches. Pour une raison quelconque, Microsoft a supprimé cette fonctionnalité dans Windows 10. Avec un hack de Registre mineur, vous pouvez toujours augmenter ce nombre.


