Comment extraire des images, du texte et des fichiers incorporés à partir de documents Word, Excel et PowerPoint

Dites que quelqu'un vous a envoyé un document Word avec beaucoup d'images, et vous voulez les sauvegarder images sur votre disque dur. Vous pouvez extraire des images à partir d'un document Microsoft Office avec une astuce simple.
Si vous avez un fichier Word (.docx), Excel (.xlsx) ou PowerPoint (.pptx) avec des images ou d'autres fichiers incorporés, vous pouvez extraire eux (ainsi que le texte du document), sans avoir à les sauvegarder séparément. Et le meilleur de tous, vous n'avez pas besoin de logiciel supplémentaire. Les formats de fichiers Office XML (docx, xlsx et pptx) sont en fait des archives compressées que vous pouvez ouvrir comme n'importe quel fichier .zip normal avec Windows. À partir de là, vous pouvez extraire des images, du texte et d'autres fichiers incorporés. Vous pouvez utiliser le support .zip intégré de Windows, ou une application comme 7-Zip si vous préférez.
Si vous avez besoin d'extraire des fichiers d'un document Office plus ancien, comme un fichier .doc, .xls ou .ppt -Vous pouvez le faire avec un petit morceau de logiciel libre.
Comment extraire le contenu d'un fichier Office plus récent (.docx, .xlsx ou .pptx)
Pour accéder au contenu interne d'un bureau basé sur XML document, ouvrez l'Explorateur de fichiers (ou l'Explorateur Windows dans Windows 7), accédez au fichier à partir duquel vous voulez extraire le contenu et sélectionnez le fichier.
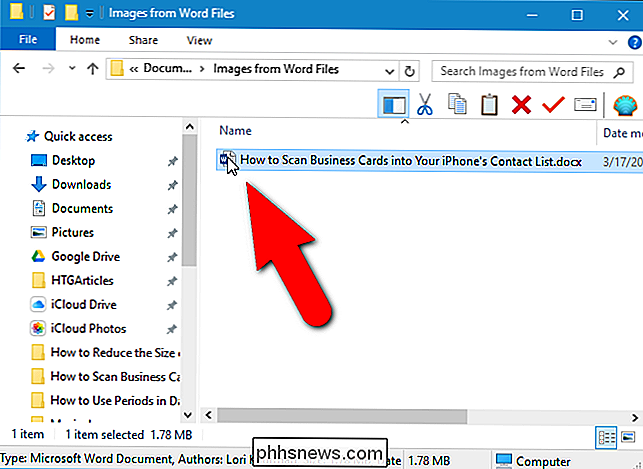
Appuyez sur "F2" pour renommer le fichier et changer l'extension (.docx , .xlsx ou .pptx) à ".zip". Laissez la partie principale du nom de fichier seul. Appuyez sur "Entrée" lorsque vous avez terminé.
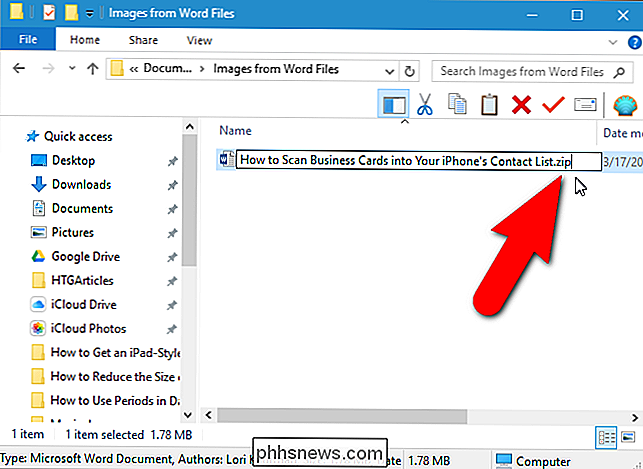
La boîte de dialogue suivante vous avertit de la modification de l'extension du nom de fichier. Cliquez sur "Oui".
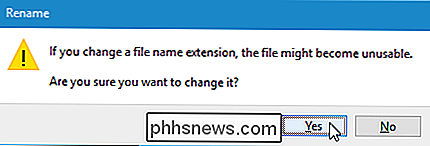
Windows reconnaît automatiquement le fichier sous la forme d'un fichier compressé. Pour extraire le contenu du fichier, faites un clic droit sur le fichier et sélectionnez "Extraire tout" dans le menu contextuel
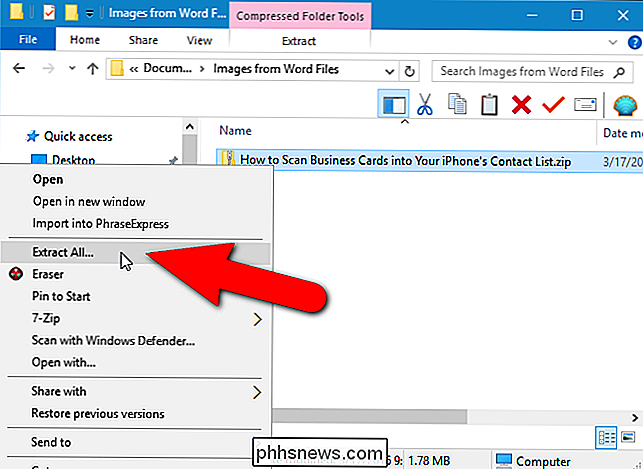
Dans la boîte de dialogue "Sélectionner une destination et extraire les fichiers", le chemin où le contenu du fichier .zip fichier sera extrait s'affiche dans la zone d'édition "Fichiers seront extraits dans ce dossier". Par défaut, un dossier portant le même nom que le nom du fichier (sans l'extension de fichier) est créé dans le même dossier que le fichier .zip. Pour extraire les fichiers dans un dossier différent, cliquez sur "Parcourir".
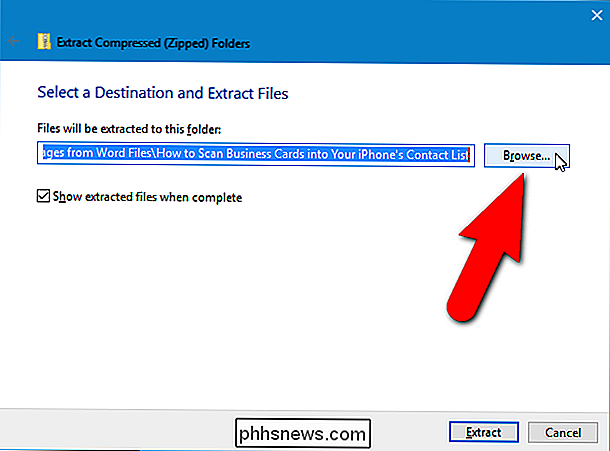
Accédez à l'endroit où vous souhaitez extraire le contenu du fichier .zip, en cliquant sur "Nouveau dossier" pour créer un nouveau dossier, si nécessaire. Cliquez sur "Sélectionner un dossier".
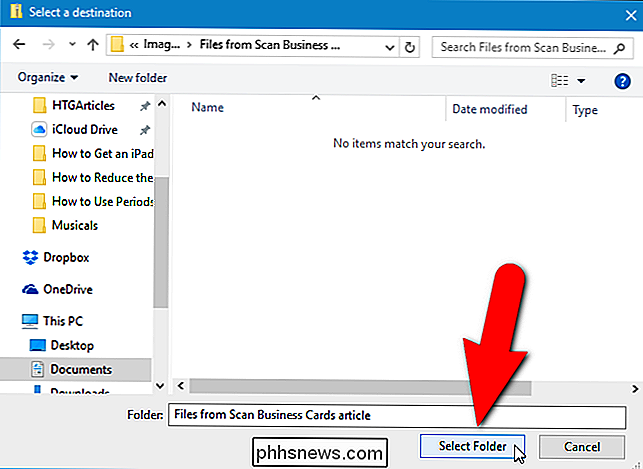
Pour ouvrir une fenêtre Explorateur de fichiers (ou Explorateur Windows) contenant le dossier contenant les fichiers extraits une fois extraits, activez la case à cocher "Afficher les fichiers extraits une fois complétés" dans la boite. Cliquez sur "Extraire"
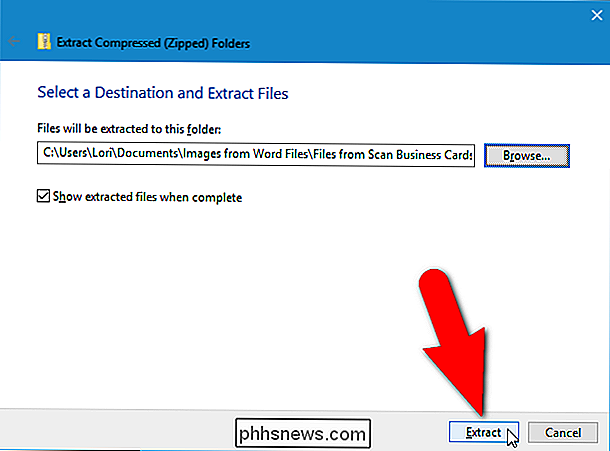
Comment accéder aux images extraites
Inclus dans le contenu extrait un dossier nommé "mot", si votre fichier original est un document Word (ou "xl" pour un document Excel ou "ppt" "Pour un document PowerPoint). Double-cliquez sur le dossier "word" pour l'ouvrir.
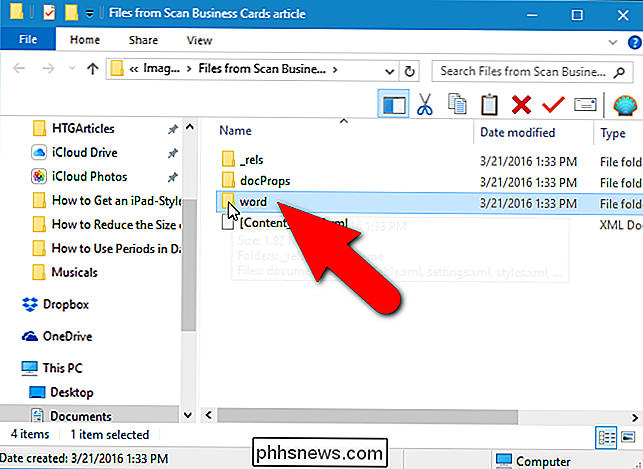
Double-cliquez sur le dossier "media"
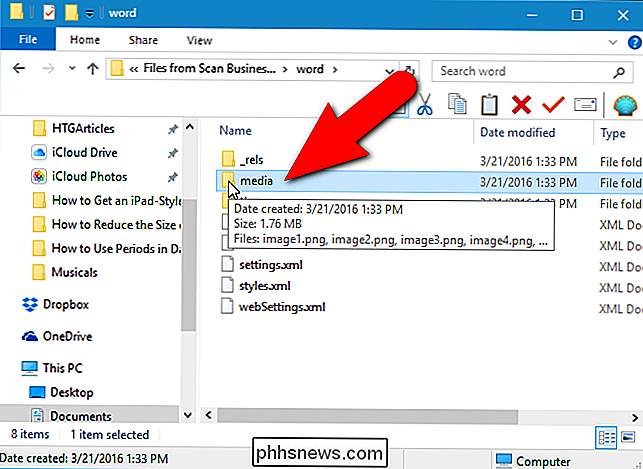
Toutes les images du fichier original se trouvent dans le dossier "media". Les fichiers extraits sont les images originales utilisées par le document. Dans le document, il peut y avoir un redimensionnement ou d'autres propriétés, mais les fichiers extraits sont les images brutes sans ces propriétés appliquées
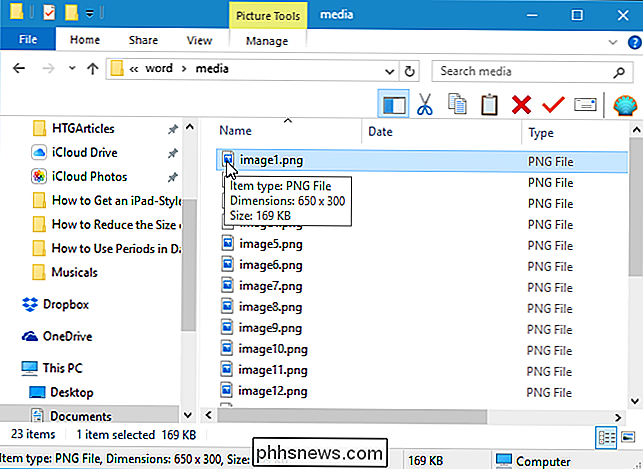
Comment accéder au texte extrait
Si Office n'est pas installé sur votre PC, et vous devez extraire le texte d'un fichier Word (ou Excel ou PowerPoint), vous pouvez accéder au texte extrait dans le fichier "document.xml" dans le dossier "word".

Vous pouvez ouvrir ce fichier dans un texte éditeur, tel que le Bloc-notes ou WordPad, mais il est plus facile à lire dans un éditeur XML spécial, tel que le programme gratuit, Bloc-notes XML. Tout le texte du fichier est disponible en blocs de texte brut, quel que soit le style et / ou la mise en forme appliqués dans le document lui-même. Bien sûr, si vous voulez télécharger un logiciel gratuit pour voir ce texte, vous pouvez aussi télécharger LibreOffice, qui peut lire les documents Microsoft Office
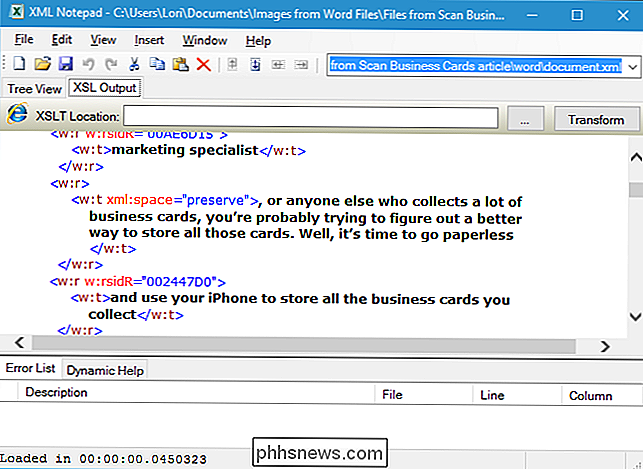
Comment extraire les objets OLE incorporés ou les fichiers joints
Pour accéder aux fichiers incorporés Dans un document Word lorsque vous n'avez pas accès à Word, ouvrez d'abord le fichier Word dans WordPad (qui est intégré à Windows). Vous remarquerez peut-être que certaines des icônes de fichier incorporées ne s'affichent pas, mais elles sont toujours présentes. Certains des fichiers incorporés peuvent avoir des noms de fichiers partiels. WordPad ne prend pas en charge toutes les fonctionnalités de Word, donc certains contenus peuvent s'afficher de manière incorrecte. Mais vous devriez pouvoir accéder aux fichiers.
Si nous faisons un clic droit sur l'un des fichiers incorporés dans notre exemple de fichier Word, l'une des options est "Open PDF Object". Cela ouvre le fichier PDF dans le programme de lecture de PDF par défaut sur votre PC. De là, vous pouvez enregistrer le fichier PDF sur votre disque dur.
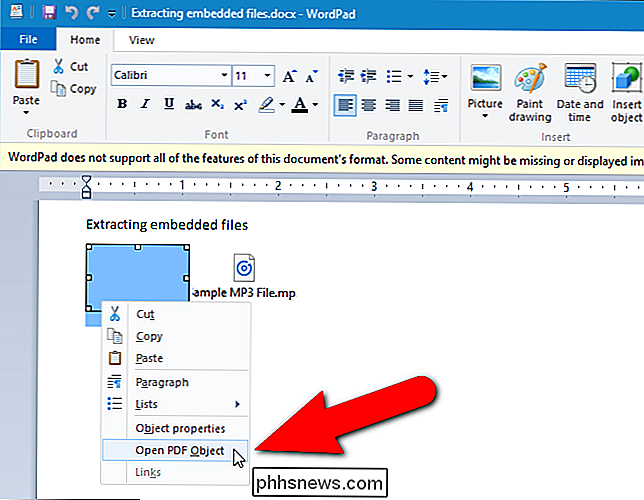
Si WordPad n'a pas d'option pour ouvrir votre fichier, notez ici son type de fichier. Par exemple, notre deuxième fichier dans ce document est un fichier .mp3.
Ensuite, retournez dans votre dossier "Files from [Document]" et double-cliquez sur le dossier "embeddings" dans le dossier "word".
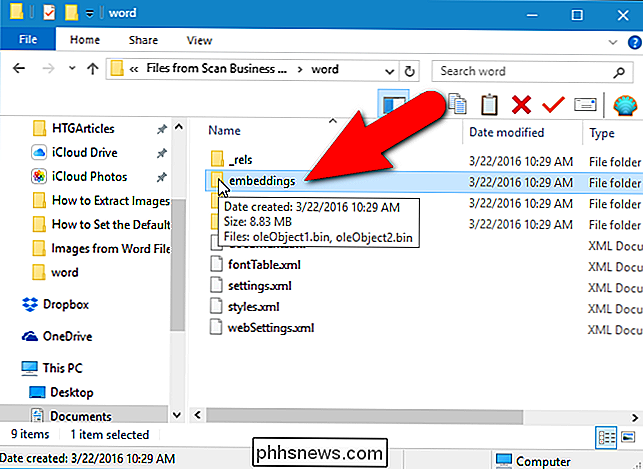
Malheureusement, les types de fichiers ne sont pas conservés dans les noms de fichiers. Ils ont tous une extension de fichier ".bin" à la place. Si vous savez quels types de fichiers sont incorporés dans le fichier, vous pouvez probablement déduire quel fichier correspond à la taille du fichier. Dans notre exemple, nous avions un fichier PDF et un fichier MP3 intégré dans notre document. Parce que le fichier MP3 est probablement plus grand que le fichier PDF, nous pouvons déterminer quel fichier est en regardant les tailles des fichiers et ensuite les renommer en utilisant les extensions correctes. Ci-dessous, nous renommons le fichier MP3.
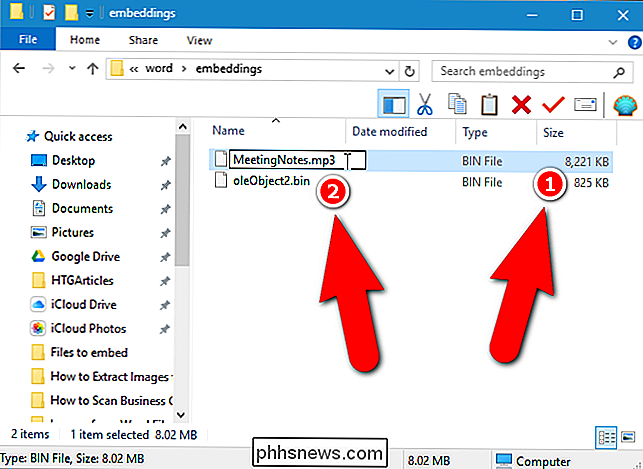
Notez que tous les fichiers ne s'ouvriront pas nécessairement à l'aide de ce processus. Par exemple, notre fichier PDF s'ouvre correctement à partir de WordPad, mais nous ne pouvons l'ouvrir en renommant son .bin
Une fois que vous avez extrait le contenu du fichier compressé, vous pouvez rétablir l'extension du fichier d'origine à .docx, .xlsx ou .pptx. Le fichier reste intact et peut être ouvert normalement dans le programme correspondant
Comment extraire des images à partir de documents Office plus anciens (.doc, .xls ou .ppt)
Si vous avez besoin d'extraire des images d'un Office 2003 (ou plus tôt) document, il y a un outil gratuit appelé Office Image Extraction Wizard qui rend cette tâche facile. Ce programme vous permet également d'extraire des images de plusieurs documents (de même type ou de types différents) à la fois. Téléchargez le programme et installez-le (il y a aussi une version portable disponible si vous préférez ne pas l'installer).
Exécutez le programme et l'écran d'accueil s'affiche. Cliquez sur "Suivant".
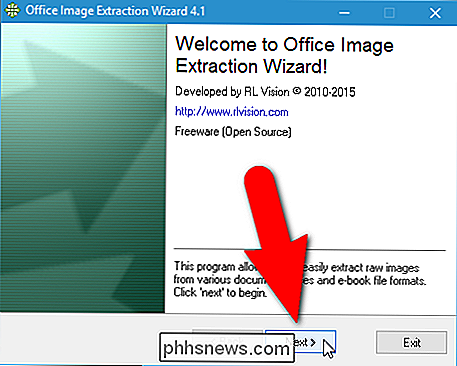
D'abord, nous devons sélectionner le fichier à partir duquel vous voulez extraire les images. Dans l'écran Entrée & Sortie, cliquez sur le bouton "Parcourir" (icône du dossier) situé à droite de la zone d'édition du document
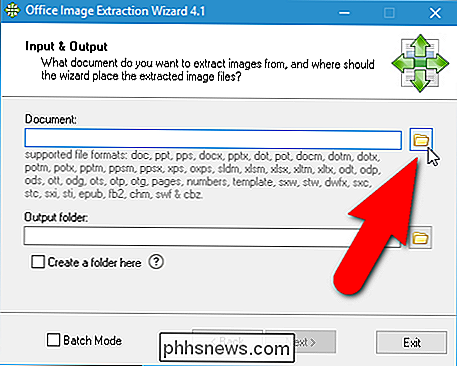
Accédez au dossier contenant le document souhaité, sélectionnez-le et cliquez sur "Ouvrir". > Le dossier contenant le fichier sélectionné devient automatiquement le dossier de sortie. Pour créer un sous-dossier dans ce dossier nommé le même que le fichier sélectionné, cliquez sur la case à cocher "Créer un dossier ici" afin qu'il y ait une coche dans la case. Ensuite, cliquez sur "Suivant".
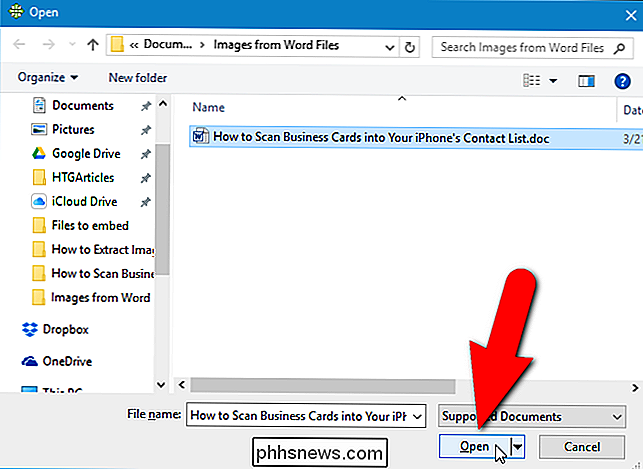
Sur l'écran Prêt à démarrer, cliquez sur "Démarrer" pour commencer l'extraction des images
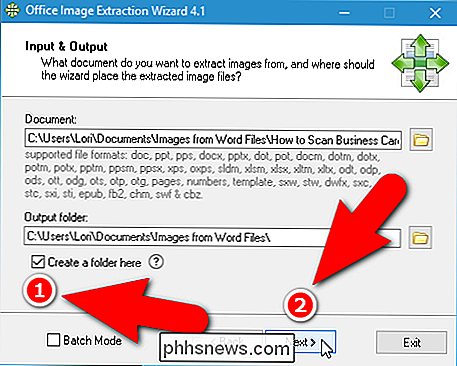
L'écran suivant s'affiche pendant les processus d'extraction
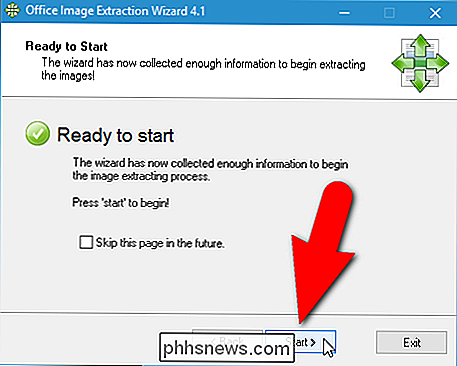
Sur l'écran Terminé, cliquez sur " Cliquez ici pour ouvrir le dossier de destination "pour visualiser les fichiers image résultants.
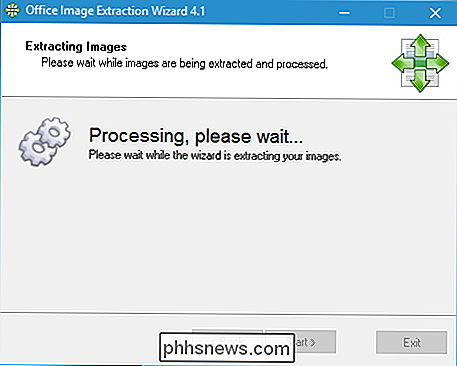
Parce que nous avons choisi de créer un sous-dossier, nous obtenons un dossier contenant les fichiers image extraits du fichier.
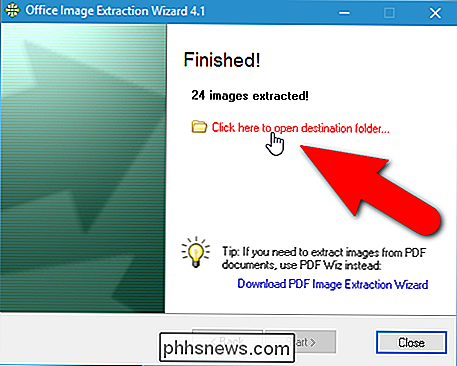
Vous verrez toutes les images sous forme de fichiers numérotés
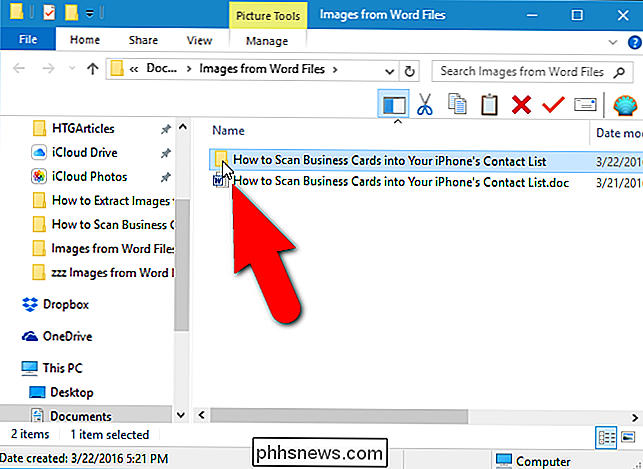
Vous pouvez également extraire des images de plusieurs fichiers à la fois. Pour ce faire, sur l'écran Input & Output, cochez la case "Batch Mode" de sorte que la case soit cochée
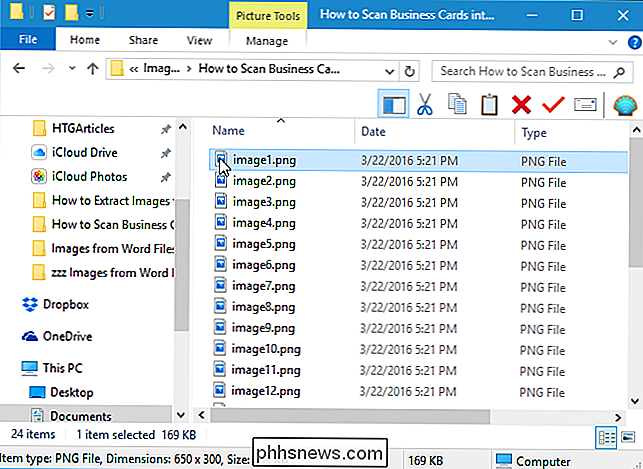
L'écran Batch Input & Output s'affiche. Cliquez sur "Ajouter des fichiers"
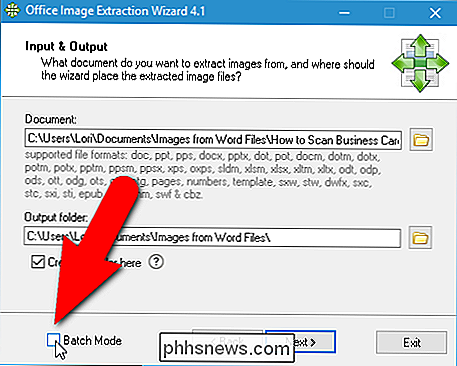
Dans la boîte de dialogue Ouvrir, accédez au dossier contenant l'un des fichiers à partir duquel vous voulez extraire les images, sélectionnez les fichiers en utilisant la touche "Maj" ou "Ctrl" pour sélectionner plusieurs fichiers, et cliquez sur "Ouvrir".
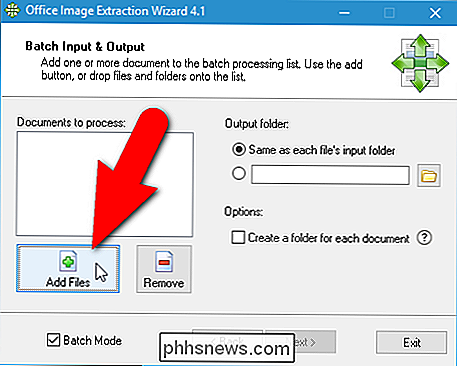
Vous pouvez ajouter des fichiers d'un autre dossier en cliquant à nouveau sur "Ajouter des fichiers", en naviguant jusqu'au dossier de la boîte de dialogue Ouvrir, en sélectionnant les fichiers souhaités et en cliquant sur "Ouvrir". J'ai ajouté tous les fichiers dont vous voulez extraire les images, vous pouvez choisir de créer un dossier séparé pour chaque document dans le même dossier que chaque document dans lequel les fichiers image seront sauvegardés en cliquant sur "Créer un dossier pour chaque document "Case à cocher afin qu'il y ait une coche dans la boîte.
Vous pouvez également spécifier le dossier de sortie comme" identique au dossier d'entrée de chaque fichier "ou entrer ou sélectionner un dossier personnalisé en utilisant la boîte d'édition et le bouton" Parcourir " en dessous de cette option. Cliquez sur "Suivant" une fois que vous avez sélectionné les options que vous souhaitez.
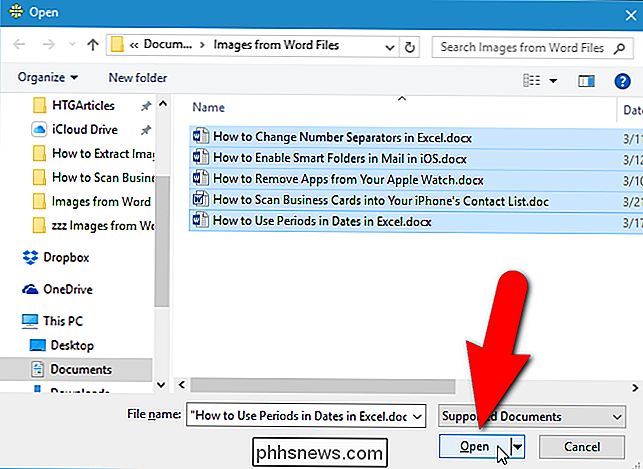
Cliquez sur "Démarrer" sur l'écran Prêt à démarrer
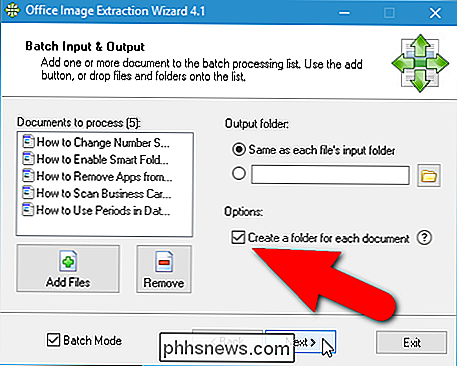
L'écran suivant affiche la progression de l'extraction
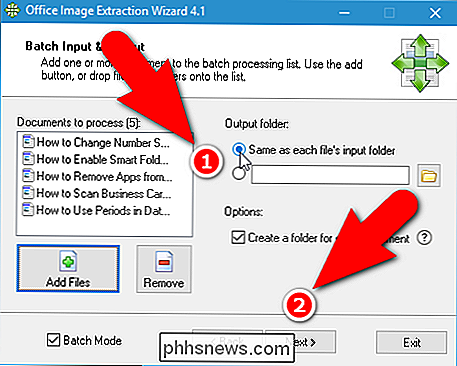
Le nombre d'images extraites s'affiche sur l'écran Terminé. Cliquez sur "Fermer" pour fermer l'Assistant Office Image Extraction.
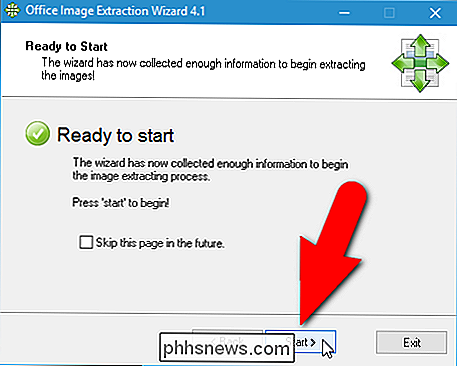
Si vous choisissez de créer un dossier distinct pour chaque document, vous verrez des dossiers avec les mêmes noms que les fichiers contenant les images, quel que soit le dossier de sortie spécifié .
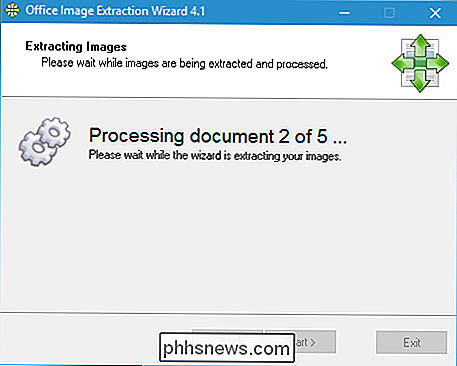
Encore une fois, nous obtenons toutes les images sous forme de fichiers numérotés pour chaque document.
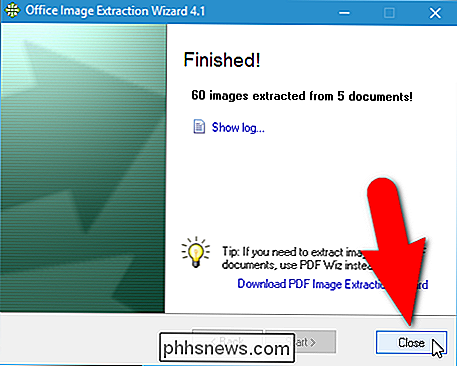
Vous pouvez maintenant renommer les images, les déplacer et les utiliser dans vos propres documents. Assurez-vous simplement que vous avez le droit de les utiliser légalement.
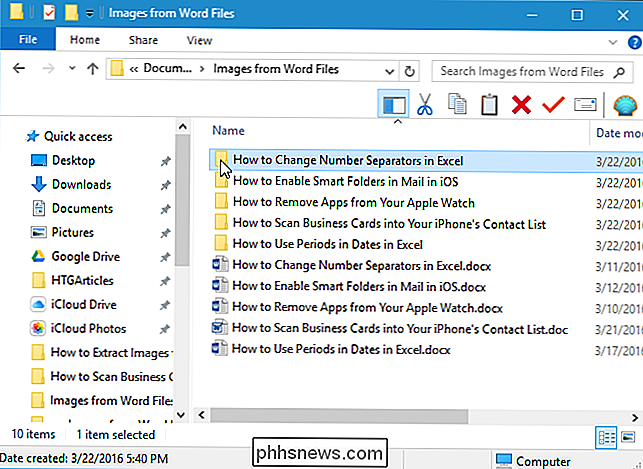

5 tâches qui auraient dû être plus simples dans Windows 8
J'utilise Windows 8 depuis un moment maintenant et même si j'aime bien l'utiliser, il y a encore des aspects vraiment ennuyeux du système d'exploitation que je ne comprends tout simplement pas. Par exemple, pourquoi est-ce si difficile de faire des choses qui étaient si faciles? Redémarrez votre ordinateur? Im

4 façons de sauvegarder en toute sécurité iPhone iPad Photos et vidéos
Si vous avez un iPhone, surtout le dernier, vous l'utilisez probablement pour prendre beaucoup de photos et de vidéos. Les caméras sur iPhones sont exceptionnelles et elles sont bien plus pratiques à retirer qu'un appareil photo reflex géant! Eh bien, au moins c'est pour moi.Et si vous avez lu quelque chose en ligne, vous avez probablement entendu parler de l'écrivain Wired Mat Honan, qui a été piraté et a complètement effacé son iPhone, iPad et MacBook Pro par des hackers et a perdu toutes ses précieuses photos et vidéos de sa fille. Ne faites



