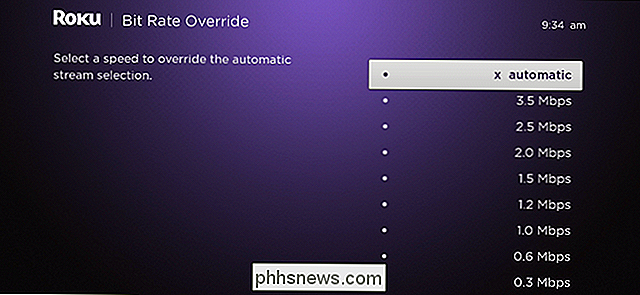Comment activer le bouton Annuler dans Gmail (et annuler cet e-mail embarrassant)

Aucun d'entre nous n'a envoyé un e-mail que nous aimerions pouvoir récupérer (si même juste pour le relire une fois de plus). Maintenant, avec Gmail, vous pouvez; continuez à lire pendant que nous vous montrons comment activer le bouton Annuler très utile
Pourquoi est-ce que je veux le faire?
Ça arrive aux meilleurs d'entre nous. Vous déclenchez un e-mail uniquement pour vous rendre compte que: vous avez mal orthographié votre propre nom, orthographié incorrectement votre nom, ou que vous ne voulez vraiment plus quitter votre travail après tout. Historiquement, cependant, une fois que vous avez appuyé sur le bouton Envoyer, c'est tout.
CONNEXE: Pourquoi vous ne pouvez pas annuler Envoyer un email (et quand vous le pouvez)
Votre email part dans l'éther pour ne jamais revenir Vous êtes en train d'envoyer un message de suivi pour vous excuser de l'erreur, en disant à votre patron que vous ne le pensiez pas, ou en admettant que vous avez oublié d'ajouter la pièce jointe.
Si vous êtes un utilisateur de Gmail, tu es chanceux. Après des années passées dans les Google Labs, Google a finalement poussé le bouton Annuler vers la base d'utilisateurs générale cette semaine. Avec juste un petit réglage dans votre menu Paramètres, vous pouvez vous acheter une pièce maniable "J'ai oublié la pièce jointe!" Dans laquelle vous pouvez annuler un email envoyé, claquer la pièce jointe (et réparer cette faute de frappe pendant que vous y êtes)
Activation du bouton Annuler
Pour activer le bouton Annuler, accédez au menu Paramètres lorsque vous êtes connecté à votre compte Gmail via le Web (et non votre client mobile).
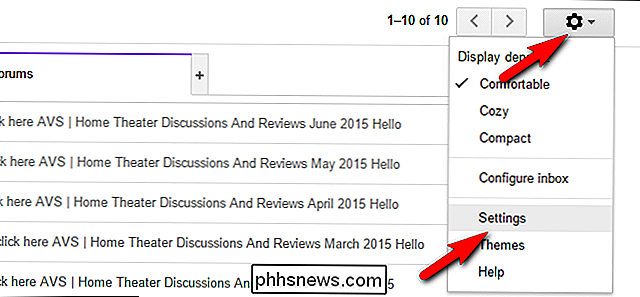
Le menu Paramètres est trouvé En appuyant sur l'icône d'engrenage dans le coin supérieur droit de l'écran, puis en sélectionnant "Paramètres" dans le menu déroulant.
Dans le menu Paramètres, sélectionnez l'onglet "Général" et faites défiler jusqu'à ce que vous voyez "Annuler Envoyer "Subsection.
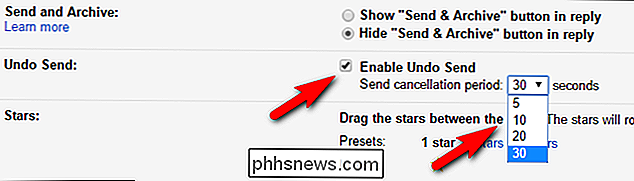
Cochez" Enable Undo Send "puis sélectionnez la période d'annulation. Pour l'instant vos options sont 5, 10, 20 et 30 secondes. À moins que vous ayez besoin de faire autrement, nous vous recommandons de sélectionner 30 secondes, car la fenêtre d'annulation la plus grande possible est toujours idéale.
Une fois que vous avez fait votre sélection, assurez-vous de faire défiler vers le bas de la page Paramètres et cliquez sur le bouton "Enregistrer les modifications" pour appliquer les modifications à votre compte.
Fonctionnement
La nouvelle fonctionnalité ne modifie pas fondamentalement la nature du courrier électronique en introduisant une sorte de rappel magique protocole. C'est en fait un mécanisme très simple: Gmail retarde simplement l'envoi de votre email pendant une période de temps de sorte que vous avez une fenêtre dans laquelle vous pouvez décider que vous ne voulez pas envoyer l'email après tout.
Une fois cette fenêtre passée Le courrier électronique est envoyé normalement et ne peut pas être annulé car il est déjà transféré de votre serveur de messagerie au serveur de messagerie du destinataire.

La prochaine fois que vous enverrez un e-mail après avoir activé la fonctionnalité, vous verrez un le message a été envoyé. "box:" Undo ". Il y a ici une mise en garde très importante dont vous devriez prendre note. Si vous vous éloignez de la page sur laquelle le lien d'annulation est affiché (même dans votre compte Gmail ou votre compte Google plus grand), le lien est parti (quel que soit le temps restant sur la minuterie). Même si vous ouvrez l'e-mail dans votre dossier de courrier envoyé, il n'y a pas de bouton / lien d'annulation supplémentaire à appuyer sur
Dans cet esprit si vous voulez lire l'e-mail pour voir si vous avez vraiment oublié de joindre le document ou orthographié quelque chose de mal, nous vous recommandons fortement d'ouvrir le message dans un nouvel onglet pour préserver le lien d'annulation dans votre onglet d'origine. Un moyen rapide de le faire est de maintenir la touche CTRL enfoncée et de cliquer sur le lien "Voir le message"
Avec juste un tout petit peu de déblocage dans votre menu Paramètres, vous pouvez toujours éviter le regret du bouton d'envoi. deux secondes trop tard, l'email que vous venez de renvoyer à votre patron intitulé "Voici les rapports TPS en retard!" ne contient en fait aucun rapport TPS.

Geekiest Windows Accessory: le panneau de saisie mathématique
À partir de Windows 7, Microsoft a inclus un nouvel outil appelé Panneau de saisie mathématique, qui est de loin le programme le plus geek inclus dans Windows par défaut. Le vieux champion était la calculatrice avec ses modes scientifique, programmeur et conversion .Avec le panneau de saisie mathématique, vous pouvez écrire des expressions mathématiques bien formées, puis les insérer dans d'autres programmes prenant en charge MathML ou le langage de balisage mathématique .Deux progr

5 vieux systèmes de jeux scolaires que vous pouvez encore acheter
Même si j'adore ma Xbox 360 avec Kinect, je ressens toujours une pointe de nostalgie quand je pense à mon Nintendo Game Boy ou à mon système Nintendo NES ou à ma Sega Genesis. Ce sont des consoles classiques quand je grandissais. Et si vous êtes né quelques années avant 1980, vous avez probablement joué avec l'Atari 2600, même si j'ai raté celui-là.Vous vous s