Comment configurer et utiliser Apple Pay sur votre Apple Watch

Grâce à la prolifération des terminaux compatibles Apple Pay chez tous les détaillants, il est plus facile que jamais de payer vos achats avec Apple Payer. Alors que la plupart des gens savent qu'ils peuvent utiliser leur iPhone, vous pouvez également utiliser votre Apple Watch pour un vrai désagrément au poignet. Lisez la suite pour savoir comment l'installer.
Pourquoi est-ce que je veux le faire et de quoi ai-je besoin
En 2014, Apple a lancé Apple Pay, un système de paiement mobile et de porte-monnaie électronique. Le système Apple Pay est une méthode de stockage sécurisée par carte de crédit qui vous permet d'utiliser votre iPhone, iPad ou Apple Watch compatible pour effectuer des paiements via le système Apple Pay. La prémisse est que toutes les transactions de paiement sont traitées par le système d'Apple et non par les systèmes trop fréquemment compromis utilisés par les différents détaillants
LIÉS: Google Wallet vs Apple Pay: ce que vous devez savoir
Bien qu'il soit sûr et pratique d'utiliser votre iPhone à de telles fins, vous pouvez le rendre encore plus pratique en déplaçant la méthode de paiement à votre poignet via l'application Apple Watch wallet. Ensuite, au lieu de tendre la main dans votre poche et de sortir votre iPhone comme vous le feriez pour votre portefeuille physique, vous pouvez simplement appuyer sur l'application sur votre poignet, la maintenir près du scanner sans fil et effectuer votre paiement.
l'Apple Watch, vous aurez besoin d'une montre Apple appariée avec un iPhone 5 ou plus tard (bien que l'iPhone 5 ne supporte pas Apple Pay lorsqu'il est associé à la nouvelle Apple Watch), iOS 8.2 (lecteurs américains) ou iOS 8.3 (Royaume-Uni) lecteurs) ou plus tard, un identifiant Apple connecté à iCloud, une carte prise en charge par une banque participante et une protection par mot de passe activée sur votre Apple Watch.
La plupart de ces choses ne sont pas un gros problème: l'Apple Watch fonctionne uniquement sur iPhone 5 et plus récent, par exemple, donc tout le monde qui a un Apple Watch aura un nouveau téléphone assez, et c'est assez rare d'avoir un appareil iOS qui n'est pas connecté à iCloud. Le seul véritable obstacle pour la plupart des utilisateurs est de savoir si leur banque participe ou non. Nous n'avons eu aucune difficulté à ajouter notre carte American Express à Apple Pay, mais la combinaison de cartes de crédit / débit émises par notre petite caisse de crédit régionale, hélas, n'était pas admissible puisque notre coopérative de crédit ne participe pas encore au système Apple Pay. > Penchons-nous sur la configuration d'Apple Pay sur votre Apple Watch. Ne vous inquiétez pas si vous n'avez jamais utilisé le système Apple Pay auparavant, nous partons de zéro à travers l'application Watch sur l'iPhone; Même si vous n'avez jamais ouvert l'application Google Wallet avant que nous ne vous ayons ouvert la session en quelques minutes.
Sécurisation de votre Apple Watch avec un code d'accès
Si vous avez déjà configuré votre Apple Watch pour utiliser un code d'accès passez à la section suivante. Si vous n'avez pas encore configuré votre Apple Watch pour l'utilisation d'un mot de passe, vous devrez le faire maintenant car il s'agit d'une exigence de sécurité pour l'utilisation d'Apple Pay sur la montre.
Pour définir le code d'accès couronne numérique pour accéder au menu des applications et sélectionnez, comme indiqué ci-dessus à gauche, l'icône en forme de roue dentée pour accéder au menu Paramètres de l'Apple Watch. Dans le menu des paramètres, faites défiler jusqu'à "Code d'accès", vu au-dessus du centre, et appuyez sur "Activer le code d'accès", vu ci-dessus à droite. Vous serez invité à entrer un code numérique à quatre chiffres, confirmez-le et tout sera prêt. Dorénavant, chaque fois que vous retirez votre montre et que vous la rallumez, vous serez invité à entrer ce code pour le déverrouiller. (À moins que votre montre ne soit trop serrée sur votre poignet, vous ne devriez jamais entrer le code lorsque vous portez la montre.)
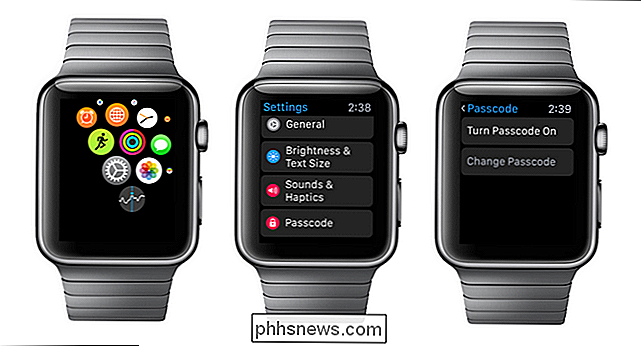
Ajouter une carte à votre Apple Watch
L'ajout de cartes de crédit et de débit à votre Apple Watch est incroyablement simple si vous ajoutez des cartes déjà enregistrées dans le système Apple Pay ou si vous commencez à vous en sortir. Pour commencer, ouvrez l'application Watch sur votre iPhone.
Faites défiler l'écran de navigation principal jusqu'à ce que vous voyiez "Wallet & Apple Pay", appuyez dessus.
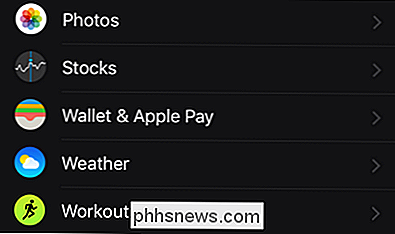
Ce que vous voyez sur l'écran suivant dépend entièrement de ou non, vous avez déjà configuré Apple Pay. Si vous avez déjà enregistré une ou plusieurs cartes Apple Pay, vous les verrez répertoriées ici en tant que cartes potentielles à utiliser sur l'Apple Watch. Si vous débutez, comme nous le faisons pour ce didacticiel, l'option "Ajouter une carte de crédit ou de débit" s'affiche uniquement. Sélectionnez cette option.
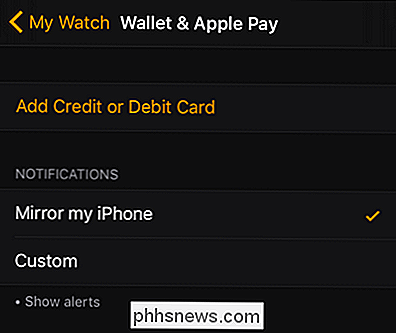
Vous serez accueilli avec un petit écran d'accueil qui explique brièvement ce qu'est Apple Pay. Cliquez sur "Suivant".
Par défaut, la carte que vous proposerez d'ajouter est celle que vous avez associée à votre compte iTunes / App Store. Si vous souhaitez utiliser cette carte, il vous suffit de saisir le code de sécurité sur la carte physique et de cliquer sur "Suivant". Si vous souhaitez utiliser une carte différente, sélectionnez "Ajouter une autre carte de crédit ou de débit" puis entrez les informations complètes du compte et cliquez sur "Suivant".
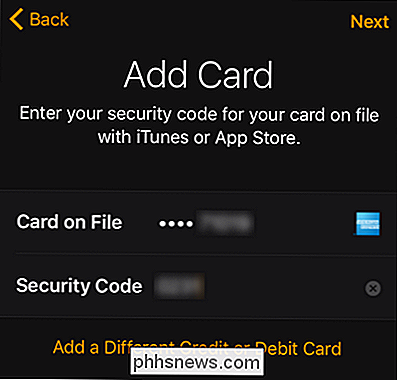
Quelle que soit l'approche utilisée, une fois les informations de carte saisies Vous serez invité à confirmer votre accord avec les termes et conditions (en particulier, il s'agit des termes et conditions mis en avant par l'émetteur de la carte de crédit pour l'utilisation de leur carte via le système Apple Pay afin que vous obteniez des termes différents mais plus ou moins identiques et conditions pour American Express, Visa, etc.). Lisez (ou ne lisez pas) les termes et cliquez sur "Accepter". Vous recevrez à la fois une confirmation de l'ajout de la carte sur votre iPhone ainsi que sur votre Apple Watch.
Si vous revenez à l'écran principal "Apple & Wallet Pay" de l'application Apple Watch, comme indiqué ci-dessus, Tous les deux voient la carte que vous venez d'ajouter ainsi que la possibilité d'ajouter plus de cartes. Si vous choisissez d'ajouter plus de cartes, vous pouvez facilement changer la carte par défaut de la montre pour l'une des cartes plus récentes.
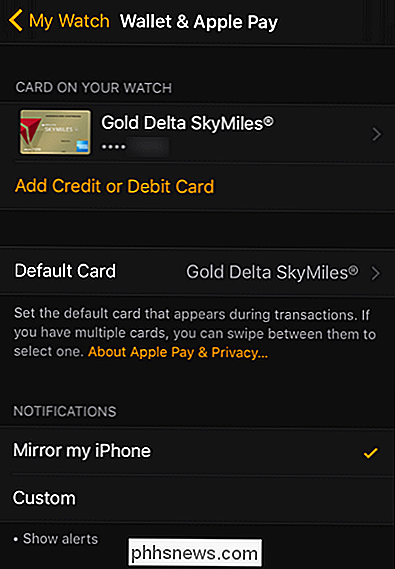
Maintenant que nous avons une carte chargée sur l'Apple Watch, il est temps de regarder comment l'utiliser .
Utilisation d'Apple Pay à partir de votre Apple Watch
L'utilisation d'Apple Pay en général et spécifiquement à partir de votre Apple Watch est facile. Jetons un coup d'oeil aux trois considérations lorsque vous utilisez votre Apple Watch pour encaisser à la ligne de paiement: où l'utiliser, comment y accéder rapidement, et comment accéder à vos cartes non-par défaut.
Où puis-je utiliser Apple Payez
Alors que vous avez probablement vu le logo Apply Pay sur les terminaux de paiement, il peut réellement fonctionner sur beaucoup plus de terminaux. Partout où vous voyez un système de caisse avec l'un des symboles suivants, vous pouvez utiliser Apple Pay:
Alors que les terminaux plus récemment mis à jour et ceux appartenant à des entreprises qui ont fait un partenariat avec Apple auront le logo Apple Pay (voir ci-dessus à droite), le système Apple Pay fonctionne également avec le système PayWave de Visa, PayPass de MasterCard et les terminaux ExpressPay d'American Express, qui sont tous signalés par le logo de la radio / carte (voir ci-dessus).
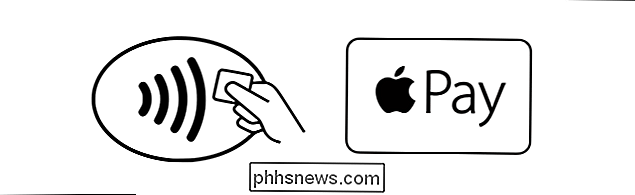
vous pouvez renoncer à glisser votre carte de crédit et payer avec votre Apple Watch. En outre, si vous souhaitez planifier votre visite dans un lieu qui prend en charge votre nouvelle montre fantaisie, vous pouvez consulter les ressources en ligne pour localiser les terminaux compatibles avec Apple Pay.
Le lieu le plus évident à consulter est le site Web d'Apple. Utilisez Apple Pay, mais souvenez-vous qu'Apple Pay fonctionne sur les systèmes de paiement sans contact mis en place par les principales sociétés émettrices de cartes de crédit. Les systèmes de paiement des sociétés de crédit ont précédé Apple Pay et ont une saturation supérieure à celle des partenariats Apple. En tant que tel, vous pouvez souvent trouver des emplacements supplémentaires pour utiliser Apple Pay en recherchant des emplacements dans les bases de données de leur entreprise. Alors que VISA et American Express n'ont pas fait un tel travail en conservant leurs cartes de localisation de service, vous pouvez trouver des emplacements PayPass MasterCard ici et même utiliser l'application MasterCard à proximité pour trouver des emplacements compatibles Apple Pay directement depuis votre iPhone.
Comment payer rapidement avec votre carte par défaut
Lorsque vous voyez des démonstrations de l'Apple Pay sur l'Apple Watch, ils montrent toujours l'utilisateur appuyez sur leur montre, maintenez-le, et boom, paiement effectué! C'est comme ça que l'utilisation de la carte par défaut est rapide. Si vous souhaitez payer avec votre carte par défaut, la méthode d'accès rapide à Apple Pay consiste à appuyer deux fois sur le bouton latéral (le gros bouton situé sous la couronne numérique, indiqué dans l'image ci-dessous via la flèche rouge). Vous accéderez directement à l'écran «Prêt ...» ci-dessous.
Vous serez invité à tenir votre poignet près du terminal de paiement pour terminer la transaction. Une seconde ou deux passera et votre montre vibrera doucement et émettra une petite tonalité pour indiquer que la transaction est terminée (en plus d'indiquer sur l'écran que le paiement a été effectué).
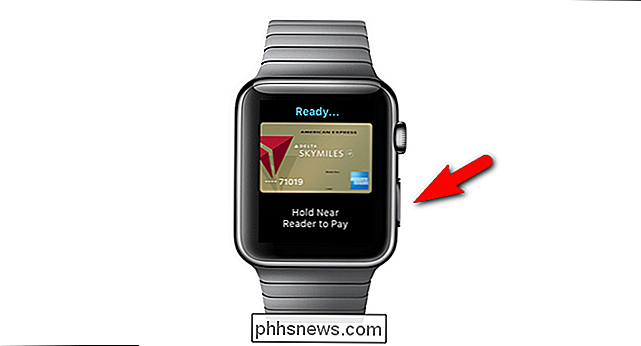
C'est tout! Appuyez deux fois, tenez-vous près de vous, attendez le tremblement et le carillon
Comment payer avec vos cartes non-par défaut
Alors que la plupart des gens utiliseront la carte par défaut 99% du temps, carte sur votre Apple Watch (comme, disons, vous avez votre carte de crédit personnelle et votre carte de frais de travail là-bas), vous pouvez facilement y accéder. Ce n'est pas aussi rapide que la double routine de paiement que nous venons de regarder, mais ce n'est pas mal.
Pour payer avec une carte secondaire, vous devez cliquer sur la couronne numérique pour accéder à vos applications Apple Watch (voir ci-dessus) Balayez ensuite à gauche ou à droite (comme si vous utilisiez un album photo) pour sélectionner la carte souhaitée,

puis appuyez deux fois sur le bouton latéral lorsque vous avez sélectionné la carte que vous souhaitez utiliser. À ce stade, vous êtes dans le même mode de paiement que celui décrit ci-dessus, il vous suffit de tenir votre montre près du terminal de paiement. Peu importe comment vous êtes arrivé au paiement final, vous tenez votre poignet près du terminal. terminal et attendez un léger bourdonnement et une tonalité pour indiquer que le paiement a été effectué. C'est tout ce qu'on peut en dire! Une fois que vous avez tout mis en œuvre pour régler tout cela, payer chez les détaillants participants est aussi simple que de cliquer deux fois sur un bouton de votre montre et de tenir votre poignet au-dessus du terminal. Si cela ne veut pas dire vivre dans le futur, nous ne savons pas ce que ça fait.
Vous avez une question à propos de votre Apple Watch? Envoyez-nous un courriel à et nous ferons de notre mieux pour y répondre.

Comment masquer des feuilles, des cellules, des colonnes et des formules dans Excel
Si vous utilisez Excel quotidiennement, vous avez probablement rencontré des situations où vous deviez cacher quelque chose dans votre feuille de calcul Excel. Peut-être avez-vous des feuilles de données supplémentaires qui sont référencées, mais qui n'ont pas besoin d'être consultées. Ou peut-

Comment visualiser plusieurs documents à la fois dans Word
Si vous travaillez sur plusieurs documents Word, il peut être utile d'en voir certains ou tous en même temps. Vous pouvez afficher plusieurs documents de différentes manières et même afficher simultanément différentes parties du même document. Pour afficher plusieurs documents, ouvrez les documents que vous souhaitez afficher et cliquez sur "Afficher".



