Comment télécharger des enregistrements sur la caméra de sécurité domestique canarienne

Si vous ne payez pas pour un abonnement mensuel, la caméra de sécurité Canary Home conserve les enregistrements vidéo pendant 24 heures avant leur suppression, ce qui devrait vous donner beaucoup de temps pour télécharger un clip vidéo si vous en avez besoin. Voici comment faire.
CONNEXION: Comment installer la caméra de sécurité à domicile Canary
Le processus de téléchargement de clips vidéo est un peu étrange, mais il est assez facile à faire une fois que vous comprendre et suivre
Tout d'abord, ouvrez l'application et appuyez sur "Afficher chronologie" en bas.
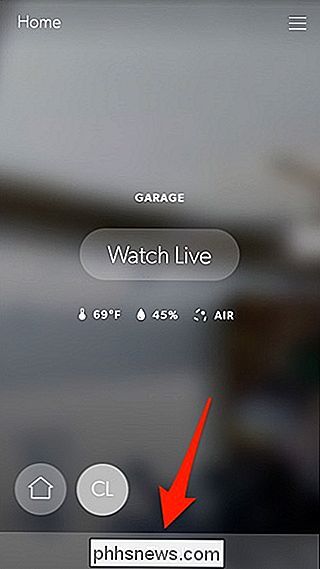
Ensuite, faites défiler pour trouver un clip vidéo que vous souhaitez télécharger, puis sélectionnez-le.
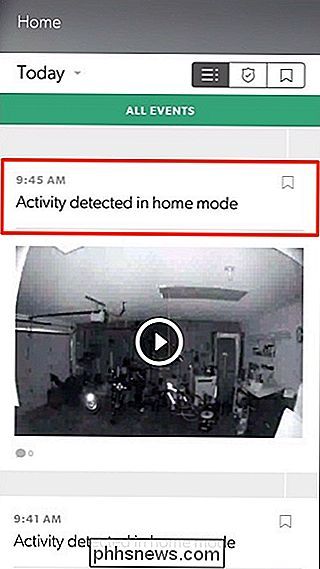
Activé Dans l'écran suivant, appuyez sur les ellipses dans le coin supérieur droit de l'écran
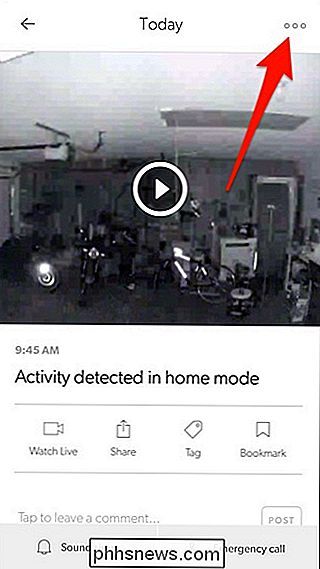
Sélectionnez "Demander le téléchargement de la vidéo".
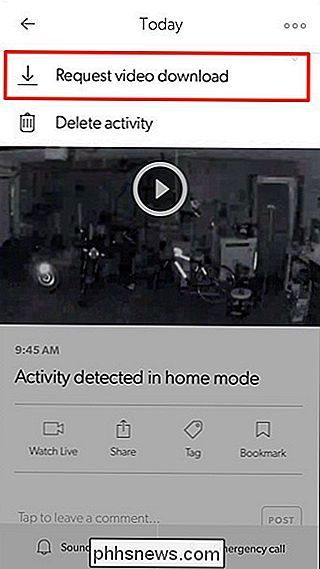
Une fenêtre apparaîtra vous indiquant que l'application prépare la vidéo à télécharger. Hit "Okay", puis attendez l'application comme elle le fait.
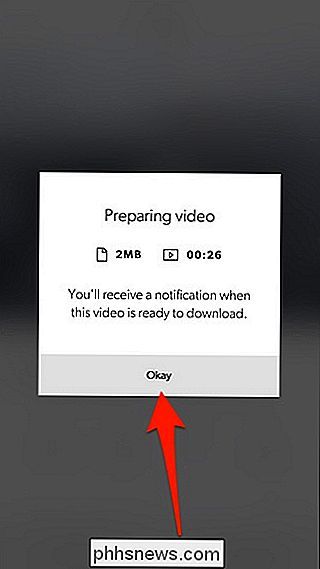
Pendant ce processus, vous verrez la petite icône "Préparation" vers le bas. Selon la durée du clip vidéo, cela peut prendre quelques minutes.
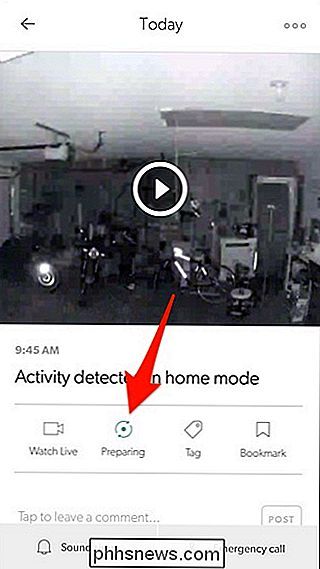
Vous obtiendrez éventuellement une autre fenêtre vous indiquant que la vidéo est prête pour le téléchargement. Appuyez sur "Accéder à l'activité".
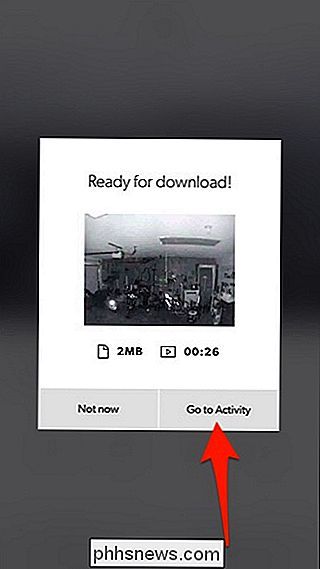
Appuyez sur "Télécharger la vidéo" en haut de l'écran.
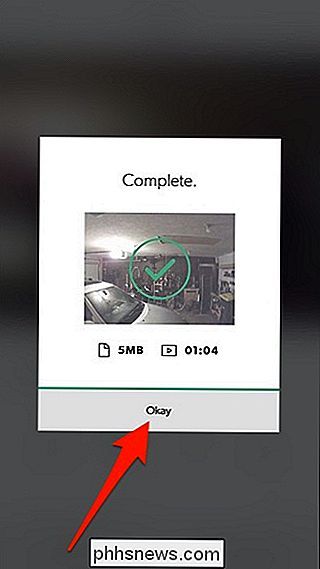
La vidéo commencera à être téléchargée. Hit "Okay" quand c'est fait.
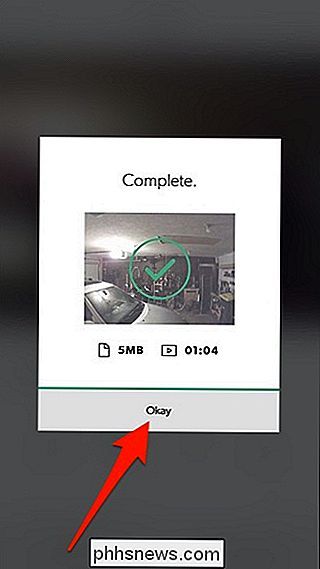
De là, sortez de l'application et ouvrez le rouleau ou la galerie de votre téléphone. La vidéo apparaît ici et vous pouvez la regarder et la conserver sans la faire disparaître automatiquement après 24 heures.
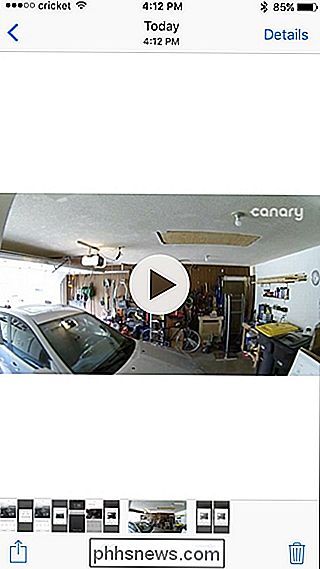
Nous ne vous recommandons pas de faire cela pour chaque clip vidéo capturé par votre caméra Canary (à cause des éventuelles limites de données), mais pour les cas où vous devez enregistrer un clip vidéo pour montrer quelqu'un plus tard, c'est une excellente façon de procéder.

Comment partager vos photos iCloud avec des amis qui n'utilisent pas les produits Apple
Vous partagez activement des photos de vacances dans un flux de photos iCloud lorsque quelqu'un vous annonce qu'il n'a pas d'iPhone et ne peut pas participer. Que faites-vous? Comme tout Apple, le partage de photos iCloud est à la fois très simple à utiliser lorsque tout le monde utilise des produits Apple et également.

Que faire si vous avez oublié le code PIN, le motif ou le mot de passe de votre téléphone Android
Android sécurise normalement votre appareil en demandant un code PIN, un schéma ou un mot de passe complet. Votre téléphone n'est pas inutile si vous oubliez le code de déverrouillage - vous pouvez le contourner et y revenir. Comme Google renforce la sécurité, cela devient plus difficile sur les versions modernes d'Android.
![[Sponsorisé] Téléchargez une copie gratuite de WinX DVD Ripper avant la fin du Giveaway](http://phhsnews.com/img/how-to-2018/download-free-copy-of-winx-dvd-ripper-before-giveaway-ends.jpg)


