Comment créer une sauvegarde amorçable de tout votre Mac sur un disque externe

Les disques durs morts sont stressants. Vos fichiers peuvent être éteints pour toujours, ce qui est déjà assez grave, mais vous ne pouvez pas non plus utiliser votre Mac tant que vous n'en avez pas installé un nouveau. Si vous travaillez sur une date limite, c'est un problème.
C'est pourquoi vous devriez avoir une sauvegarde démarrable. Avec le bon logiciel, vous pouvez faire une copie externe de votre système macOS qui vous donne un accès temporaire à tout: vos programmes, vos documents et tout le reste. Il ne fonctionnera pas aussi vite que vous en avez l'habitude, mais cela fonctionnera à la rigueur. Encore mieux: lorsque vous avez acquis un nouveau disque dur pour votre Mac, vous aurez une image de système de travail à restaurer.
Nous vous avons montré comment sauvegarder et restaurer votre Mac avec Time Machine, et vous devrait absolument faire ça. Mais avoir une sauvegarde amorçable en plus de la sauvegarde normale vous donne plus d'options lorsque les choses tournent mal, en particulier à court terme. Ce dont vous aurez besoin
Vous aurez besoin de deux choses pour créer votre sauvegarde amorçable:
Un disque dur externe aussi gros que le disque interne de votre Mac. Tous les fichiers sur votre disque externe seront supprimés pendant la sauvegarde, n'utilisez donc pas votre disque Time Machine ou un lecteur que vous utilisez pour stocker des choses importantes.
- Logiciel pour créer une sauvegarde amorçable.
- Vous pouvez utiliser techniquement Utilitaire de disque pour copier l'ensemble de votre disque dur, mais le résultat ne sera pas amorçable sur un disque externe. Il existe deux principales options Mac pour créer des sauvegardes amorçables: Super Duper et Carbon Copy Cloner. Les deux offrent des versions limitées gratuites, et des versions complètes pour 30 $ et 40 $, respectivement. Les versions complètes vous permettent de planifier des mises à jour régulièrement et de mettre à jour les sauvegardes avec de nouvelles modifications uniquement. Les deux versions gratuites conviennent pour créer de temps en temps une sauvegarde amorçable.
Nous utiliserons Super Duper pour ce tutoriel, mais les étapes ne seront pas très différentes pour Carbon Copy Cloner. Utilisez ce que vous préférez
Sauvegardez le disque dur principal de votre Mac
Démarrez Super Duper et vous verrez une fenêtre extrêmement simple
Sélectionnez votre lecteur système dans la liste déroulante "Copier" et votre disque externe après "to". Laissez le dialogue "using" défini sur "Backup - all files",; les autres options ne créeront pas de lecteur amorçable avec tous vos fichiers.
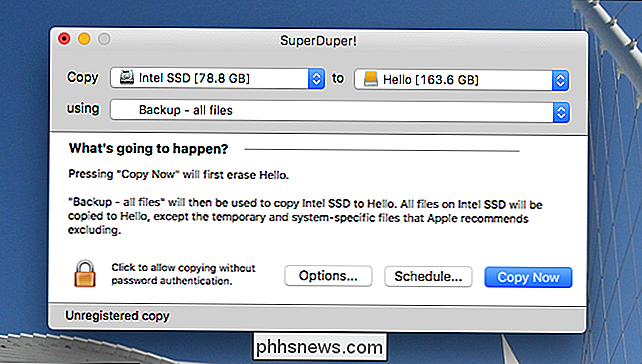
Lorsque tout semble correct, cliquez sur "Copier maintenant". On vous demandera votre mot de passe. Notez que la procédure supprimera tous les fichiers sur votre lecteur de destination, assurez-vous que rien d'important n'est stocké sur ce lecteur
Après cela, votre partition de démarrage sera copiée, en totalité, sur votre lecteur externe.
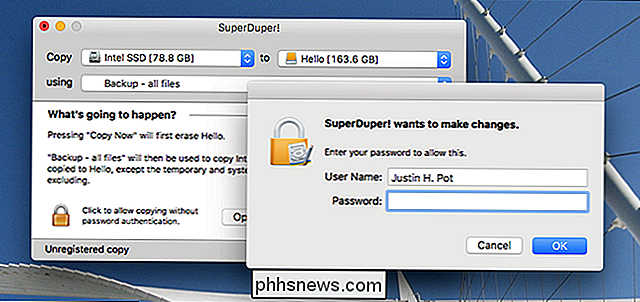
Cela peut prendre un certain temps, en fonction de la taille de votre disque, mais vous pouvez toujours faire un léger calcul pendant son fonctionnement. Quand tout est fait, on vous le dira.

Vous pouvez réellement parcourir le système de fichiers complet dans Finder, et vous devriez trouver qu'il ressemble exactement à votre lecteur système principal.
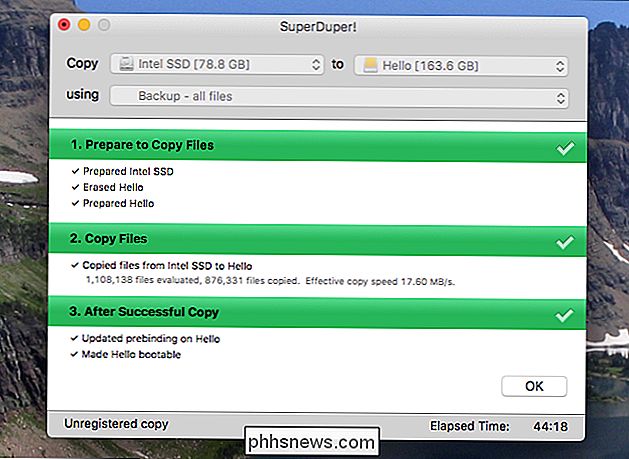
N'hésitez pas à éjecter le lecteur lorsque le processus est complet. Lorsque vous êtes prêt, nous pouvons tester le lecteur
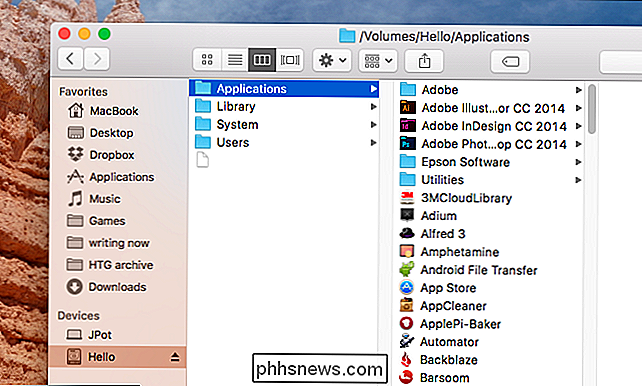
Comment démarrer à partir d'un système Mac cloné
Pour démarrer à partir de votre sauvegarde clonée, branchez simplement votre disque dans votre Mac, appuyez sur le bouton d'alimentation et maintenez le Option clé à droite lorsque le système s'allume. Vous verrez éventuellement quelques options de démarrage.
Pour démarrer à partir de votre disque externe, il vous suffit de cliquer dessus et de cliquer sur la flèche située en dessous. Votre Mac démarrera comme d'habitude, mais tout sera chargé à partir de votre disque externe au lieu de votre disque interne.
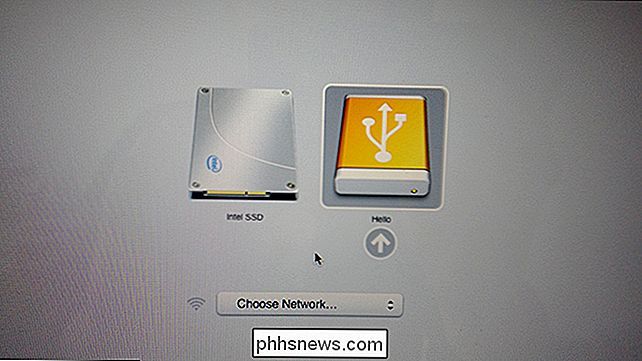
Vous obtiendrez les meilleurs résultats en exécutant ceci sur le même Mac que vous avez cloné (comme si le disque dur de ce Mac meurt, mais tout son autre matériel est correct). Il peut être possible de l'exécuter sur un Mac différent du même modèle, ou même sur d'autres Macs, mais nous n'avons pas testé cela et votre kilométrage peut varier.
CONNEXION:
Ce que vous devez savoir sur la création Sauvegardes d'images système Encore une fois, ces sauvegardes complètes du système ne devraient probablement pas être votre sauvegarde principale. Il n'existe pas de catalogue de vos fichiers, comme les offres de Time Machine, ce qui signifie que vous ne pouvez pas déterrer les anciennes versions des éléments que vous avez remplacés.
Une image système n'est pas une excellente sauvegarde primaire, mais c'est génial d'avoir autour quand les choses tournent mal. Considérez cet autre outil dans votre boîte à outils.
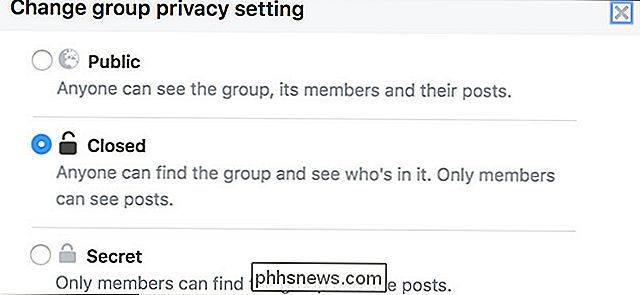
Comment modifier la confidentialité de votre groupe sur Facebook
Les groupes sont l'une des meilleures fonctionnalités de Facebook. Ils sont vraiment pratiques pour tous ceux qui veulent gérer un club ou interagir avec des personnes partageant les mêmes passe-temps. Les groupes peuvent avoir l'un des trois niveaux de confidentialité: Public, Fermé et Secret. S'il est réglé sur Public, votre groupe est visible dans les recherches sur Facebook.

Les meilleurs services de musique en continu pour tout type d'auditeur
À L'époque de l'iPod, l'avenir de la musique numérique semblait plus pratique, à la carte version du passé: les clients pouvaient acheter des pistes individuelles pour un prix relativement faible, mais le paradigme était toujours de posséder de la musique que vous aviez alors vous-même gérée. Avec l'avènement des smartphones et des connexions permanentes, le service de streaming règne en maître.



