Comment contrôler votre Roku avec l'assistant vocal de Google Home

Si vous êtes un utilisateur de Google Home, vous aimez probablement l'idée de contrôler autant de choses que possible dans votre maison avec juste votre voix . Le fait est que, si vous êtes également un utilisateur de Roku, cela peut laisser une énorme déconnexion dans votre expérience "Hey Google,
Mais ce n'est pas forcément le cas. En utilisant une application Android appelée Remote Remote sur votre téléphone, vous pouvez utiliser Google Assistant pour faire des choses rudimentaires sur Roku.
À quoi s'attendre de la télécommande rapide
Si vous êtes déjà utilisé, vous pouvez contrôler avec votre Par exemple, vous pouvez avoir une idée de ce à quoi s'attendre de Quick Remote. Mais je vais vous le dire tout de suite: gardez ces attentes en échec.
Quick Remote est une solution de contrôle vocal très simple pour Roku. Vous ne pouvez pas lui dire de faire des choses comme "Allumez la TV" comme vous pouvez avec Android TV, mais vous pouvez l'utiliser pour faire des choses de base comme la pause du téléviseur, lancer des applications spécifiques, avec des commandes de base comme en haut, un et deux à droite, et sélectionnez. "Cela peut devenir un peu gênant, mais bon - ça marche à la rigueur.
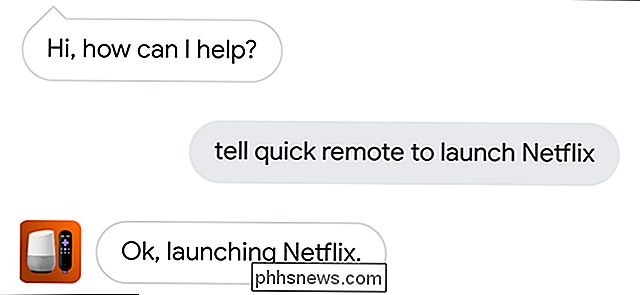
Comment configurer la télécommande rapide
Commençons par le commencement: installez Quick Remote sur votre téléphone si vous ne l'avez pas déjà. Assurez-vous que votre téléphone et Roku sont sur le même réseau sans fil, puis lancez l'application et acceptez le contrat de licence pour commencer.
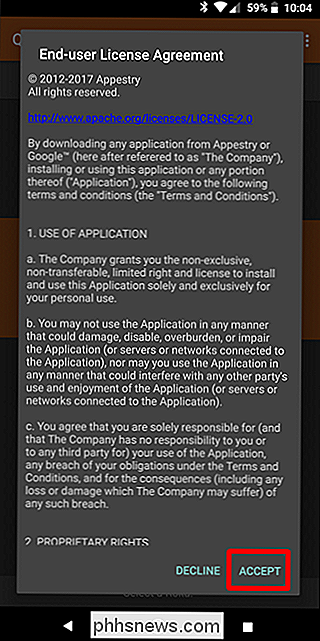
Il devrait rechercher automatiquement les appareils Roku actifs sur votre réseau. Appuyez sur "Sélectionnez un Roku" en bas, puis choisissez votre Roku pour s'y connecter.
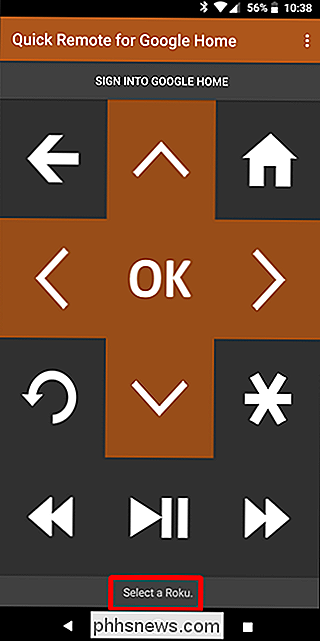
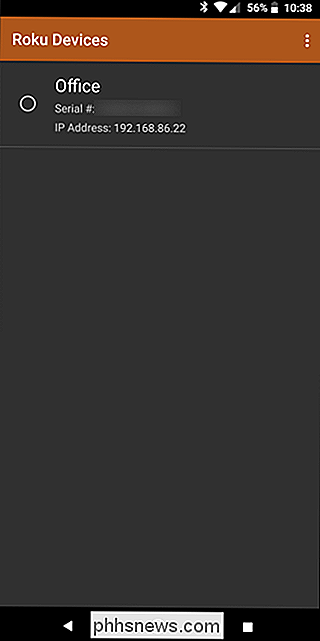
De là, vous pouvez simplement utiliser votre téléphone comme télécommande pour le Roku. Mais ce n'est pas ce que nous sommes ici - nous sommes ici pour l'intégration de Google Assistant. Pour ce faire, appuyez sur "Se connecter à Google Home" en haut.
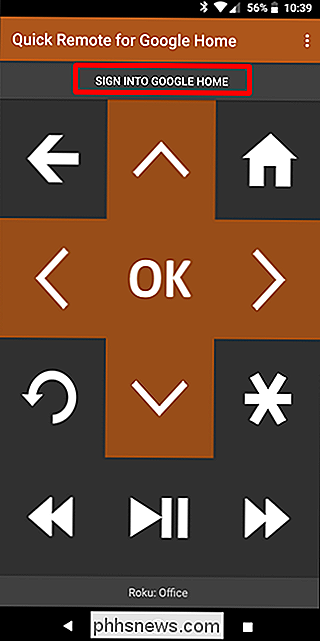
Cela fera apparaître le sélecteur de compte Android. Sélectionnez celui que vous utilisez pour vous connecter à votre compte Google Home
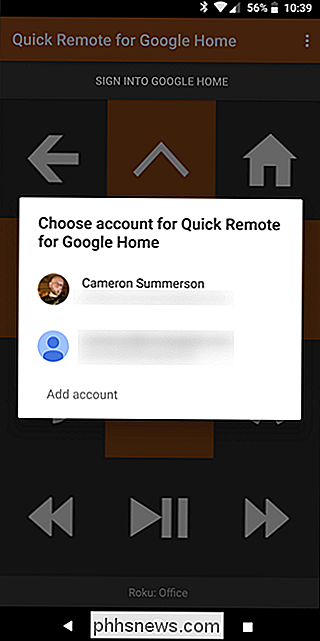
Boom, vous y êtes.
Utilisation de la télécommande rapide pour contrôler votre Roku
Pour démarrer avec Assistant et Quick Remote, dites «OK Google, laissez-moi parler à la télécommande rapide. "
Ceci ouvrira l'interface de la télécommande rapide sur l'assistant. De là, donnez-lui une commande. Essayez de lui dire "Démarrer Netflix".
Netflix devrait démarrer. Si vous n'avez qu'une seule commande, vous pouvez également dire "Hey Google, dites à Remote Remote de démarrer Netflix" et cela devrait faire la même chose.
C'est vraiment l'essentiel de Quick Remote. Vous pouvez lui dire de lancer des applications spécifiques, et il devrait le faire sans problèmes. S'il a du mal à vous comprendre, ouvrez l'application Quick Remote, appuyez sur le bouton de menu en haut à droite, puis choisissez Chaînes.
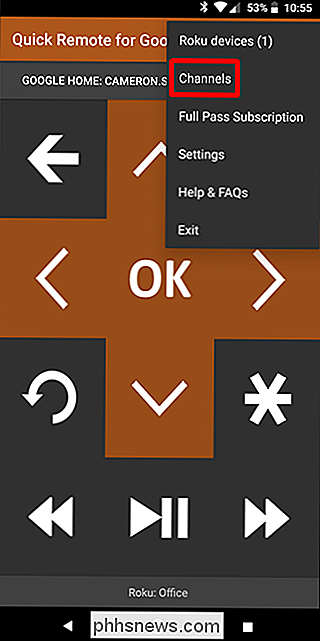
Ceci ouvrira une liste de tous les canaux installés sur votre Roku, où vous pouvez ajouter "autres noms" pour une application donnée. Cela facilitera la compréhension de Quick Remote.
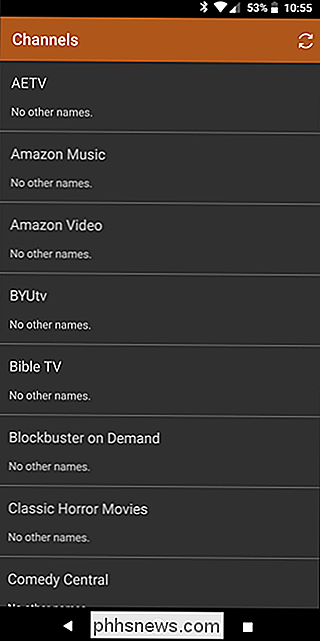
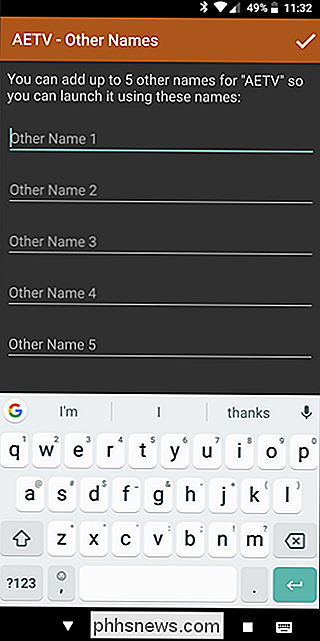
Comme je l'ai mentionné précédemment, vous pouvez également naviguer dans l'interface principale de votre Roku avec Quick Remote. Dites "Hey Google, laissez-moi parler à Quick Remote", puis "allez à droite, descendez et sélectionnez." Gardez à l'esprit que vous devrez répéter les commandes pour déplacer plus d'une fois l'espace à la fois; par exemple, il ne peut pas comprendre «déplacez deux fois à droite», vous devez donc dire «déplacez-vous à droite, déplacez-vous à droite» et terminez la commande. Ce n'est pas la chose la plus intuitive, et honnêtement, il peut être plus facile d'utiliser l'interface de l'application Quick Remote (ou la télécommande Roku) pour ce genre de choses.
Si vous voulez envoyer plusieurs commandes à Quick Remote, vous pouvez le dire pour "attendre". Donc, "Hey Google, dites à Remote Remote de lancer Netflix et attendez", ce qui l'incitera à exécuter la première commande, puis continuera à écouter votre commande suivante. C'est un moyen plus simple d'enchaîner des commandes plus complexes.
En parlant de, vous pouvez trouver une liste complète des commandes de la télécommande rapide ici. Expérimentez-le!
Enfin, si vous êtes fatigué de dire "Hey Google, laissez-moi parler à Quick Remote" ou "Hey Google, dites à Remote Remote de ..." chaque fois que vous voulez envoyer une commande, vous pouvez configurer raccourcis dans l'application Google Home. Ce sont des commandes simplifiées qui sont traduites en quelque chose de plus long, comme la fonctionnalité "remplacement de texte" sur les claviers logiciels.
Pour ce faire, lancez l'application Google Home, puis ouvrez le menu. Choisissez "Plus de paramètres".
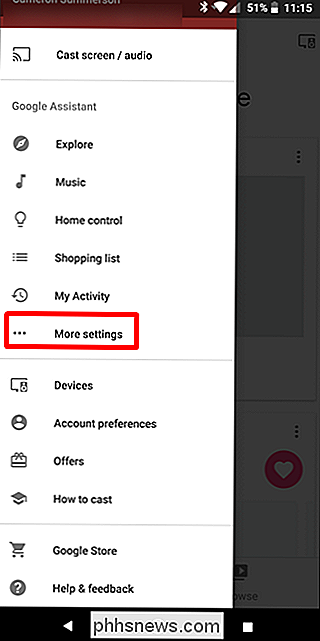
Tapez sur "Raccourcis".
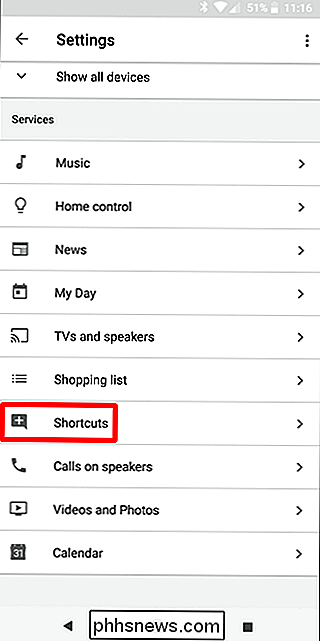
Appuyez sur le bouton plus en bas à droite pour ajouter un nouveau raccourci
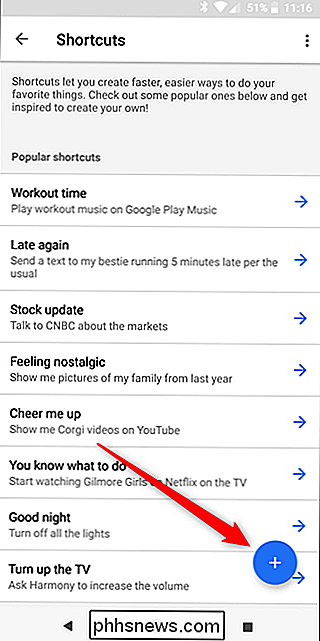
C'est ici que les choses s'amusent, car vous pouvez personnaliser la commande. Vous pouvez donc rester simple et direct, ou aussi original que vous le souhaitez. Je vais aller avec le premier pour cet exemple, mais vous le faites.
Dans la première case, entrez ce que vous voulez dire. Par exemple, j'utilise "pause le Roku." Je trouve qu'il est utile d'utiliser le bouton de micro et réellement dire la commande ici au lieu de taper dehors. Vous pouvez également ajouter plusieurs versions de la commande si vous le souhaitez.
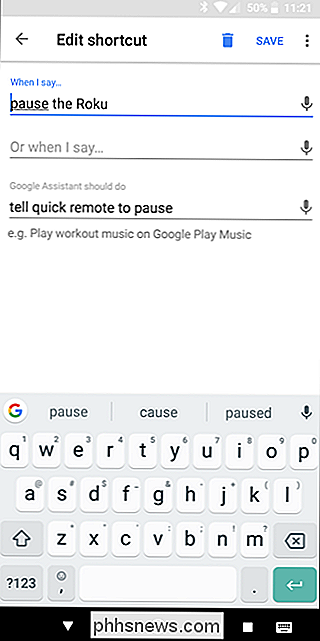
Dans la section "Assistant Google", donnez la commande complète. Donc, dans ce cas, il sera "Tell Quick Remote de faire une pause."
Désormais, au lieu de dire "Hey Google, dites à Quick Remote de faire une pause", je peux juste dire "Hey Google, pause le Roku. "Il fera la même chose. Parfait.
Il y a beaucoup de choses que vous pouvez faire avec Quick Remote et Google Assistant pour contrôler votre Roku, mais vous devrez passer du temps à apprendre et à personnaliser pour en tirer le meilleur parti. Ce n'est pas aussi intuitif que certaines des fonctions natives et des intégrations avec Home, comme le contrôle d'Android TV, mais c'est vraiment bien d'avoir si vous utilisez Assistant et d'avoir un Roku.

Comment ajouter des éléments au nouveau menu Win + X sous Windows 8
Beaucoup d'entre nous déplorent la suppression du bouton Démarrer et du menu dans Windows 8 Consumer Preview. Toutefois, un menu contextuel masqué, ou ce que l'on appelle le menu Win + X, a été ajouté CONNEXE: Comment modifier le menu Win + X sous Windows 8 et 10 Mise à jour : Cette méthode ne fonctionne plus.
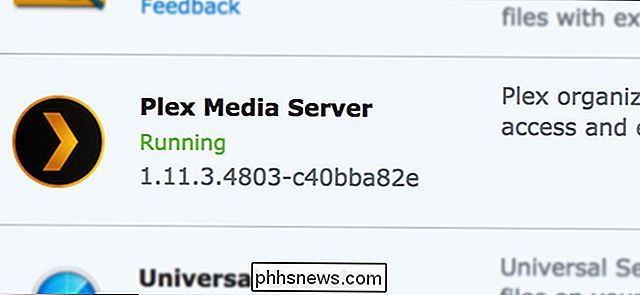
Comment mettre à jour Plex sur votre Synology NAS
Synology facilite l'installation de Plex Media Server sur ses boîtiers NAS DiskStation, mais manque à l'interface utilisateur simple pour mettre à jour Plex Media Serveur si une nouvelle version est publiée. Ne vous inquiétez pas, cependant, il existe encore un moyen de le faire. CONNEXION: Comment partager votre Plex Media Library avec vos amis Vous pouvez définir de nombreux paquets Synology disponibles depuis le Centre de paquets dans DiskStation Manager être mis à jour automatiquement si vous voulez qu'ils soient.



