Comment supprimer, déplacer ou renommer des fichiers verrouillés dans Windows

Windows ne vous permet pas de modifier les fichiers que les programmes ouverts ont verrouillés. Si vous essayez de supprimer un fichier et voyez un message qu'il est ouvert dans un autre programme, vous devrez déverrouiller le fichier (ou fermer le programme).
Dans certains cas, il peut ne pas être clair quel programme a verrouillé un fichier. Parfois, un programme ou un processus d'arrière-plan peut avoir terminé avec un fichier, mais pas déverrouillé correctement quand il a été fait. Dans ce cas, vous devez déverrouiller le fichier ou dossier têtu afin de modifier le fichier
Note : Déverrouiller certains fichiers et les supprimer peut provoquer des problèmes avec les programmes ouverts. Ne déverrouillez pas et ne supprimez pas les fichiers devant rester verrouillés, y compris les fichiers système Windows
Déverrouiller un fichier avec Process Explorer
Vous pouvez déverrouiller un fichier en utilisant l'excellent gestionnaire de tâches Process Explorer. Nous avons couvert Process Explorer en détail avant, alors nous allons juste plonger directement dans la façon de déverrouiller un fichier. Vous n'aurez pas besoin de l'installer en premier - c'est une application portable - mais vous devrez l'exécuter avec des privilèges administratifs. Vous pouvez réellement le faire à partir de Process Explorer en cliquant sur le menu "Fichier" et en sélectionnant "Afficher les détails pour tous les processus."
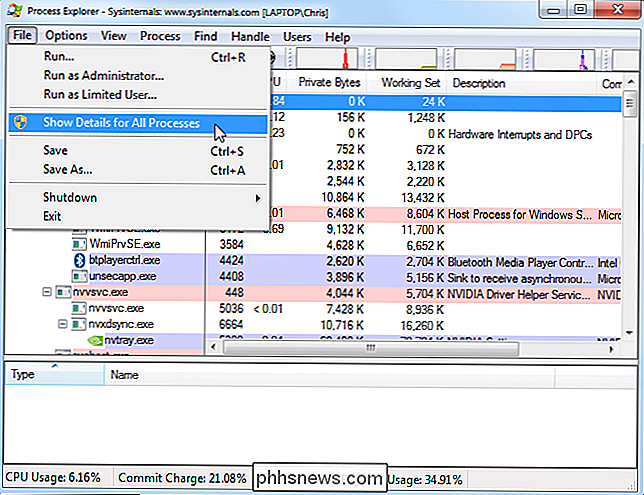
Ensuite, cliquez sur le menu "Rechercher" et sélectionnez "Rechercher Handle ou DLL". + F.)
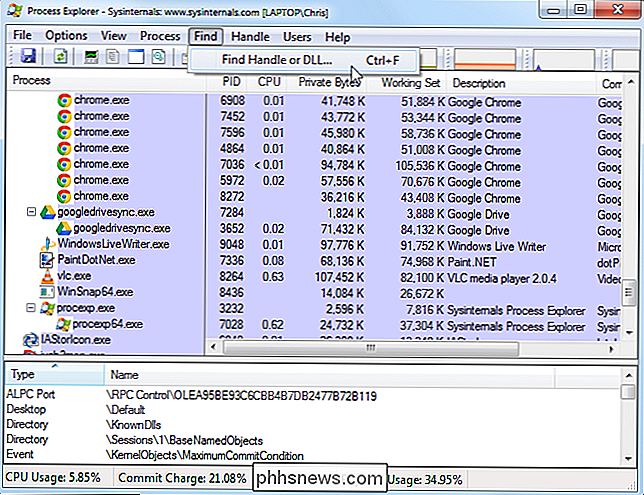
Recherchez le nom du fichier ou du dossier verrouillé
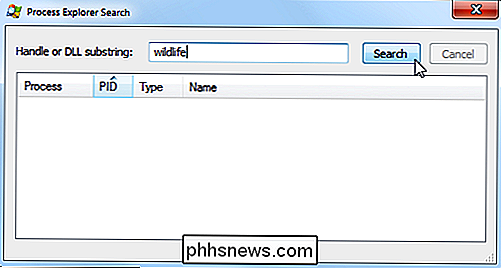
Sélectionnez le fichier ou le dossier verrouillé et vous verrez le handle dans la zone d'informations en bas de la fenêtre Process Explorer.
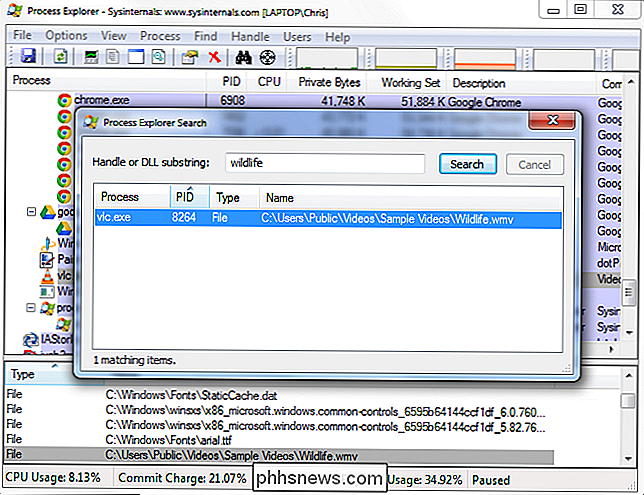
Cliquez avec le bouton droit sur la poignée et sélectionnez "Fermer poignée". Si plusieurs processus sont répertoriés dans la fenêtre de recherche, vous devrez répéter cette étape pour fermer le handle pour chaque processus.
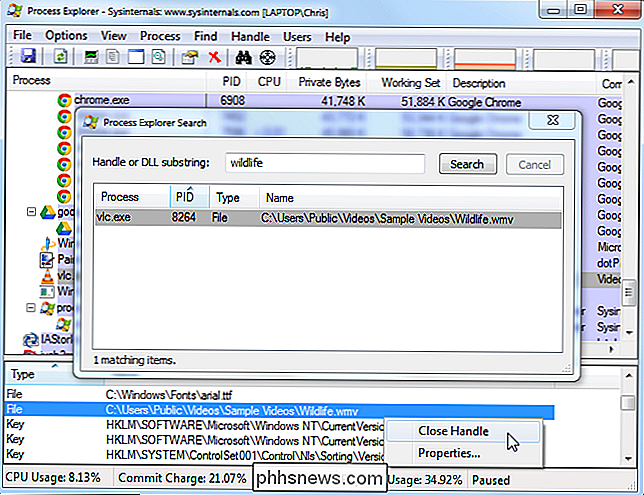
Vous pouvez maintenant supprimer ou modifier le fichier .
IObit Unlocker
IObit Unlocker est un utilitaire utile pour déverrouiller des fichiers, et c'est gratuit. Il met même une commande pour déverrouiller les fichiers directement dans le menu contextuel. Après avoir installé le programme, vous pouvez faire un clic droit sur un fichier ou un dossier têtu et sélectionner "IObit Unlocker" pour ouvrir l'application avec ce fichier sélectionné.
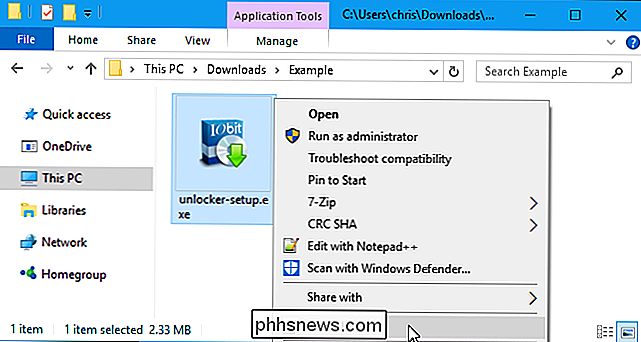
Vous verrez une liste des processus qui ont verrouillé le fichier ou le dossier. Vous pouvez rapidement déverrouiller le fichier en cliquant sur le bouton "Déverrouiller". Cette méthode déverrouille le fichier tout en laissant le processus en cours d'exécution. Notez que ceci peut causer des problèmes si un processus attend un accès exclusif à un fichier.
Vous pouvez également cliquer sur la case "Forced Mode" puis cliquer sur "Unlock" pour fermer de force tout programme verrouillant l'accès au fichier.
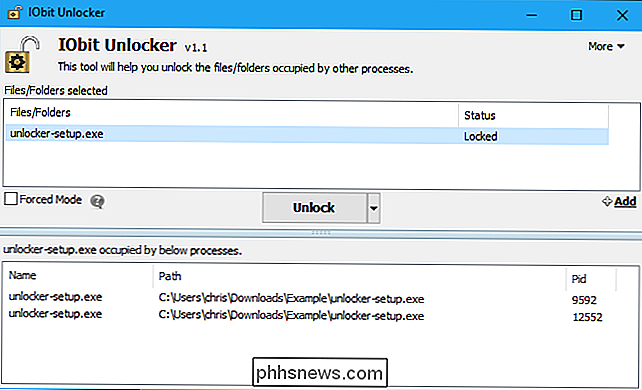
Une fois le fichier déverrouillé, vous pouvez le supprimer, le déplacer ou le renommer normalement. En fait, l'application IOBit Unlocker a des options "Unlock & Delete", "Unlock & Rename" et "Unlock & Move". Cliquez simplement sur la flèche à droite du bouton "Déverrouiller"
Redémarrez votre ordinateur
Généralement, un fichier ne sera pas verrouillé après le redémarrage de votre ordinateur, sauf si le programme qui l'a verrouillé est un programme de démarrage verrouillant le fichier dès que vous vous connectez. Si vous avez un fichier ou un dossier têtu et ne voulez pas utiliser les astuces ici, vous pouvez essayer de redémarrer votre ordinateur. Vous devriez être en mesure de supprimer, déplacer ou renommer le fichier dès que Windows revient.
CONNEXE: Trois façons d'accéder au menu Options de démarrage de Windows 8 ou 10
Si le fichier est verrouillé Par un programme de démarrage, vous pouvez démarrer en mode sans échec pour le supprimer à la place. Si vous utilisez Windows 7, appuyez sur la touche F8 pendant le processus de démarrage et sélectionnez Mode sans échec pour démarrer en mode sans échec. Si vous utilisez Windows 8 ou 10, vous devrez accéder au mode sans échec à partir du menu des options de démarrage. Supprimez (ou déplacez) le fichier en mode sans échec et redémarrez votre ordinateur.
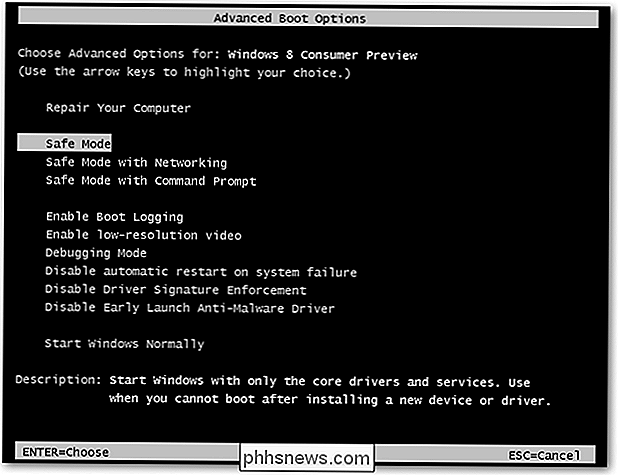
Il existe de nombreuses autres façons de supprimer les fichiers verrouillés. Par exemple, vous pouvez utiliser un programme pour planifier une suppression de fichier lors du prochain redémarrage de votre ordinateur: le fichier sera automatiquement supprimé au redémarrage. Mais nous l'avons trouvé beaucoup plus facile en utilisant l'une des méthodes que nous avons détaillées ici.

Comment utiliser le CD de secours BitDefender pour nettoyer votre PC infecté
Lorsque vous avez un PC complètement infecté par des virus, il est parfois préférable de redémarrer sur un disque de secours et d'exécuter un virus complet numériser à partir de là. Voici comment utiliser le CD de secours BitDefender pour nettoyer un PC infecté CONNEXION: Quel est le meilleur antivirus et comment en choisir un?
![Téléchargement Gratuit pour les 1000 premiers lecteurs: Convertisseur Vidéo Mobile et Gestionnaire de Fichiers [Sponsorisé]](http://phhsnews.com/img/how-to-2018/free-download-for-first-1000-readers-mobile-video-converter-and-file-manager.jpg)
Le marché des consommateurs électroniques atteint sa croissance maximale à la fin de chaque année. Les téléphones mobiles et les tablettes deviennent les cadeaux de Noël les plus populaires pour la famille et les amis, mais comment obtenez-vous vos médias sur le nouveau téléphone? La meilleure façon de le faire est un convertisseur de vidéo spécifique au mobile et un gestionnaire de fichiers iPhone.


