Connexion d'un contrôleur Xbox One à Windows avec Bluetooth

La dernière version du contrôleur Xbox, celle incluse avec la Xbox One S et la prochaine X One, inclut Bluetooth! Microsoft a finalement inclus Bluetooth avec l'ancienne connexion sans fil Xbox propriétaire, de sorte que les utilisateurs de Windows peuvent le brancher sans un dongle supplémentaire. Voici comment le connecter à votre ordinateur portable ou à votre ordinateur de bureau Bluetooth
Ce dont vous aurez besoin
Tout d'abord, vous devez voir si votre contrôleur Xbox One est le type mis à jour ou le plus ancien qui a besoin d'un dongle . Il y a un moyen facile de le dire: le nouveau design a son «bouton Xbox» central moulé dans la même pièce en plastique que les boutons de visage (comme A, B, X et Y). La conception plus ancienne moule ce bouton dans le plastique sur le dessus du contrôleur, la même partie qui a les boutons d'épaule et les déclencheurs. Pour le dire simplement, la nouvelle version a Bluetooth, l'ancienne version non.

Vous aurez également besoin d'un PC fonctionnant sous Windows 10, avec au moins la mise à jour Anniversary (août 2016). Et bien sûr, vous aurez également besoin de Bluetooth. Si vous avez acheté un ordinateur portable au cours des cinq dernières années, il est presque certainement capable, mais de nombreux ordinateurs de bureau (s'ils ne comprennent pas de carte Wi-Fi) ne l'ont pas installé par défaut. Dans ce cas, vous aurez besoin d'une clé USB Bluetooth. Et bien sûr, c'est toujours un dongle, mais au moins c'est utile pour plus qu'un simple contrôleur Xbox
Connecter le contrôleur
Connecter le contrôleur à Bluetooth est assez simple. Nous utilisons un bureau Windows car c'est l'une des seules choses pour lesquelles le contrôleur est conçu pour fonctionner. Vous pouvez le connecter à d'autres choses, comme un téléphone Android, mais la disposition propriétaire signifie qu'il ne fonctionnera probablement pas pour les jeux réels.

Pour commencer, assurez-vous qu'il n'y a rien d'autre dans la pièce qui pourrait interférer avec le connexion comme une console Xbox One ou une clé d'adaptateur Xbox Windows. Allumez le contrôleur en appuyant sur le bouton Xbox central, puis appuyez et maintenez enfoncé le bouton de connexion sans fil situé en haut du contrôleur, à gauche du port de chargement. Le voyant du bouton Xbox doit clignoter rapidement
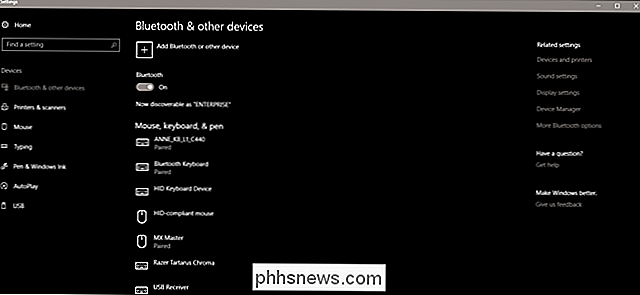
Sur votre ordinateur, ouvrez la page "Bluetooth et autres appareils" dans le menu Paramètres principal, ou cliquez simplement sur le bouton Démarrer et tapez "Bluetooth" pour trouver le lien rapidement. Cliquez sur "Ajouter Bluetooth ou un autre périphérique", puis cliquez à nouveau sur "Bluetooth".
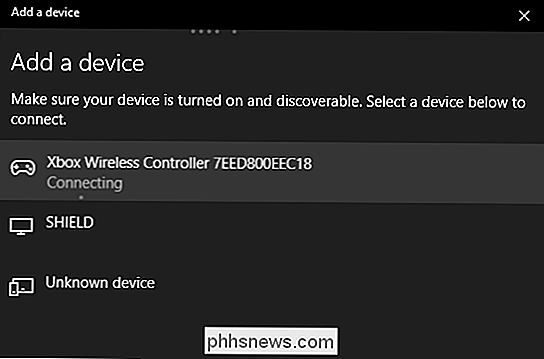
Sélectionnez votre contrôleur dans la liste, puis cliquez dessus. Il devrait se connecter automatiquement. Vous êtes maintenant prêt à jouer à n'importe quel jeu compatible avec l'entrée du contrôleur Xbox standard.

Le moyen le moins cher de diffuser la TV: faire pivoter vos abonnements
Depuis l'aube des faisceaux de câbles, tout ce que nous avons toujours voulu, c'est payer uniquement les émissions que nous voulons regarder. Maintenant que tout le monde et sa société mère ont un abonnement en streaming, vous pouvez le faire ... mais si vous vous abonnez à Netflix, Hulu, Amazon, HBO Now, et tous les autres que vous voulez, cela pourrait coûter autant que câble.

Quels sont les huit carrés blancs entourant les objets redimensionnables?
C'est le genre de question que si vous demandez à dix personnes différentes, vous obtiendrez probablement dix réponses différentes, alors quelles sont ces huit carrés blancs effectivement appelés? Le post de questions et réponses de SuperUser d'aujourd'hui a quelques réponses pour un lecteur frustré qui veut utiliser le terme correct dans son article.



