Comment configurer Ne pas déranger sur votre iPhone et votre iPad

De nombreux utilisateurs d'iPhone sont surpris de constater que les paramètres par défaut du mode Ne pas déranger ne sont pas tous propices à la non-perturbation. Continuez à lire le processus de configuration et expliquez pourquoi vous souhaitez utiliser un paramètre plutôt qu'un autre (et comment Ne pas déranger diffère de l'utilisation du commutateur de silence physique sur les appareils iOS).
La différence entre Ne pas déranger et Mise en sourdine du matériel
Il existe deux mécanismes pour mettre en sourdine votre appareil iOS, et cela aide à comprendre la différence entre les deux, ainsi que la raison pour laquelle vous voudriez utiliser l'un plutôt que l'autre. Regardons d'abord l'interrupteur de sourdine physique sur l'iPhone et l'iPad connu officiellement sous le nom de «commutateur latéral» (il n'est pas officiellement appelé le commutateur de sourdine parce que vous pouvez changer l'interrupteur sur l'iPad pour fonctionner comme un commutateur de verrouillage de rotation
Ce commutateur physique permet à l'utilisateur de l'appareil de rendre partiellement silencieux l'appareil. Lorsque le commutateur est activé (comme indiqué par le petit indicateur orange visible lorsque l'interrupteur est basculé ainsi que la cloche barrée qui clignote sur l'écran de l'appareil) iOS va couper tous les appels entrants, alertes, notifications, effets sonores, et audio du jeu. Il ne coupera pas le son de tout média tel que de la musique, des podcasts ou des vidéos (tels que des films, des émissions télévisées, des vidéos en streaming, etc.). L'interrupteur ne fait pas taire les vibrations et ne fait pas taire les alarmes. À cette fin, c'est un moyen utile de s'assurer que les alertes ne sonnent pas au milieu d'une émission télévisée que vous regardez.
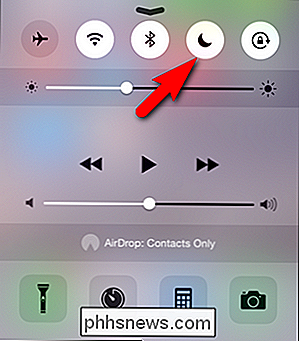
Le mode Ne pas déranger, introduit dans iOS 6, est une solution logicielle qui réduit au silence les appels téléphoniques, les alertes et les notifications. Le mode est accessible dans l'itération iOS en cours via le centre de contrôle (balayez vers le haut depuis le dock de l'application en bas de l'écran pour y accéder puis cliquez sur l'icône lune, comme vu plus haut, dans le centre de contrôle). La différence entre les deux méthodes est que non seulement Ne pas déranger les fait taire, mais aussi empêcher le téléphone de s'allumer (pas de risque que votre téléphone ne fasse exploser vos yeux la nuit et vous réveiller), mais vous avez également un contrôle plus granulaire installer. Alors que la mise en sourdine du matériel éteint tous les appels, par exemple, la fonction Ne pas déranger permet les appels téléphoniques des contacts que vous spécifiez. Comme avec le commutateur de sourdine physique, le mode Ne pas déranger ne coupe pas les alarmes
Configuration de Ne pas déranger
Les paramètres du mode Ne pas déranger se trouvent dans le menu Paramètres de votre appareil iOS, de façon appropriée, "Ne pas déranger".
La configuration par défaut d'iOS 8 est la suivante:
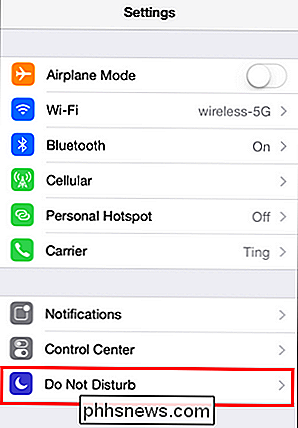
Décompressons chaque option de paramétrage et soulignons les raisons pour lesquelles vous souhaitez l'activer ou la désactiver en fonction de Ne pas déranger
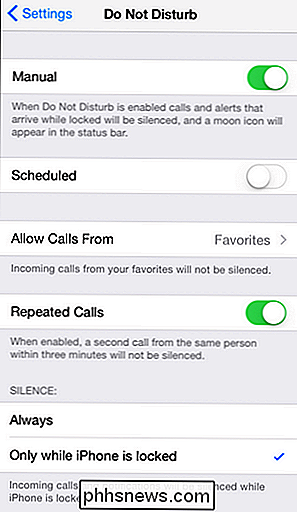
La première option "Manuel" est un peu déroutante à première vue. C'est un interrupteur marche-arrêt manuel pour la fonction Ne pas déranger, pas un interrupteur de réglage. Il fonctionne exactement de la même manière, quoique beaucoup moins facilement, que la bascule Ne pas déranger trouvée dans le Centre de contrôle iOS que nous avons mis en évidence dans la section précédente de cet article. Cela ne change rien au mode manuel, il ne fait que activer / désactiver le mode Ne pas déranger.
La deuxième option, "Programmé", vous permet de définir un bloc de temps que l'option Ne pas déranger sera activée automatiquement. Vous ne pouvez définir qu'un seul bloc de temps continu (par exemple de 20h à 8h), car les réglages ne permettent pas plusieurs blocs de temps pendant la journée (par exemple, pendant que vous dormez chaque nuit plus un temps de pause pendant les heures de bureau) .
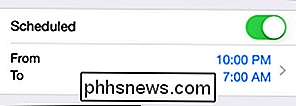
Si vous sélectionnez l'option "Autoriser les appels depuis", vous pouvez modifier la façon dont Ne pas déranger traite les appels téléphoniques entrants. Par défaut, seules les personnes de votre liste de contacts "Favoris" (qui est vide jusqu'à ce que vous la remplissiez en marquant les contacts comme "Favoris") activeront la sonnerie lorsque le téléphone est en mode Ne pas déranger. Vous pouvez modifier le paramètre pour tout le monde, personne, ou vous pouvez spécifier un groupe dans votre liste de contacts en tant que liste des appelants autorisés.
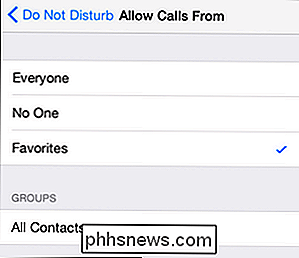
L'option de configuration finale, celle qui laisse la plupart des gens envisager si oui ou non Ne pas déranger est cassé. Par défaut, Ne pas déranger n'est actif que si votre appareil est verrouillé. L'hypothèse est que si votre appareil est déverrouillé et que vous l'utilisez, cela ne vous dérange pas d'être dérangé. Toutefois, si vous activez Ne pas déranger pour calmer votre téléphone pendant une réunion, et que vous l'ouvrez pour vérifier quelque chose, toute alerte qui se déclenchera alors que votre téléphone est déverrouillé sonnera dans toute sa splendeur. La plupart des utilisateurs trouveront utile de basculer le paramètre sur "Toujours" comme sur la capture d'écran ci-dessus, de sorte que Ne pas déranger apaise le téléphone, que l'écran soit ouvert ou non pour afficher un message texte.
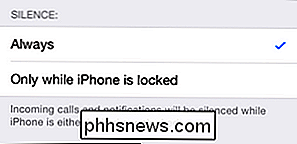
Une meilleure compréhension de la façon dont l'interrupteur de sourdine et le mode Ne pas déranger sur votre téléphone fonctionnent, vous ne serez jamais dérangé de votre réunion, marathon Netflix, ou encore sommeil. Vous avez une question iPhone pressante? Envoyez-nous un courriel à et nous ferons de notre mieux pour y répondre.

Comment effacer ou masquer votre historique de recherche et de navigation
Besoin d'effacer votre historique de recherche Google pour garder vos recherches à l'abri des regards indiscrets? Ou chercher quelque chose que vous connaissez vous causerait des ennuis si quelqu'un le découvrait? Eh bien cet article vous aidera à éviter d'être pris! Cet article a été mis à jour depuis sa première écriture en 2007 avec toute une série de nouvelles informations jusqu'à la fin de 2014. Auparavant

Pourquoi votre nouveau disque dur n'apparaît pas dans Windows (et comment le réparer)
Vous avez installé un nouveau disque dur sur votre ordinateur et, à votre grande consternation, il est introuvable a trouvé. Pas de panique, il suffit de donner un petit coup de pouce à Windows pour le mettre en ligne. La raison la plus courante pour laquelle votre disque est absent Vous avez attrapé un gros disque dur en vente, vous avez ouvert votre boîtier d'ordinateur, branché le lecteur dans la carte mère et l'alimentation électrique avec les câbles appropriés (non?



