Comment combiner des images en un fichier PDF sur un Mac

Supposons que vous postulez pour un emploi et que la société qui embauche souhaite que des documents signés lui soient envoyés ou que vous souhaitiez ajouter un plus sur votre maison et l'entrepreneur veut voir des photos. Comment pouvez-vous facilement cela sur un Mac?
Vous pouvez simplement les joindre tous à un e-mail ou un message texte, mais cette méthode est un peu lourde et peut être un peu ennuyeux pour le destinataire. Alternativement, vous pouvez les compresser et les envoyer de cette façon, mais la personne à l'autre extrémité doit les décompresser, ce qui peut aussi dérouter certains utilisateurs.
La conversion de photos en PDF sur un Mac est vraiment facile, cela rend les choses beaucoup plus gérables si vous numérisez des documents.
Les scanneurs importent généralement des photos au format .JPG. Si vous ne faites que les voir de votre côté, alors c'est bien de les avoir tous dans des fichiers séparés. Si vous voulez les partager avec quelqu'un d'autre, les placer dans un PDF est presque idéal.
Dans cet exemple, vous devez envoyer à un ami des copies numérisées de la Déclaration d'Indépendance, de la Constitution et de la Déclaration des droits.
Tout d'abord, dirigez-vous vers le dossier Applications et ouvrez l'application Preview (ou recherchez-la avec Spotlight). Aperçu vous dirigera pour ouvrir les images que vous voulez, alors naviguez vers le dossier où ils sont conservés et sélectionnez-les. Utilisez la touche Commande pour sélectionner plusieurs images. Lorsque vous avez fini de sélectionner les images, cliquez sur le bouton "Ouvrir".
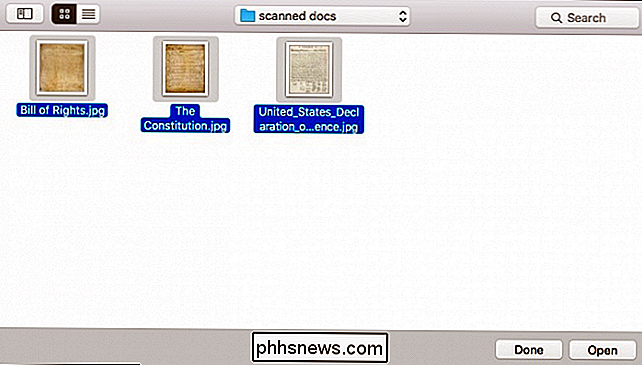
Une fois les photos sélectionnées, vous pouvez les réorganiser dans l'ordre souhaité en les cliquant et en les faisant glisser dans la barre latérale Aperçu.
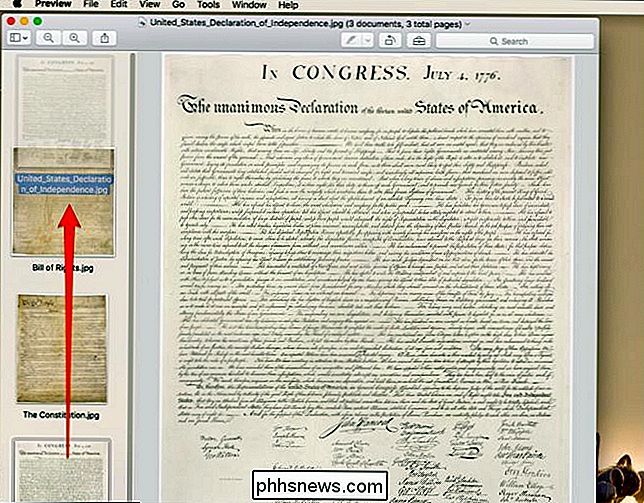
satisfait de leur commande, sélectionnez "Fichier> Imprimer".
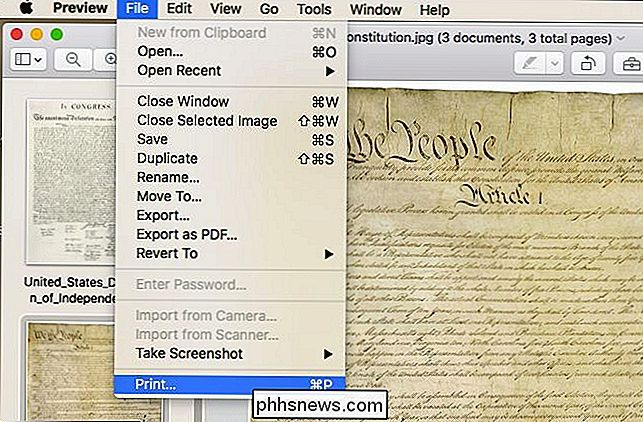
Avant de continuer avec nos documents, nous souhaitons prendre un petit instant pour vous montrer ce que vous devez faire si vos images ne sont pas orientées correctement. Dans l'exemple suivant, nous voyons une photo prise en orientation portrait. Nous devons changer le paysage pour que notre destinataire n'ait pas à tourner la tête. Cliquez sur le bouton "Afficher les détails" en bas de la boîte de dialogue d'impression.
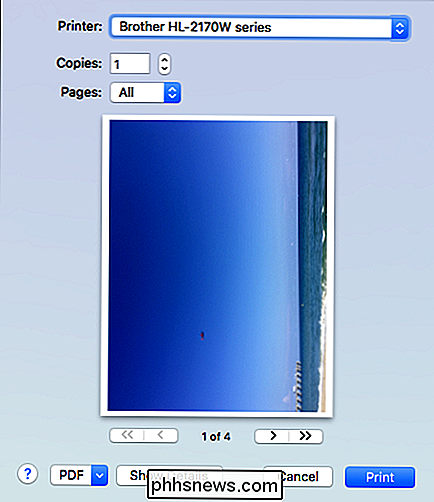
Vous avez ici un tas d'options, n'hésitez pas à prendre le temps de les parcourir. Le seul qui nous intéresse actuellement est la fonction Orientation.
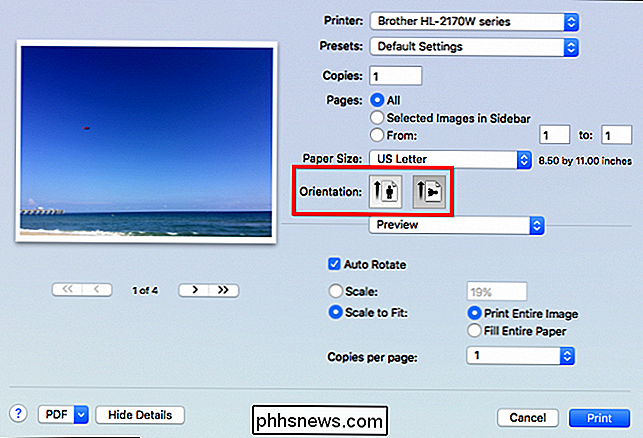
Notez que vous n'aurez pas besoin de changer d'orientation si vos photos semblent normales, mais assurez-vous de les parcourir et de les regarder toutes. juste pour être sûr.
Une fois que vous êtes sûr que tout est orienté correctement et dans le bon ordre, dans le coin en bas à gauche, cliquez sur le petit menu déroulant qui dit "PDF". Vous avez quelques options, si vous voulez aller de l'avant et l'envoyer par e-mail, vous pouvez choisir "Mail PDF" mais pour l'instant nous allons simplement choisir "Enregistrer sous PDF ...".
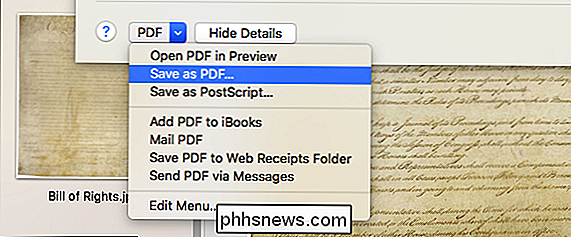
Dans la boîte de dialogue, vous voulez remplissez-le avec toutes les informations qui vous conviennent, et assurez-vous de décider où vous voulez enregistrer le PDF. Nous avons choisi de sauvegarder les fichiers sur le bureau.
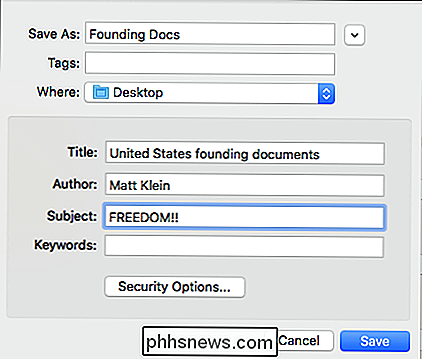
Si vous souhaitez ajouter un mot de passe à votre fichier PDF, cliquez sur "Options de sécurité ..." dans la boîte de dialogue de sauvegarde et vous aurez non seulement accès au mot de passe.
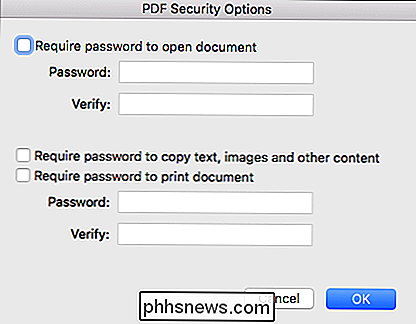
Une fois que vous êtes prêt, vous pouvez cliquer sur le bouton "Enregistrer" dans la boîte de dialogue de sauvegarde et votre PDF sera créé.
D'accord, mais que faire? si vous oubliez d'ajouter quelques images ou si vous voulez en supprimer une? Nous ne pouvons pas très bien envoyer à notre ami ces trois documents et ne pas leur envoyer une copie des amendements constitutionnels restants!
Pas de problème, il suffit d'ouvrir votre PDF nouvellement créé et faites glisser les photos supplémentaires que vous souhaitez ajouter ou sélectionner la ou les photo (s) que vous souhaitez supprimer, cliquez avec le bouton droit de la souris et sélectionnez "Déplacer vers la corbeille" dans le menu résultant (ou utilisez Maj + Suppr).
Une fois que vous êtes satisfait de vos modifications, le menu Fichier ou utilisez Commande + S.

Désactiver Redémarrer maintenant Message après le message de mise à jour automatique Windows
L'une des fonctionnalités les plus importantes et parfois les plus ennuyeuses de Windows est Windows Update. Le deuxième mardi de chaque mois, Microsoft publie ses mises à jour logicielles et ses correctifs pour Windows, qui sont généralement nombreux, et la plupart des ordinateurs reçoivent automatiquement ces mises à jour si Windows Update est activé.Vous po

Comment activer l'authentification à deux facteurs pour iCloud sur iOS
Avec la dernière version d'iOS, Apple a activé une nouvelle fonctionnalité appelée Two Factor Authentication. Ils avaient auparavant activé une fonctionnalité appelée Vérification en deux étapes, mais qui n'est pas aussi robuste ou aussi sécurisée que la nouvelle méthode d'authentification.Afin d'



