Comment faire pour que YouTube soit adapté aux enfants avec l'application YouTube pour les enfants

Les parents inquiets pour leurs enfants et les contenus YouTube inappropriés disposent désormais d'un compagnon pratique pour les parents. L'application YouTube Kids facilite la configuration d'un jardin clos de vidéos pour enfants sur tout appareil Android ou iOS.
Qu'est-ce que YouTube Kids?
YouTube est génial, car vous pouvez trouver des vidéos sur tout et n'importe quoi. le soleil. Que vous souhaitiez regarder des vidéos musicales, apprendre à réparer votre machine à coudre ancienne, rire à des clips comiques, ou voir des critiques de jeux, à peu près tous les sujets font une apparition sur YouTube.
C'est fantastique pour les adultes curieux. pas si fantastique pour les enfants curieux qui pourraient être exposés à un contenu inapproprié. Pour cette raison, la plupart des parents ont soit éloigné leurs enfants de YouTube ou regardé avec appréhension sur leurs épaules pour s'assurer que leurs petits tykes curieux de Bob the Builder et de My Little Pony ne les ont pas conduit à un contenu vidéo inapproprié.
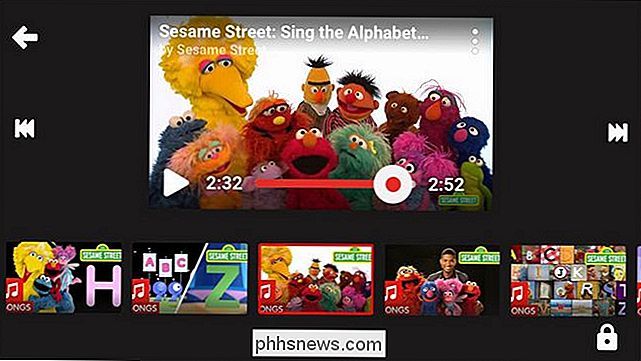
Google propose désormais une application destinée aux enfants qui permet aux enfants d'avoir accès à un contenu YouTube exceptionnel sans risquer de voir des clips d'actualité violents, des vidéos Watch It Played ou d'autres contenus inappropriés pour les jeunes enfants.
Disponible pour Android et iOS, YouTube Kids propose une interface adaptée aux enfants avec un contenu adapté à son âge, divisé en quatre catégories faciles à parcourir. Et bien sûr, cela fonctionne très bien avec le Google Chromecast et les téléviseurs intelligents qui supportent le casting.
YouTube Kids est certainement le mieux adapté pour les jeunes enfants car l'interface simple et le contenu et les suggestions préscolaires / élémentaires sont fortement biaisés vers les jeunes.
Utilisation de YouTube Kids
L'application YouTube Kids est simple à utiliser une fois que vous l'avez installée, mais elle aide à avoir une bonne idée de ce que les fonctionnalités individuelles accomplissent (et où elles peuvent ne pas correspondre). Première chose: recherchez l'application dans l'App Store sur votre appareil iOS ou Android et installez-la.
Installation initiale
Une fois installée, lancez l'application. Après le bref écran de démarrage, vous découvrirez le mécanisme de verrouillage parental ci-dessous.
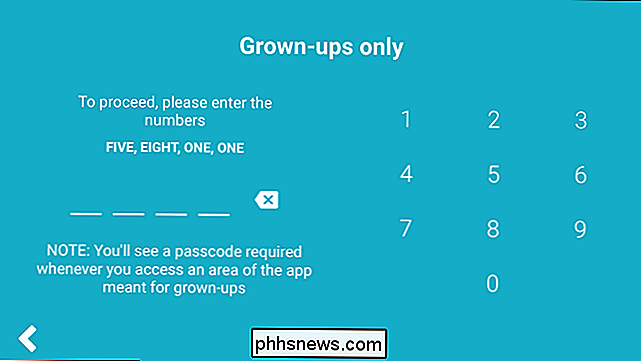
Par défaut, le système de code d'accès ne convient vraiment qu'aux très jeunes enfants car tout enfant capable de lire déchiffrera facilement la combinaison aléatoire de chiffres (comme le "cinq, huit, un, un" vu ci-dessus) généré chaque fois que vous accédez aux contrôles de l'application. Heureusement, vous pouvez le changer en un nombre fixe sans invite (ce que nous ferons dans un instant).
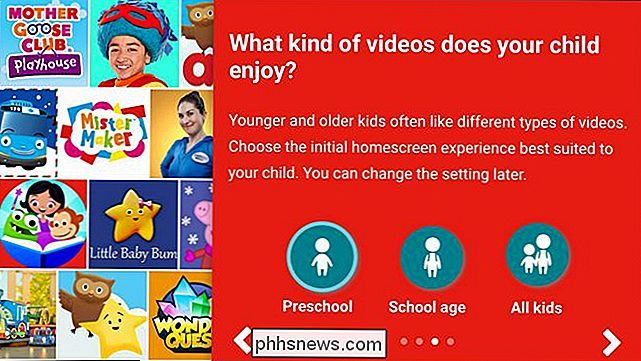
Après quelques écrans de démarrage expliquant certaines fonctionnalités de l'application, vous serez invité à sélectionner le groupe d'âge de votre enfant Le paramètre de groupe d'âge semble avoir le plus d'impact sur la configuration des suggestions d'écran d'accueil et (dans nos tests au moins) n'a pas semblé avoir un grand impact sur les résultats de recherche.
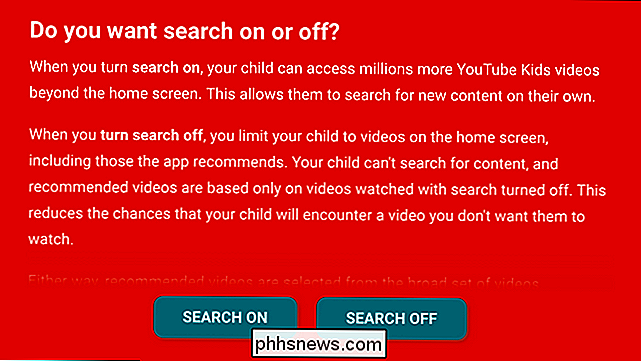
En parlant des résultats de recherche, une fois vous sélectionnez le groupe d'âge dans lequel vous serez invité à activer ou désactiver la recherche dans l'application. Même si vous avez tendance à l'éteindre avec des enfants plus jeunes (ce que nous suggérons), ne l'éteignez pas pour le moment. Même sur un appareil utilisé par de jeunes enfants pour lesquels vous ne voulez pas que la fonction de recherche soit active, il est très utile de la conserver pendant les premières sessions que vous utilisez avec votre enfant (plus d'informations à ce sujet dans un instant). Rembobiner les vidéos suggérées
Une fois la sélection finale effectuée, vous serez redirigé vers l'écran d'accueil de l'application. Vous pouvez utiliser les icônes en haut de l'écran pour naviguer. De gauche à droite, les icônes mènent au contenu vidéo suggéré, à la musique, aux vidéos éducatives et à une section appelée «explorer», qui est essentiellement un moteur de suggestion relié à de nouveaux canaux et contenus. Vous pouvez faire défiler latéralement dans chaque section, puis appuyer sur une vidéo ou une chaîne donnée pour regarder le contenu.
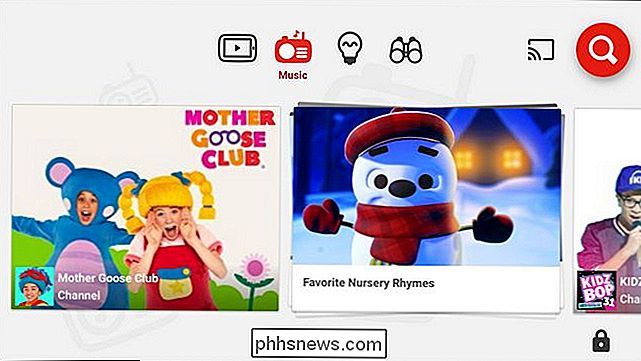
Dans le coin supérieur droit de l'écran, l'icône Casting Chromecast et l'icône de recherche s'affichent. Dans le coin inférieur droit, vous trouverez l'icône de verrouillage parental / paramètres. Nous sommes sur le point de plonger dans les paramètres parentaux,
mais avant vous, utilisons la fonction de recherche pour voir l'expérience de nos enfants avec des vidéos qu'ils aiment. La fonction de recherche joue un grand rôle dans la répartition des vidéos suggérées. Si, par exemple, votre enfant aime les vidéos Minecraft, vous devriez commencer à chercher des vidéos Minecraft. Quel que soit leur sujet d'intérêt, vous devez le chercher au début pour semer toutes les suggestions avec un bon contenu. Personnaliser les paramètres
Une fois que vous avez fait cela, vous pouvez sauter dans le menu des paramètres en appuyant sur l'icône du cadenas.
Dans le menu des paramètres, il y a deux entrées pertinentes: la minuterie et les réglages. Le réglage de la minuterie est explicite; Vous pouvez définir une minuterie de 1 à 120 minutes, après quoi l'application se verrouille jusqu'à ce que vous saisissiez le code d'accès du parent.
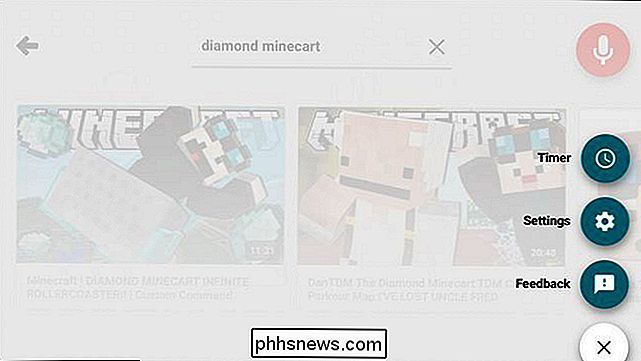
Dans le menu Paramètres, vous trouverez une variété de touches. Dans la section Audio, vous pouvez désactiver la musique de fond et les effets sonores (ils peuvent être agréables pour les enfants mais nous admettrons que la musique de fond mièvre devient très agaçante).
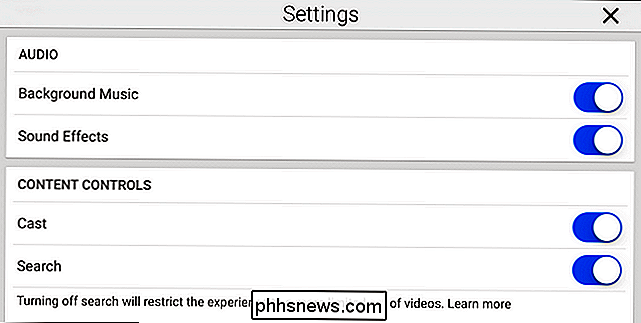
Vous pouvez également désactiver la diffusion. Alors que le casting est un moyen très pratique d'obtenir des vidéos sur votre téléviseur, vous pouvez désactiver ce paramètre si votre petit tyke trouve hilarant d'interrompre votre visionnage TV avec Sesame Street de l'autre pièce.
La désactivation de la recherche restreindra votre enfant à voir seulement les vidéos suggérées sans moyen de rechercher activement plus. Pour les jeunes enfants, nous vous suggérons de l'éteindre et, occasionnellement, d'utiliser votre mot de passe parental pour l'activer afin de rechercher de nouveaux trucs avec eux (ce qui permet de semer davantage les vidéos suggérées). Dans la section des contrôles de contenu, vous pouvez également ajuster l'âge de l'enfant (si vous avez sélectionné l'âge préscolaire lors de la configuration initiale et trouvé les vidéos trop jeunes pour votre enfant, vous pouvez augmenter leur tranche d'âge pour voir plus de contenu).
Enfin, vous pouvez définir un code d'accès personnalisé (que nous recommandons à tous, mais surtout à ceux qui ont des enfants qui peuvent lire des nombres simples et entrer le code par eux-mêmes) et effacer l'historique et les recommandations. Vous n'utiliserez probablement pas la dernière fonction très souvent, mais il est utile que la file d'attente vidéo suggérée soit encombrée de contenu que vous ne voulez pas que votre enfant voit ou qui ne l'intéresse pas.
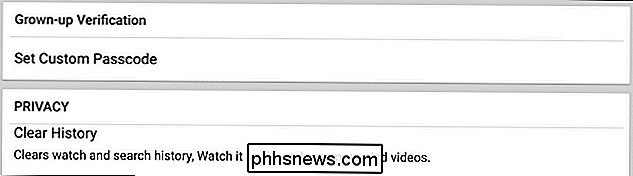
Avec ces réglages, vous pouvez passer l'appareil en toute sécurité à votre enfant pour le laisser courir.
Verrouiller les enfants dans l'application
Si vous avez de très jeunes enfants (et que la plupart des parents s'intéressent à YouTube Kids traiter avec des enfants plus jeunes) il est extrêmement utile de les garder épinglés dans l'application si l'appareil sur lequel ils sont n'est pas dédié à l'utilisation des enfants.
L'application YouTube Kids ne permet pas de verrouiller les enfants dans l'application mais, dans l'équité envers l'équipe de développement, ce n'est pas un défaut de l'application car ni Android ni iOS permettent aux applications individuelles ce genre de contrôle de prise en charge de l'appareil. Au lieu de cela, si vous souhaitez conserver l'application au premier plan, vous devez verrouiller l'application à partir du niveau du système d'exploitation.
Heureusement, les itérations récentes d'Android et d'iOS permettent ce type de contrôle applications. Vous pouvez lire comment verrouiller votre enfant dans une application donnée dans notre guide sur la sécurisation de votre appareil iOS pour les enfants et notre guide sur la sécurisation de votre appareil Android pour les enfants.
Où YouTube Kids n'est pas
Bien que nous ayons été impressionnés En ce qui concerne la qualité de l'application et les contrôles simples, l'application YouTube Kids doit tenir compte de certains éléments.
Tout d'abord, le contenu n'est pas géré, mais sélectionné de manière algorithmique. Cela signifie qu'un être humain ne décide pas quel contenu est adapté à l'âge - un algorithme et un système de marquage le font à la place. En tant que tel, les choses peuvent glisser à travers les fissures (vous pouvez taper sur n'importe quelle vidéo et le signaler pour un contenu inapproprié si cela se produit). En toute justice, nous avons fait de notre mieux pour trouver du contenu vraiment répréhensible à travers l'application et avons échoué. Cependant, l'algorithme a montré des vidéos vraiment bizarres. Lors de la recherche de «maïs», comme un terme aléatoire et bénigne, nous avons trouvé un tas de vidéos de l'Université Cornell, y compris une vidéo remplie de conseils de conseillers en admissions. Les vidéos étaient sûrement sans danger pour les enfants, mais allez-y: l'application est recommandée pour les moins de 8 ans ... qui dans ce groupe est à la recherche de conseils d'admission à l'université?
Deuxièmement, il n'y a aucun moyen de s'abonner à des chaînes ou de créer des playlists. Étant donné qu'il s'agit d'une application YouTube, toutefois destinée aux enfants, cela semble être un peu un oubli. Les enfants adorent les personnalités de YouTube autant que les adultes; Il devrait y avoir un moyen pour eux de s'abonner à The Diamond Minecart ou pour les enfants ou les parents de créer des listes de lecture de contenu favori. Contrairement à la première plainte, qui est clairement un choix de conception majeur (parce que YouTube Kids ne cherche pas à être et ne prétend pas être organisée), cette deuxième plainte devrait être résolue dans une future mise à jour de l'application pour améliorer l'utilisabilité .
Ce n'est pas parfait, mais pour les jeunes enfants, YouTube Kids est une excellente application pour fournir du contenu vidéo adapté à l'âge des enfants. Avez-vous des questions sur la façon de rendre les appareils adaptés aux enfants ou seulement les enfants et la technologie en général? Envoyez-nous un courriel à et nous ferons de notre mieux pour y répondre.

Comment fonctionne le "Grand pare-feu de Chine" pour Censor Internet en Chine
Le Grand Pare-feu de Chine, officiellement connu sous le nom de Golden Shield, recourt à divers moyens pour censurer l'Internet chinois et bloquer l'accès à divers sites Web étrangers. Nous examinerons certaines des astuces techniques utilisées par le pare-feu pour censurer l'Internet chinois. Lors du débat sur SOPA, le PDG de la MPAA, Chris Dodd, a bloqué le site Web de la Chine en exemple Propre censure sur Internet: "Lorsque les Chinois ont dit à Google qu'ils devaient bloquer des sites ou qu'ils ne pouvaient pas [faire des affaires] dans leur pays, ils ont réussi à comprendre comment bloquer les sites.

Comment accéder au dossier caché ~ / Bibliothèque sur votre Mac
De nombreux tutoriels Mac mentionnent le dossier Library, où vos applications macOS stockent des choses telles que les paramètres et les caches. Certains paramètres peuvent uniquement être modifiés en modifiant les fichiers dans la bibliothèque. Mais la bibliothèque est cachée par défaut. Cela a du sens: jouer avec ce dossier peut casser des programmes assez rapidement, donc ce n'est pas quelque chose que vous voulez que chaque utilisateur trouve.



