Comment changer la couleur de la barre des tâches de Windows 7 sans logiciel supplémentaire
Bien sûr, vous pouvez pirater Windows et installer un thème personnalisé si vous le souhaitez vraiment, ou payer pour un logiciel pour toi. Ce que vous ne savez peut-être pas, c'est que vous pouvez utiliser une astuce pour changer la couleur de la barre des tâches sans ajouter de logiciel, sans changer la couleur de votre fenêtre.
Ce que nous allons faire pour changer cette couleur est de changer la couleur l'image du fond d'écran ... la barre des tâches est translucide, non? C'est exactement ce qui fait fonctionner cette astuce. Nous allons aussi passer rapidement à la manière Windows, pour les débutants dans la foule.

Méthode Débutant: Changer les couleurs Aero à travers le tableau
Windows 7 rend en fait assez facile de changer les couleurs de la fenêtre les frontières, le menu de démarrage, et la barre des tâches ... et bien que ce ne soit pas exactement ce dont nous parlons, nous montrerons rapidement aux débutants comment le faire. Cliquez avec le bouton droit sur l'arrière-plan et choisissez Personnaliser dans le menu ...
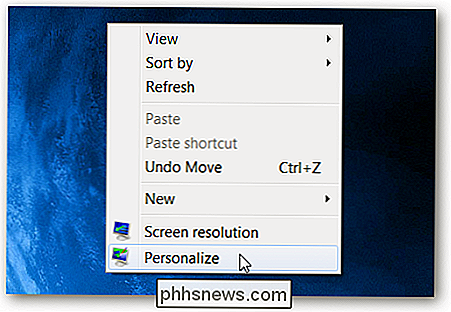
Puis, en bas de la fenêtre, choisissez le lien Couleur de la fenêtre
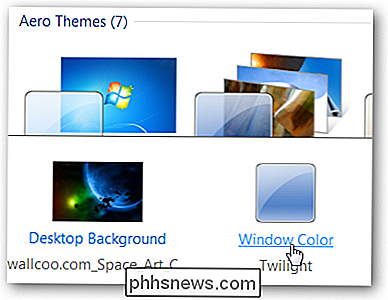
Vous pouvez ensuite changer la couleur des fenêtres, couleur de la barre des tâches. Si vous voulez vraiment que la couleur change, vous décochez l'option pour la transparence, mais cela ruinera tout le facteur awesomeness translucide Aero.
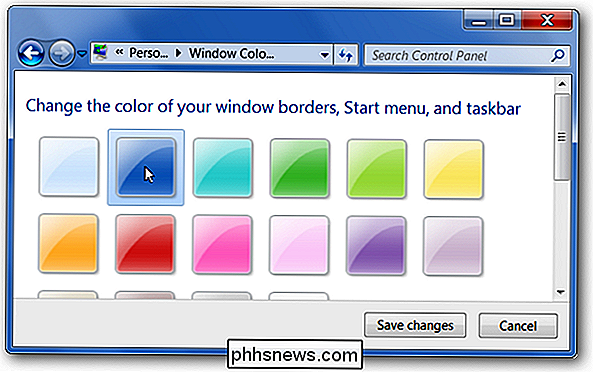
Maintenant que nous avons cela à l'écart, passons à la partie amusante ...
La méthode Geeky et amusante pour changer la couleur de la barre des tâches
Le secret pour changer la couleur de la barre des tâches est de changer le fond d'écran et d'ajouter une bande colorée en bas à droite de la barre des tâches. Pour cet exercice, nous allons illustrer avec l'application freeware Paint.Net, mais vous pouvez faire la même chose avec n'importe quel éditeur d'image.
Avant de commencer, assurez-vous que votre papier peint a les mêmes dimensions que votre bureau.
Le moyen le plus simple de mettre une bande au bas de l'image est d'utiliser la fonction Taille du canevas pour couper le bas de l'image, puis de la rajouter. Vous pouvez vous tromper avec l'outil de sélection de rectangle si vous le voulez vraiment, mais la plupart du temps cela finira par être plus rapide.

La barre des tâches de Windows 7 fait 48 pixels de haut dans le mode par défaut. Soustrayez ces 48 pixels de la hauteur du fond d'écran et assurez-vous que l'ancre est en haut et au milieu, comme la souris. Le pointeur de la capture d'écran ci-dessous devrait s'afficher.
Maintenant, utilisez à nouveau l'outil Taille du canevas et rétablissez la taille d'origine: mon bureau est 1920 × 1200, donc ce fond d'écran fonctionnera parfaitement pour moi.
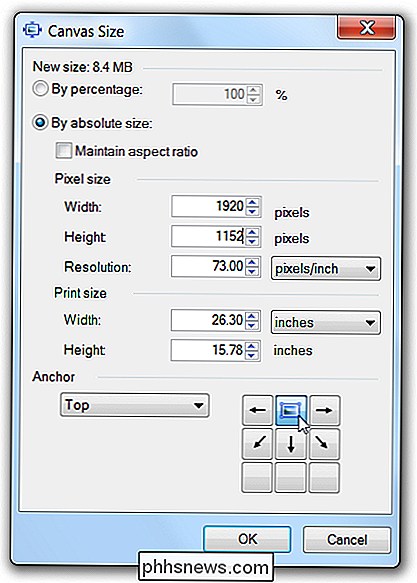
À ce stade, vous verrez une bande blanche en bas de l'image, ce qui est parfait pour l'outil de pot de peinture. Choisissez une couleur et déposez-la ici.
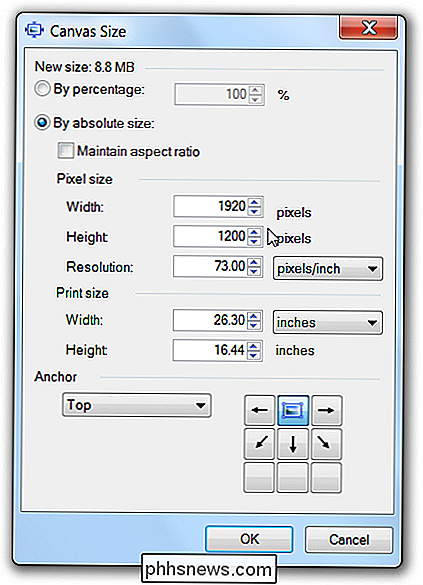
À des fins d'illustration, nous allons utiliser une couleur vert horrible, puis enregistrer l'image. Si vous utilisez Paint.Net, assurez-vous de choisir un nouveau nom de fichier, car il
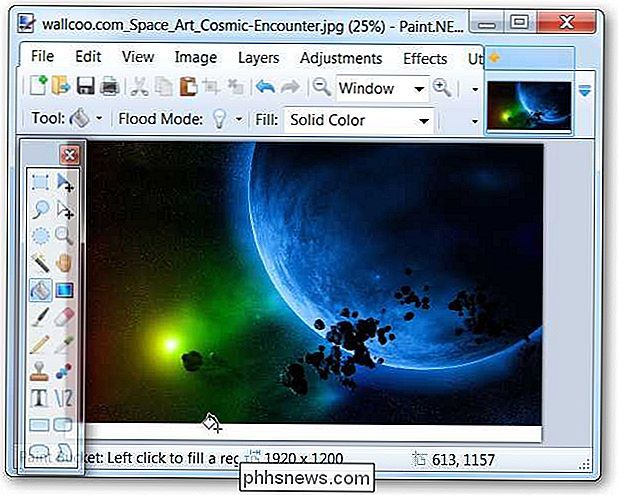
Maintenant, assignez cette image à votre fond d'écran ... vous verrez que la barre des tâches a complètement changé.
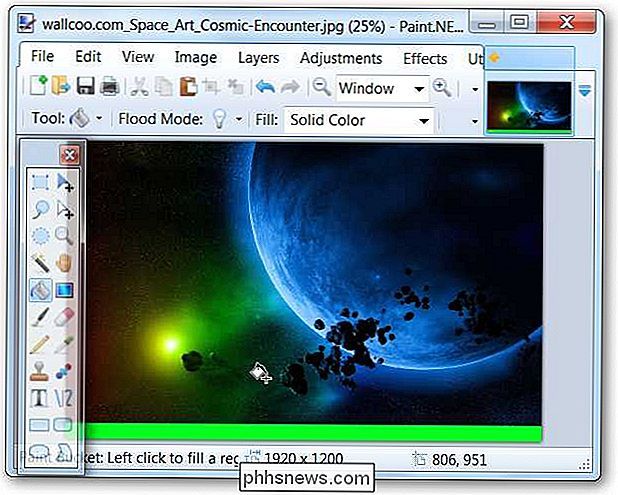
Cela fonctionne aussi particulièrement bien quand vous avez un arrière-plan de couleur claire comme fond d'écran, et vous voulez une barre des tâches très sombre sans tout rendre sombre.

Et donc nous avons appris le truc très stupide geek derrière le changement de la couleur de la barre des tâches. Profitez-en!


Comment remplir automatiquement des données séquentielles dans Excel avec la poignée de remplissage
La poignée de remplissage dans Excel vous permet de remplir automatiquement une liste de données (chiffres ou texte) dans une ligne ou une colonne simplement en faisant glisser la poignée. Cela peut vous faire gagner beaucoup de temps lors de la saisie de données séquentielles dans de grandes feuilles de calcul et vous rendre plus productif.

Réinitialisation d'usine de votre Xbox One
Avant de vendre votre Xbox One ou de la transmettre à quelqu'un d'autre, vous devez réinitialiser les paramètres d'usine. Cela efface toutes vos données personnelles. Celui qui obtient la Xbox One devra de nouveau passer par le processus de configuration pour la première fois, en se connectant avec son propre compte Microsoft.



