Comment changer l'emplacement du dossier de téléchargement de Microsoft Edge

La plupart des navigateurs, comme Google Chrome et Internet Explorer, vous permettent de modifier le dossier de téléchargement par défaut en ajustant les paramètres dans le navigateur. Microsoft Edge ne joue pas de cette façon, cependant. Comme les autres navigateurs, il enregistre les fichiers téléchargés dans votre dossier Téléchargements par défaut. Mais pour changer ce défaut, vous devez plonger dans le registre pour une modification rapide. Voici comment effectuer la modification.
Modifier le dossier de téléchargement par défaut en modifiant manuellement le registre
Pour modifier le dossier de téléchargement par défaut de Microsoft Edge, il suffit de créer une nouvelle valeur dans le registre Windows, puis de modifier cette valeur pour inclure votre dossier de téléchargement désiré.
Avertissement standard: l'Éditeur du Registre est un outil puissant et une utilisation abusive peut rendre votre système instable ou même inutilisable. C'est un hack très simple et tant que vous respectez les instructions, vous ne devriez pas avoir de problèmes. Cela dit, si vous n'avez jamais travaillé avec cela, pensez à lire comment utiliser l'Éditeur du Registre avant de commencer. Et sauvegardez définitivement le Registre (et votre ordinateur!) Avant d'apporter des modifications.
Ouvrez l'Éditeur du Registre en cliquant sur Démarrer et en tapant "regedit". Appuyez sur Entrée pour ouvrir l'Éditeur du Registre et lui donner la permission d'apporter des modifications à votre PC.
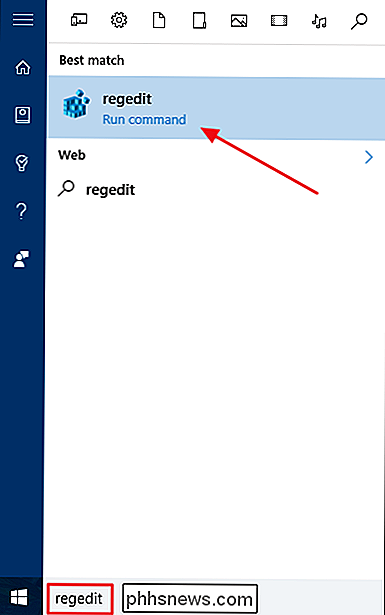
Dans l'Editeur du Registre, utilisez la barre latérale de gauche pour accéder à la clé suivante:
HKEY_CURRENT_USER SOFTWARE Classes Paramètres locaux Software Microsoft Windows CurrentVersion AppContainer Stockage microsoft.microsoftedge_8wekyb3d8bbwe MicrosoftEdge Main
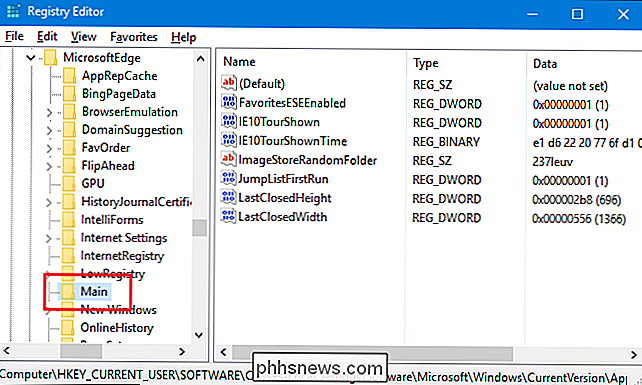
Ensuite, vous allez créer une nouvelle valeur dans la sous-cléMain. Cliquez avec le bouton droit sur la sous-cléMainet choisissez Nouveau> Valeur de chaîne. Nommez la nouvelle valeur Répertoire de téléchargement par défaut .
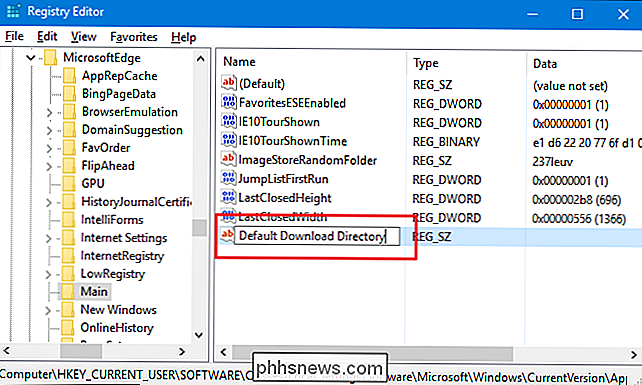
Maintenant, double-cliquez sur la nouvelle valeur Répertoire de téléchargement par défaut dans le volet de droite pour ouvrir sa page de propriétés. Dans la zone "Données de la valeur", tapez le chemin d'accès complet au répertoire que vous souhaitez utiliser par défaut, puis cliquez sur OK. Si le dossier n'existe pas déjà, il sera créé la première fois que vous téléchargerez quelque chose dans Edge.
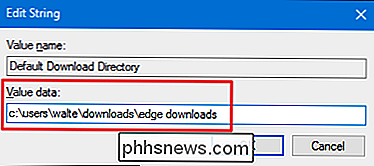
Vous n'aurez pas à redémarrer votre ordinateur ou quoi que ce soit d'autre. Le hack devrait fonctionner tout de suite. Testez-le en allumant Edge et en téléchargeant quelque chose. Et si vous souhaitez revenir au répertoire par défaut habituel, revenez au même emplacement de Registre. Vous pouvez supprimer cette nouvelle valeurRépertoire de téléchargement par défautque vous avez créée ou définir sa valeur dans votre dossier Téléchargements habituel
Télécharger Nos Hacks de Registre en un clic
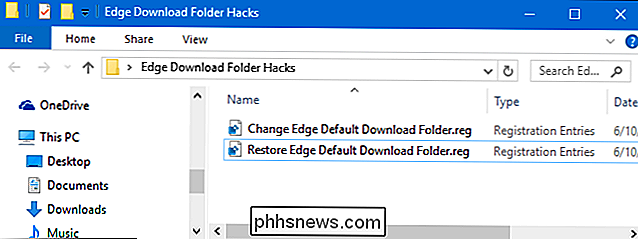
Si vous n'avez pas envie de plonger le Registre vous-même, nous avons créé un couple de hacks de registre que vous pouvez utiliser. Le hack "Modifier le dossier de téléchargement par défaut" crée et définit la valeurRépertoire de téléchargement par défautdont nous avons parlé dans la section précédente. Puisque nous n'avons aucune idée de ce que vous voulez définir votre dossier de téléchargement par défaut, vous devrez modifier le hack dans le Bloc-notes et entrez le chemin vous-même. C'est facile, et nous allons vous montrer comment ci-dessous. Le "Dossier de téléchargement par défaut de Restore Edge" supprime cette valeur du Registre, en restaurant efficacement le dossier de téléchargement par défaut dans Edge dans votre dossier Téléchargements principal. Les deux hacks sont inclus dans le fichier ZIP suivant. Après avoir modifié votre emplacement préféré dans le hack de validation, double-cliquez simplement sur le hack que vous souhaitez utiliser et cliquez sur les invites.
Dossier de téléchargement Edge Hacks
Pour modifier le hack du dossier de téléchargement par défaut Cliquez avec le bouton droit sur puis choisissez Modifier dans le menu contextuel pour l'ouvrir dans le Bloc-notes.
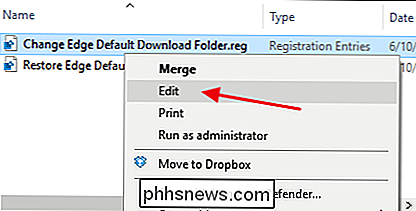
Dans le Bloc-notes, remplacez le texteTYPE_FULL_PATH_HEREpar le chemin d'accès complet que Edge doit utiliser comme dossier de téléchargement par défaut . Assurez-vous de laisser les guillemets en place.
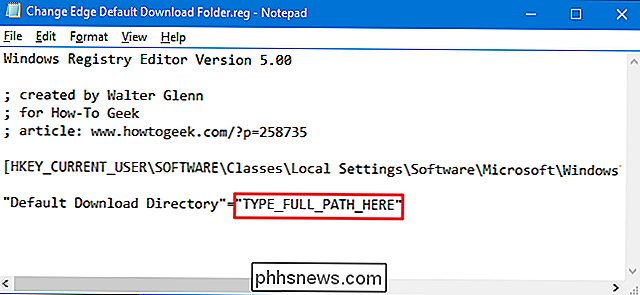
Enregistrez le fichier, fermez le Bloc-notes, puis double-cliquez sur le hack pour l'exécuter
CONNEXION: Comment créer votre propre base de registre Windows
Ces hacks ne sont en réalité que la sous-cléMain, dépouillée duRépertoire de téléchargement par défautvaleur dont nous avons parlé dans la section précédente, puis exporté vers un fichier .REG. L'exécution de l'une des validations définit cette valeur sur le nombre approprié. Et si vous aimez jouer avec le Registre, il vaut mieux prendre le temps d'apprendre à faire vos propres hacks.
Et voilà. Pourquoi la possibilité de modifier le dossier de téléchargement par défaut n'est pas déjà intégrée dans Microsoft Edge lorsque la capacité est standard sur tous les autres navigateurs, nous n'avons aucune idée. Le fait que l'entrée Registry soit disponible signifie qu'à un moment donné, Microsoft peut décider de vous laisser modifier le dossier de téléchargement par défaut dans Edge ou éventuellement dans l'interface Windows Settings. Pour l'instant, cependant, une modification rapide du registre fera l'affaire.

Comment diviser votre ordinateur portable ou PC écran / moniteur dans Windows
Voici un guide rapide pour tous ceux qui veulent diviser leur écran d'ordinateur en deux afin qu'ils puissent voir deux applications côte-à-côte. Je vais également parler de la façon dont vous pouvez diviser votre écran à travers deux moniteurs et diviser vos fonds d'écran afin que vous puissiez avoir un fond d'écran différent sur chaque moniteur.Le premier

Faut-il construire son propre PC?
Il fut un temps où chaque geek semblait construire son propre PC. Alors que les masses achetaient eMachines et Compaqs, les geeks construisaient leurs propres machines de bureau plus puissantes et plus fiables pour moins cher. Mais cela a-t-il toujours du sens? Construire son propre PC offre toujours autant de flexibilité dans le choix des composants que jamais, mais les ordinateurs préconstruits sont disponibles à des prix extrêmement compétitifs.



