Comment modifier les attributs de fichier avec attribut à partir de l'invite de commandes Windows

Windows offre une grande variété d'outils accessibles à l'aide de la fenêtre d'invite de commande, y compris l'outil "attrib" conçu pour
Quels attributs pouvez-vous utiliser?
Maintenant que votre fenêtre d'invite de commande est ouverte, vous devez savoir quels types d'attributs vous pouvez utiliser. peut éditer en utilisant l'outil "attrib". Il existe deux principaux types d'attributs, "basic" et "extended".
Commutateurs d'attribut de base (R, H, A, S)
- R - Cette commande affecte l'attribut "Read-Only" à votre sélection
- H - Cette commande affectera l'attribut "Caché" aux fichiers ou dossiers sélectionnés
- A - Cette commande préparera les fichiers ou dossiers sélectionnés pour "Archivage".
- S - Ceci La commande va changer les fichiers ou dossiers sélectionnés en assignant l'attribut "System"
"Attrib" Syntaxe
Vous devez connaître la syntaxe à utiliser pour l'outil "attrib" avant de commencer.
ATTRIB [+ attribut | - attribut] [chemin] [/ S [/ D]]
Dans cette syntaxe, vous devez savoir ce que représentent les différents commutateurs et paramètres
- Les symboles + et - indiquent si vous activez ou désactivez l'attribut
- Les attributs que vous pouvez utiliser sont ceux expliqués ci-dessus
- Le "/ S" signifie que vous voulez rechercher le chemin entier spécifié y compris les sous-dossiers pour un fichier particulier.
- Le "/ D" signifie que vous voulez également inclure tous les dossiers de processus.
- Le chemin d'accès indique l'emplacement de votre dossier ou fichier cible. La syntaxe appropriée pour les fichiers path est indiquée ci-dessous:
Lecteur et / ou nom de fichier - C: *. * OU C: Users Desktop Samplefile.txt
Si vous décidez de ne pas spécifier l'un des
Pratiquons
Maintenant que vous connaissez les types d'attributs que vous pouvez utiliser et la syntaxe que vous devez utiliser, pratiquons quelques scénarios. Ouvrez le menu Démarrer dans Windows 7 et 10 ou ouvrez la fonction de recherche dans Windows 8 et recherchez CMD. Ensuite, faites un clic droit dessus, puis appuyez sur "Exécuter en tant qu'administrateur". Si vous n'avez pas besoin d'ouvrir une fenêtre d'invite de commande élevée, vous éviterez les boîtes de dialogue de confirmation.
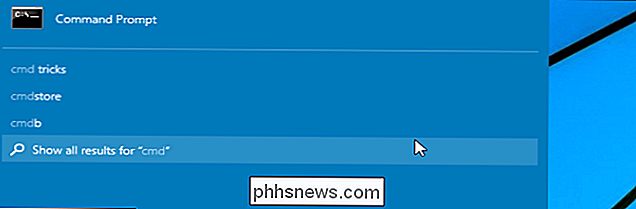
Scénario 1 - Effacer "Caché et System "avec une seule commande pour rendre vos fichiers ou dossiers normaux.
Pour cet exemple, nous allons d'abord créer un fichier dans votre répertoire" Documents "appelé" sample.txt ". D'abord, ouvrez le répertoire et à droite -Cliquer quelque part dans la fenêtre, déplacez votre souris dans la section "Nouveau", cliquez sur "Fichier texte", et nommez le document "échantillon".
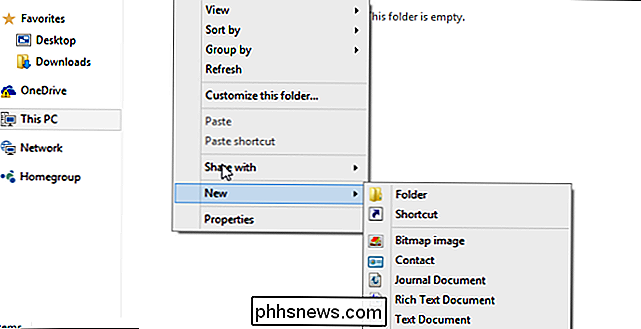
Maintenant, allez dans votre fenêtre CMD. Nous allons changer les propriétés du fichier pour qu'il soit à la fois un fichier système et caché. Pour ce faire, entrez la commande suivante:
attrib + h + s C: Utilisateurs Martin Documents sample.txt
N'oubliez pas de remplacer la section " Martin " par le paramètre path avec le nom d'utilisateur de votre ordinateur.
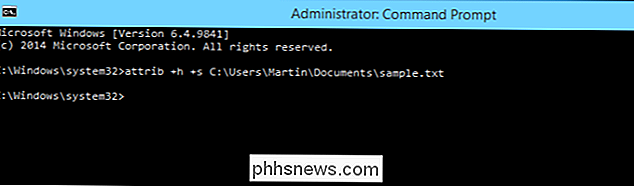
Une fois cela fait, vous remarquerez que le fichier a disparu de votre dossier de documents. Maintenant que nous voulons supprimer les attributs du fichier System et Hidden de "sample.txt", nous devons utiliser la commande simple suivante:
Notez que si vous essayez d'entrer le nom du fichier sans un chemin, vous recevrez une erreur. Vous devez vous souvenir d'ajouter le chemin complet à votre commande. Maintenant, si vous revenez à votre répertoire "Documents", vous verrez le fichier dans la liste.
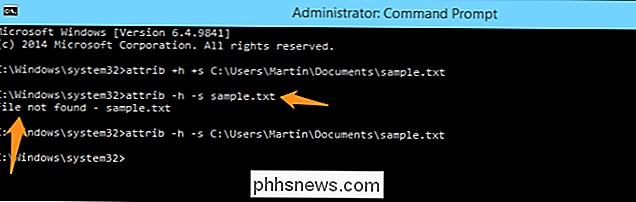
Scénario 2 - Faites tous les fichiers texte dans votre dossier "Téléchargements" fichiers système en lecture seule.
Maintenant, nous allons créez quelques exemples de fichiers texte dans le répertoire "Téléchargements" et nous les éditerons à l'aide de l'outil "attrib" afin qu'ils deviennent tous des fichiers système en lecture seule.
Une fois vos fichiers texte créés, il est temps de utilisez CMD pour écrire une commande qui va changer les attributs de tous les fichiers texte dans un répertoire spécifié en "lecture seule et système". Pour cela, nous aurons besoin d'utiliser des caractères génériques pour sélectionner tous les fichiers texte. Vous pouvez le faire en utilisant la commande ci-dessous. N'oubliez pas de remplacer le "
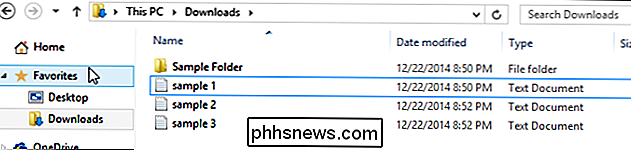
Martin "section avec le nom d'utilisateur de votre ordinateur. attrib + r + s C: Users Martin Downloads *. Txt
Maintenant vous pouvez ouvrir votre dossier de téléchargements, faites un clic droit sur l'un des textes fichiers, puis sélectionnez les propriétés. Vous remarquerez que les attributs du fichier ont été modifiés. Pour supprimer ces paramètres, utilisez simplement la même commande, mais remplacez les signes plus par des signes moins.
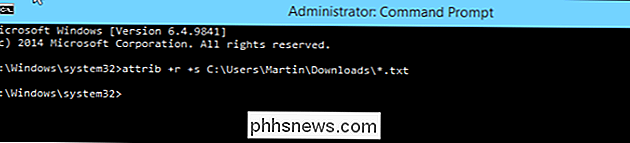
attrib -r -s C: Utilisateurs Martin Downloads *. Txt
Scénario 3 - Préparez un fichier situé sur votre bureau pour l'archivage.
Commençons par créer un exemple de fichier texte sur le bureau. Maintenant, accédez à votre fenêtre CMD et entrez la chaîne suivante pour préparer le fichier sélectionné pour l'archivage
attrib + a C: Users Martin Desktop sample.txt
Scénario 4 - Masquer un répertoire / dossier entier Sur votre bureau.
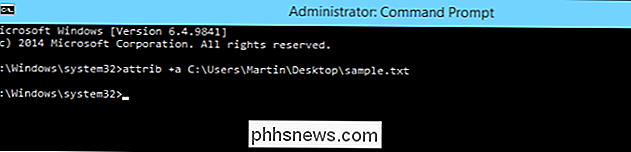
Supposons, par exemple, que vous ayez des données sensibles dans un dossier sur votre bureau appelé "Privé", et que vous souhaitiez le masquer avec tous ses fichiers et sous-dossiers. Il est important de noter que lorsque vous travaillez avec des attributs d'annuaire, vous ne pouvez pas utiliser de caractères génériques tels que "? et *. "Vous devrez être explicite dans votre chemin de fichier. D'abord, vous devez créer un dossier sur votre bureau et y mettre quelques fichiers. Une fois que vous avez fait cela, naviguez jusqu'à votre fenêtre CMD et entrez la commande suivante:
attrib + h C: Utilisateurs Martin Desktop Privé
Une fois que vous appuyez sur "Entrée", le dossier entier disparaîtra.

Vous pouvez maintenant utiliser d'autres paramètres pour modifier les attributs de fichier de votre ordinateur.
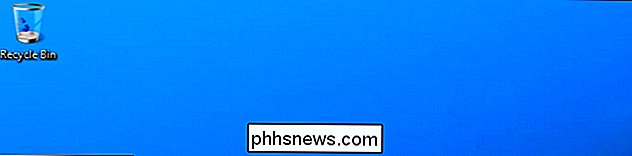

Comment se déconnecter sous Windows 8 et 10
Cela peut sembler rudimentaire, mais si vous êtes nouveau sur Windows - ou simplement en train de mettre à jour à partir de Windows 7 - l'option simple de vous déconnecter compte est un peu caché dans Windows 8 et 10. Et même nous les geeks peuvent être déconcertés parfois, surtout lorsque Microsoft décide de cacher les fonctionnalités communes dans de nouveaux endroits.

5 façons de cracker ou de réinitialiser un mot de passe Windows oublié
Récemment, j'ai aidé un client à récupérer son mot de passe Windows oublié en utilisant plusieurs outils différents. Nous avons finalement été en mesure de réinitialiser le mot de passe administrateur à un mot de passe vide afin qu'il puisse se connecter à Windows. C'était un processus assez long et compliqué, mais cela a fonctionné. Malheureuseme



