Comment bloquer certaines applications Android de la synchronisation des mots de passe avec Smart Lock

Le verrouillage intelligent des mots de passe de Google facilite la synchronisation des mots de passe que vous avez enregistrés dans Chrome sur votre appareil Android. Non seulement il synchronisera les mots de passe avec Chrome sur votre téléphone, mais aussi avec les applications prises en charge. Vous n'avez donc pas à vous souvenir de votre mot de passe pour des applications telles que Netflix ou LinkedIn. Le problème est que vous ne voudrez peut-être pas vous connecter automatiquement à des applications spécifiques. Si vous ne souhaitez pas que certaines applications se synchronisent avec Smart Lock pour les mots de passe, voici comment le désactiver pour certaines applications (ou tout à fait).
CONNEXION:
Comment accéder à l'application "Paramètres Google" sur le Samsung Galaxy S7 Tout d'abord, nous devons entrer dans les paramètres de Google sur votre téléphone. Abaissez la zone de notification et appuyez sur l'icône en forme de roue dentée, puis faites défiler l'écran jusqu'à ce que l'entrée "Google" s'affiche. Il est à noter que ce
peut être dans un emplacement différent sur certains téléphones, comme le Samsung Galaxy S7, par exemple. La première option sous la rubrique "Services" devrait être Smart Lock for Passwords. Donnez-lui un robinet.
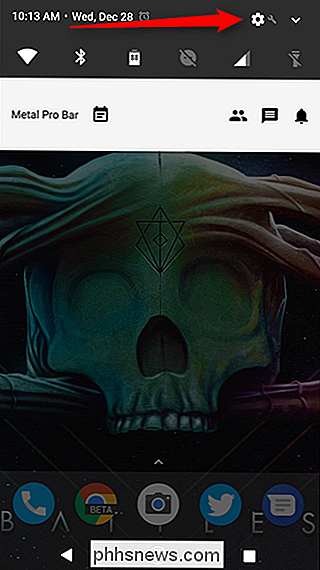
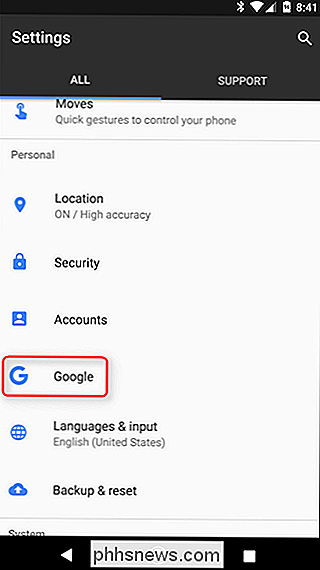
Ce menu est assez simple. Si vous souhaitez désactiver complètement Smart Lock for Passwords, appuyez simplement sur la première bascule. De même, si vous préférez confirmer le processus de connexion au lieu que Smart Lock for Passwords le fasse automatiquement, désactivez simplement l'option Connexion automatique. Il convient de noter que ces deux paramètres ne s'appliquent pas uniquement à votre téléphone. Il s'agit de paramètres universels liés à votre compte Google. Donc, si vous désactivez Smart Lock pour les mots de passe ou la connexion automatique ici, il le fera sur tous les périphériques connectés à votre compte.
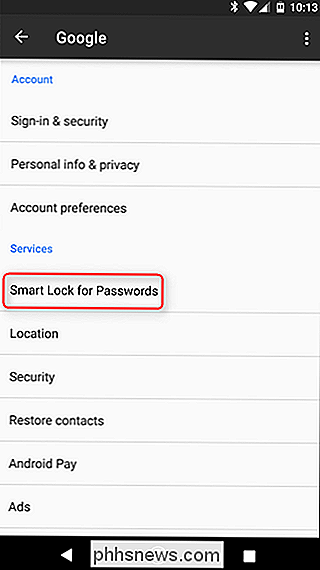
La fonctionnalité principale dont nous voulons parler est en bas: l'entrée "Never Save". Il s'agit d'un outil astucieux qui vous permet de blacklister essentiellement les applications de Smart Lock pour les mots de passe, ce qui signifie qu'ils n'enregistreront pas les mots de passe et n'auront pas accès aux mots de passe enregistrés. Contrairement aux deux premières options de ce menu, elles s'appliquent uniquement à l'appareil que vous utilisez actuellement.
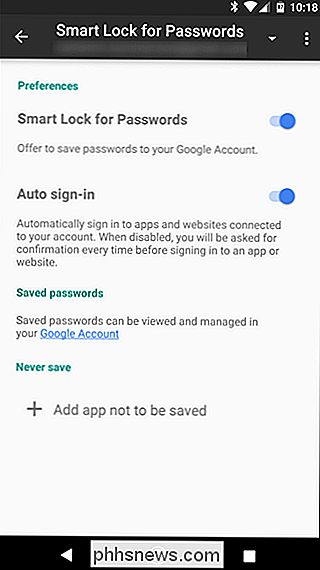
Pour mettre une application en liste noire, appuyez sur le bouton "Ajouter une application à ne pas enregistrer". Cela va charger une liste de toutes vos applications installées - il suffit de trouver celui que vous souhaitez bloquer, puis appuyez dessus. Vous devrez répéter ce processus pour chaque application, malheureusement.
Et c'est à peu près tout. Si vous changez d'avis, vous pouvez supprimer l'application de la liste noire en appuyant à nouveau dessus. Une boîte de dialogue apparaîtra pour confirmer - appuyez simplement sur "OK".
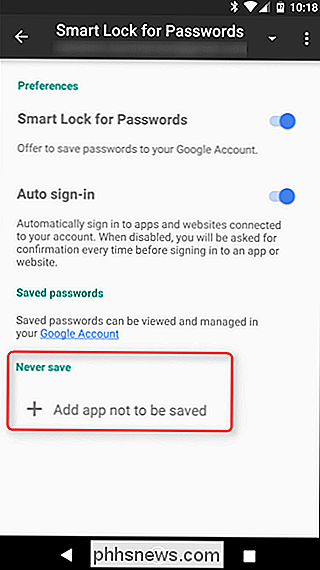
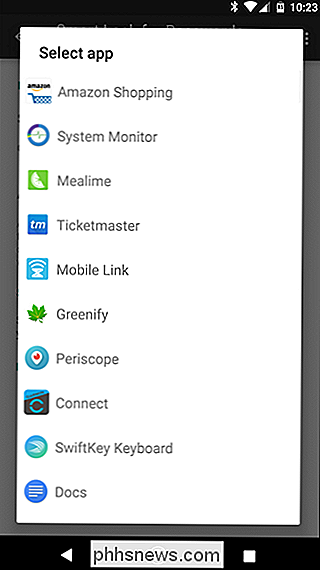
Smart Lock pour les mots de passe est un outil génial pour toute personne ayant plusieurs connexions (lire: tout le monde), et je recommande vivement de l'utiliser. Son utilité devient encore plus évidente si vous êtes un utilisateur Android, car la possibilité d'avoir des applications prises en charge automatiquement se connecter sans avoir à entrer vos informations d'identification est géniale.
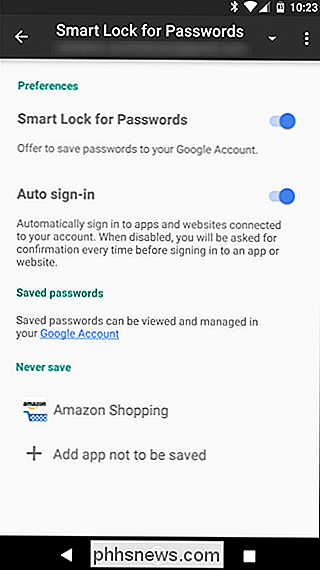
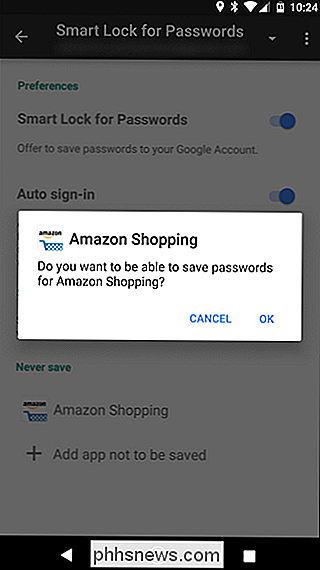

Comment créer un nouveau catalogue dans Lightroom
Les catalogues sont l'une des meilleures fonctionnalités d'Adobe Lightroom. Ils facilitent la catégorisation, le tri et l'édition de toutes vos photos en un seul endroit. Et si les choses commencent à devenir un peu compliquées, il y a beaucoup à dire pour avoir plus d'un catalogue. RELATED: Qu'est-ce qu'Adobe Lightroom, et en ai-je besoin?

Comment ajouter un filtre vocal à votre vidéo dans Snapchat
Snapchat a toujours été le réseau social le plus amusant. C'est un endroit où vous envoyez de mauvaises photos sans crainte que votre patron les voit. À cet effet, Snapchat a brisé l'une des fonctionnalités précédemment disponibles uniquement dans le cadre de Lenses: Filtres vocaux. CONNEXES: Comment utiliser les «objectifs» de réalité virtuelle de Snapchat avec un filtre vocal , vous pouvez changer le son dans vos clichés vidéo.



