Comment allumer automatiquement les lumières lorsque votre caméra Wi-Fi détecte un mouvement

Si vous avez une caméra Wi-Fi (comme la Nest Cam) configurée pour la sécurité, c'est une chose à attraper des perps en vidéo. Mais c'est aussi une bonne idée de les effrayer en allumant les lumières automatiquement quand des cambrioleurs sont détectés.
Bien sûr, vous pouvez utiliser des détecteurs de mouvement connectés à vos lumières intelligentes, mais si vous ne les avez pas déjà une configuration de caméra Wi-Fi, vous pouvez l'utiliser comme capteur de mouvement, à condition d'avoir des lumières intelligentes (comme Philips Hue, par exemple).
Pour que cela se produise, nous utiliserons un service appelé If This Then That (IFTTT), qui utilise des "applets" pour connecter différents produits et services ensemble afin d'effectuer toutes sortes de tâches automatisées.
Si vous n'avez jamais utilisé IFTTT auparavant, consultez notre guide de démarrer pour savoir comment créer un compte et connecter des applications et des services. Ensuite, revenez ici pour créer la recette nécessaire.
Nous utiliserons des lumières Philips Hue et une Nest Cam pour ce tutoriel, mais cela peut également être fait pour une poignée d'autres produits, à condition qu'ils soient supportés by IFTTT.
Commencez par vous diriger vers la page d'accueil d'IFTTT et cliquez sur "Mes Applets" en haut de la page après vous être connecté.
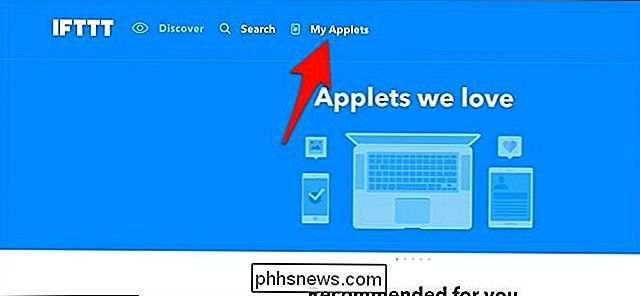
Ensuite, cliquez sur "Nouvelle Applet" sur la droite. "Ceci" est surligné en bleu.
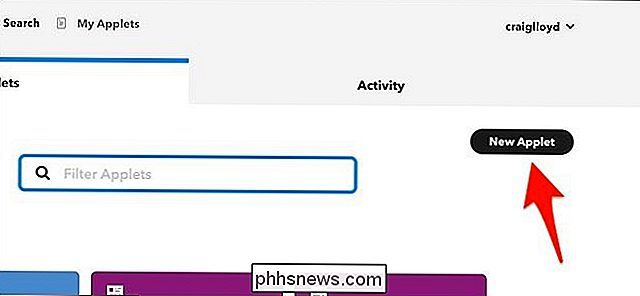
Tapez "Nest Cam" dans le champ de recherche ou faites défiler vers le bas et trouvez-le dans la liste des produits et services ci-dessous. Cliquez dessus lorsque vous le trouvez
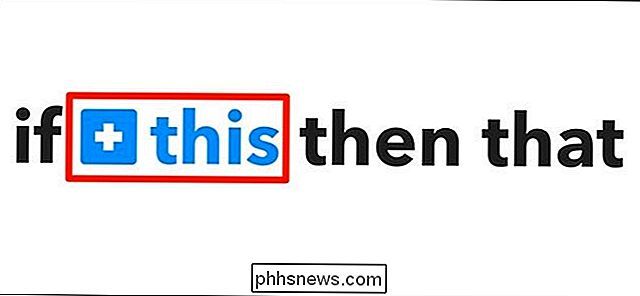
Connectez votre Nest Cam à IFTTT si ce n'est déjà fait
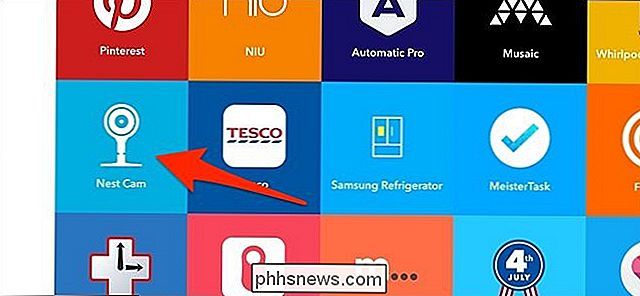
Ensuite, sélectionnez "Nouvel événement de mouvement" comme déclencheur. Vous pouvez également choisir "Nouveau son ou mouvement" à inclure lorsque le son est également détecté.
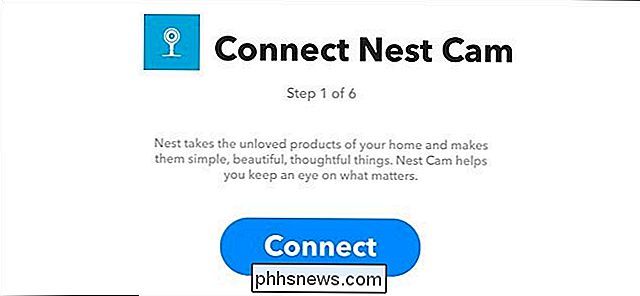
Sélectionnez la Nest Cam à laquelle vous souhaitez appliquer cette applet. Si vous n'avez qu'une seule Nest Cam, elle sera sélectionnée par défaut. Appuyez sur "Créer un déclencheur".
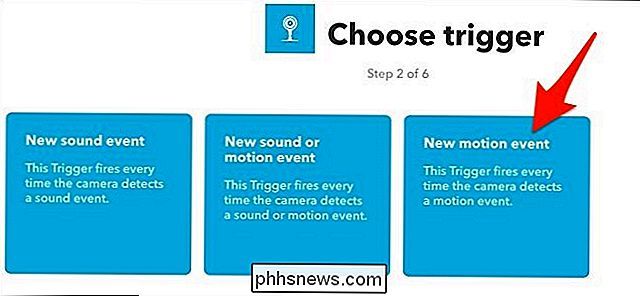
Ensuite, cliquez sur "That" surligné en bleu
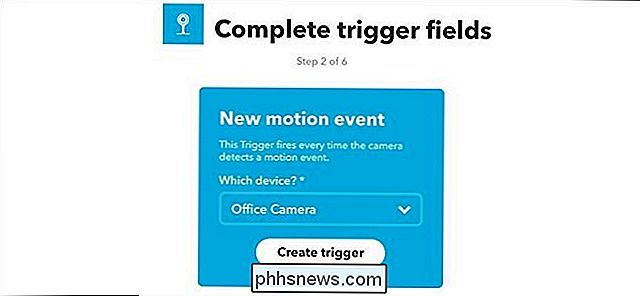
Tapez "Philips Hue" dans le champ de recherche ou faites défiler vers le bas et trouvez-le dans la liste des produits et services ci-dessous. Cliquez dessus lorsque vous le trouvez
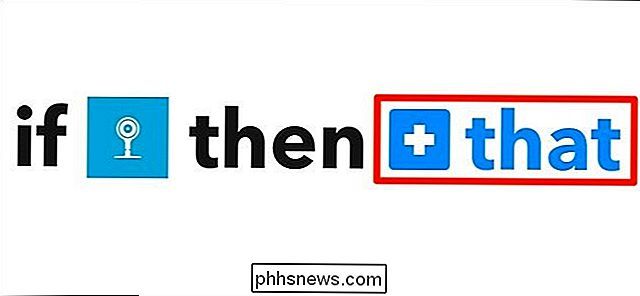
Tout comme avec la Nest Cam, connectez votre Philips Hue à IFTTT si ce n'est déjà fait, puis sélectionnez l'action "Allumer les lumières" sur l'écran suivant.
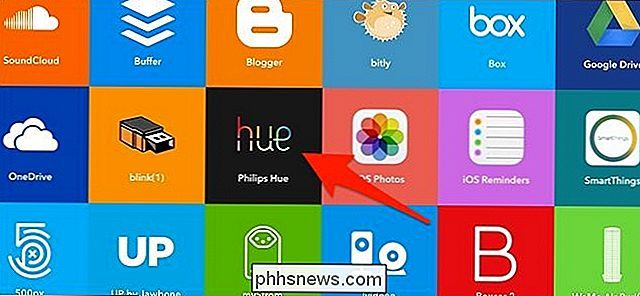
Cliquez sur dans le menu déroulant et choisissez les lumières que vous souhaitez allumer lorsque votre Nest Cam détecte un mouvement. Vous pouvez sélectionner une seule ampoule ou une pièce
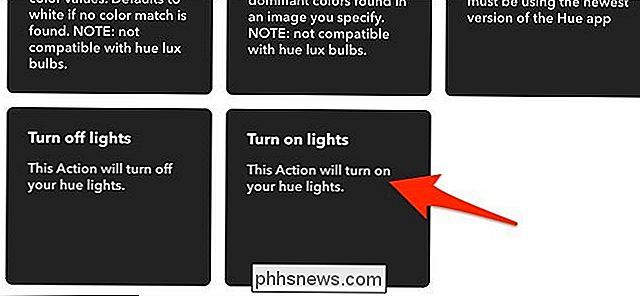
Passez en revue l'applet et donnez-lui un nom personnalisé si vous le souhaitez. Puis cliquez sur "Terminer" en bas
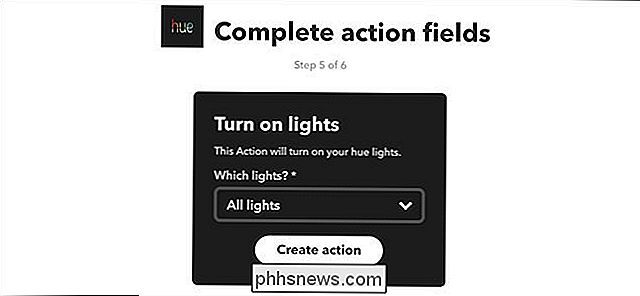
Votre nouvelle applet apparaîtra maintenant dans votre liste des autres applets que vous avez installés et sera automatiquement activée. Dorénavant, dès que votre Nest Cam détectera un mouvement, vos lumières Hue s'allumeront.
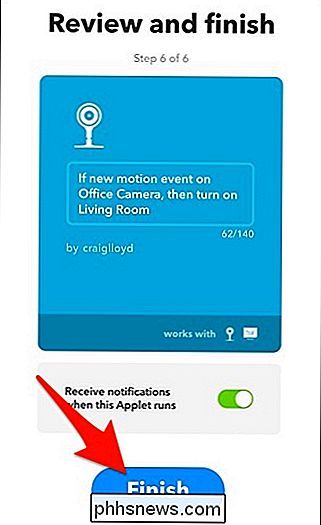
CONNEXES:
Comment allumer ou éteindre vos lumières Philips Hue sur un planning Malheureusement, une grande mise en garde est qu'une fois vos lumières s'allument en raison du mouvement Nest Cam, elles ne s'éteindront pas automatiquement après un certain laps de temps. Vous pouvez donc définir un horaire programmé pour vos lumières afin qu'elles ne restent pas allumées plus longtemps que quelques heures. heures.

Comment prendre de bonnes photos du ciel étoilé
Le ciel nocturne est à couper le souffle. Si vous allez dans un endroit raisonnablement sombre et que vous laissez vos yeux s'ajuster, vous pouvez regarder en haut et voir des milliers de piqûres de lumière, chacune étant une étoile ou une galaxie vieille de plusieurs millions d'années. Je trouve cela complètement humiliant.

Comment positionner facilement vos caméras Netgear Arlo
Lors du positionnement de la plupart des caméras de sécurité, il faut un certain temps et un peu d'essais et d'erreurs pour les configurer parfaitement. Cependant, Netgear a ajouté quelques fonctionnalités qui rendent le processus d'installation beaucoup plus facile pour ses caméras Arlo CONNEXES: Comment configurer le système de caméra Netgear Arlo Pro Il n'est pas trop difficile d'obtenir l'angle parfait d'une caméra de sécurité; vous devez deviner, puis regarder le flux vidéo en direct pour voir à quel point un travail que vous avez fait.



