Comment contrôler automatiquement les ventilateurs de votre PC pour un fonctionnement silencieux et silencieux

Un bon ensemble de ventilateurs peut empêcher la surchauffe de votre ordinateur, mais ils peuvent également faire sonner votre ordinateur comme une soufflerie. Voici comment contrôler les ventilateurs de votre PC pour un refroidissement supérieur quand il travaille dur, et le silence quand il ne fonctionne pas.
Bien sûr, vous pouvez connecter un contrôleur de ventilateur manuel à votre PC, avec des boutons qui règlent les ventilateurs à différentes vitesses. Mais il n'y a rien de tel qu'un contrôle automatique du ventilateur, où votre PC accélère les ventilateurs quand les choses se réchauffent, et les éteint quand c'est normal.
La façon dont vous contrôlez vos fans dépend beaucoup de votre ordinateur, de vos fans et
Ai-je vraiment besoin de cela?
Commençons par une question très simple: avez-vous vraiment besoin de personnaliser le contrôle de votre ventilateur?
Si vous utilisez un ordinateur portable ou un autre ordinateur de série (comme un Dell), il est fort probable que votre ordinateur contrôle déjà ses ventilateurs dans une certaine mesure. Si votre ordinateur devient plus chaud que vous le souhaitez, ou si vos fans sont plus forts que vous le souhaitez, vous devez d'abord faire quelques autres choses:
CONNEXION: Comment nettoyer votre ordinateur de bureau sale
- Ouvrez votre ordinateur et vérifiez l'accumulation de poussière. Si c'est poussiéreux, nettoyez-le (en particulier les ventilateurs) avec de l'air comprimé. Nous avons des guides entiers sur le nettoyage des ordinateurs de bureau et des ordinateurs portables.
- Assurez-vous que votre ordinateur est bien ventilé. Si vous utilisez un ordinateur de bureau, assurez-vous qu'il y a de l'espace autour de l'étui, sans le pousser contre un mur ou dans un placard fermé. Si vous utilisez un ordinateur portable, essayez de le garder sur une surface plate où les pieds en caoutchouc peuvent permettre à l'air de passer en dessous, plutôt que de l'utiliser sur une couverture ou un matelas.
CONNEXION: Comment Utilisez le nouveau Gestionnaire des tâches sous Windows 8 ou 10
- Vérifiez vos programmes en cours d'exécution. Ouvrez le Gestionnaire des tâches de Windows et voyez s'il y a des programmes qui travaillent dur qui ne devraient pas l'être. Si votre ordinateur travaille constamment dur à cause d'un programme d'emballement, ses fans vont courir beaucoup plus souvent.
Mais disons que vous n'êtes toujours pas satisfait. En fonction de votre ordinateur, vous pourrez peut-être modifier la dureté et la fréquence de fonctionnement des ventilateurs pour refroidir votre PC. Ceci est particulièrement courant (et nécessaire!) Avec les ordinateurs construits à la maison, mais peut parfois aussi fonctionner sur des ordinateurs de bureau et portables pré-construits, bien que votre kilométrage puisse varier.
Les différents moyens Les fans se connectent à votre PC
Les ventilateurs de votre ordinateur peuvent être alimentés de deux manières: depuis la carte mère ou directement depuis l'alimentation de votre ordinateur. Si elles sont connectées à l'alimentation (généralement via un connecteur Molex), il n'y a aucun moyen de les contrôler via un logiciel - vous devrez les brancher sur un contrôleur de ventilateur matériel.
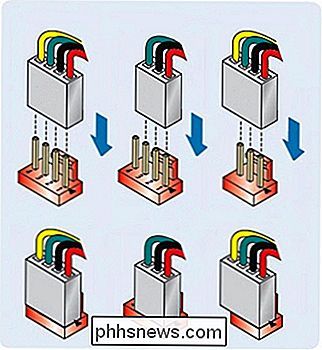
Si vous pouvez les connecter à votre
Les ventilateurs connectés à la carte mère existent en deux versions: ceux avec câbles à 3 broches et ceux avec câbles à 4 broches. De plus, votre carte mère peut avoir des prises à 3 broches ou des prises à 4 broches (ou les deux!). Avoir un ventilateur à 4 broches connecté à une prise à 4 broches est idéal, car les connexions à 4 broches permettent à vos ventilateurs d'être contrôlés par modulation de largeur d'impulsion, ou PWM.
Si votre carte mère n'a que des connexions à 3 broches, , vous pouvez parfois contrôler les ventilateurs en changeant la tension fournie au ventilateur. Toutes les cartes mères ne le supportent pas, vous devrez donc probablement consulter le manuel de votre carte mère ou rechercher des réponses sur le Web. De plus, le contrôle de tension n'est pas aussi simple que le PWM, mais il fera l'affaire.
Et, pour compliquer encore plus les choses, vous pouvez connecter des ventilateurs à 3 broches à des prises à 4 broches et vice-versa inversement, comme indiqué ci-dessus, vous ne pourrez pas utiliser le contrôle PWM.
Avez-vous de la difficulté à comprendre tout cela? Ici, c'est sous forme d'organigramme:
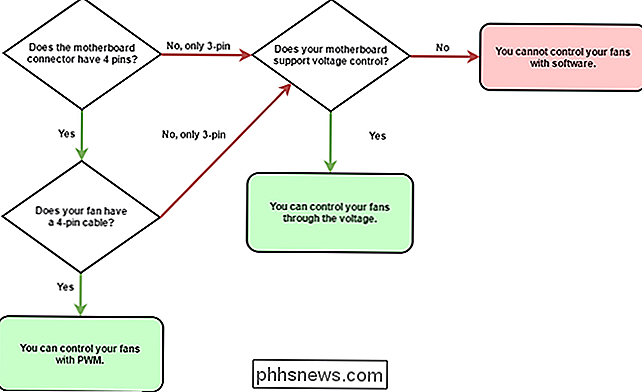
Vous l'avez? Bien, avec cela, parlons des différentes façons dont vous pouvez contrôler ces fans.
Pour des contrôles simples et intégrés: Vérifiez votre BIOS
RELATED: Que fait le BIOS d'un PC, et quand dois-je L'utiliser?
Beaucoup d'ordinateurs modernes ont des commandes de ventilateur intégrées, il suffit de creuser dans le BIOS. Pour accéder au BIOS, vous devez redémarrer votre ordinateur, puis appuyer sur une certaine touche au démarrage, généralement Delete ou F12. Votre écran de démarrage vous indiquera lequel, avec une ligne comme "Appuyez sur DEL pour entrer dans la configuration".
Une fois dans le BIOS, vous devrez peut-être rechercher les commandes de votre ventilateur. Je les ai trouvés sous Paramètres> Moniteur matériel sur ma carte mère MSI, mais l'emplacement de la vôtre peut varier. (Si vous ne les trouvez pas, il est possible qu'ils ne soient pas disponibles sur votre PC.)
Les commandes des ventilateurs de chaque carte mère sont différentes, mais la plupart suivront un schéma similaire. Vous aurez le choix d'activer le contrôle automatique du ventilateur pour votre ventilateur CPU (qui est connecté à votre processeur) et les ventilateurs SYS (ou ventilateurs système, qui sont généralement répartis dans votre boîtier).
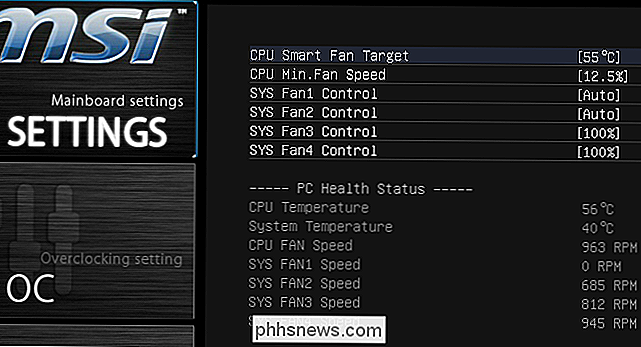
Voici les paramètres de mon processeur ventilateur, mais le vôtre sera différent, selon la taille et la qualité de votre ventilateur. 12.5% peut être trop bas pour la plupart des dissipateurs thermiques, qui sont plus petits.
Votre ventilateur CPU aura probablement une option pour une température cible, en degrés Celsius, et une vitesse minimum, soit en pourcentage ou RPM. Fondamentalement, cela vous permet de dire «Gardez mon ventilateur à la vitesse X jusqu'à ce que le CPU atteigne Y degrés, puis augmentez intelligemment le ventilateur pour le refroidir.» Plus votre processeur est chaud, plus votre ventilateur tournera rapidement. Toutes les cartes mères n'auront pas toutes ces options - certaines simplifient plus que d'autres - mais la plupart suivront ce schéma général.
REMARQUE: Si l'une ou l'autre de ces valeurs est trop faible, vous rencontrerez un certain désagrément. Votre ventilateur augmentera pour refroidir le PC et ralentira quand il atteindra votre température cible. Mais alors votre température augmentera, parce que le ventilateur a ralenti, créant une situation dans laquelle le ventilateur monte constamment, ralentit, puis augmente de nouveau chaque minute ou deux. Si cela se produit, vous devrez augmenter votre température cible et / ou augmenter votre vitesse minimum. Vous devrez peut-être jouer avec ces valeurs un peu pour les obtenir correctement.
Vos fans SYS peuvent avoir des options similaires, ou vous pouvez seulement les régler à certaines vitesses constantes. Parcourez les paramètres de votre BIOS et le manuel de votre carte mère pour plus d'informations sur votre PC spécifique.
Par exemple, dans le BIOS de mon ordinateur, je ne peux contrôler automatiquement les ventilateurs qu'en fonction de la température du CPU. Si vous voulez contrôler vos fans en fonction d'autres valeurs, comme la température de votre disque dur, vous pouvez jeter un oeil à la section suivante dans cet article, "Obtenir plus de contrôle avancé avec SpeedFan".
Certaines cartes mères peuvent également viennent avec leurs propres applications pour contrôler les ventilateurs, en plus des options intégrées du BIOS. Nous n'en parlerons pas aujourd'hui, car ils dépendent de votre carte mère et seront différents pour tout le monde - et les options du BIOS sont généralement un meilleur choix.
Obtenez plus de contrôle avancé avec SpeedFan
Si le BIOS de votre ordinateur n'a pas assez d'options pour vous, vous pouvez obtenir plus de contrôle avec un programme Windows appelé SpeedFan. C'est un peu plus complexe, et un peu vieux à ce stade, mais il vous permet de contrôler les ventilateurs en fonction de la température de n'importe quel composant (pas seulement votre CPU), et vous permet de surveiller tout depuis une fenêtre. En raison de sa complexité, cependant, nous vous recommandons de télécharger cette application si vous êtes un utilisateur avancé. Vous êtes en train de jouer avec le système de refroidissement de votre ordinateur, et si vous ne faites pas attention, vous risquez d'endommager votre matériel.
N'oubliez pas non plus que SpeedFan ne prend pas en charge tous les ordinateurs. avec ce programme. Mais, quand cela fonctionne, c'est très utile. Vous pouvez consulter la liste des chipsets pris en charge par SpeedFan ici, ou tout simplement essayer par vous-même. Même si ma carte mère n'était pas répertoriée, elle fonctionnait toujours bien sur mon ordinateur personnel. Si vous trouvez que ces instructions ne fonctionnent pas pour vous, cela peut être dû au fait que la configuration de votre carte mère ou de votre ventilateur est incompatible avec SpeedFan. Ne vous sentez pas mal, vous n'êtes pas le seul.
REMARQUE: désactivez les paramètres du ventilateur dans votre BIOS avant d'utiliser SpeedFan, car les deux peuvent entrer en conflit. Si vous avez modifié les paramètres en utilisant les instructions ci-dessus, revenez à votre BIOS et réglez toutes les fonctions du ventilateur intelligent sur "Désactivé", et tous vos ventilateurs sur 100% avant de continuer.
Première étape: Téléchargez SpeedFan et familiarisez-vous
Téléchargez SpeedFan à partir de sa page d'accueil et installez-le (attention aux publicités sur la page de téléchargement - le lien de téléchargement réel est beaucoup plus petit, où il est indiqué «la dernière version est ___»). Démarrez-le et, après l'avoir laissé quelques secondes pour scanner votre machine, vous verrez la fenêtre principale.
Sur la gauche, vous verrez une colonne qui montre la vitesse de rotation des ventilateurs par minute (RPM). Sur la droite, vous verrez une liste de températures pour votre carte graphique, chipset de carte mère, disques durs, processeur, et plus encore.
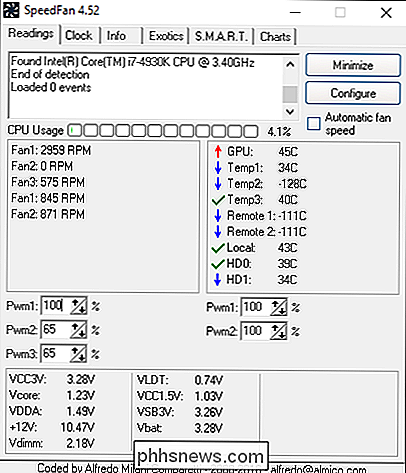
SpeedFan, malheureusement, ne pas toujours étiqueter chose super descriptive. Par exemple, dans ma capture d'écran, vous remarquerez que certains capteurs sont simplement appelés «Temp1», «Temp2» et «Temp3» - dans mon cas, ce sont les températures de la carte mère et du système. La HD s'applique à mes disques durs, et "Core" 0-5 s'applique aux six cœurs de mon CPU. (Note: Certaines machines AMD peuvent avoir une "CPU Temp" et une "Core Temp" -Core est celle que vous voulez surveiller.)
RELATED: Comment surveiller la température du processeur de votre ordinateur
En plus Tous vos capteurs ne seront peut-être pas visibles dans la fenêtre principale de SpeedFan, selon le nombre de capteurs que vous possédez. Si vous cliquez sur le bouton "Configurer" et allez dans l'onglet "Températures", vous verrez une liste complète. Si vous n'êtes pas sûr de ce que sont ces capteurs, vous pouvez essayer de télécharger un outil comme HWMonitor et de faire correspondre ses valeurs avec celles de SpeedFan afin de savoir quoi.
Vous pouvez renommer n'importe quel capteur de cette fenêtre, ce qui est utile quelque chose ne correspond pas à ce que vous voyez dans HWMonitor. Vous pouvez également les faire glisser pour les réorganiser et ces changements apparaîtront dans la fenêtre principale de SpeedFan après avoir cliqué sur OK.
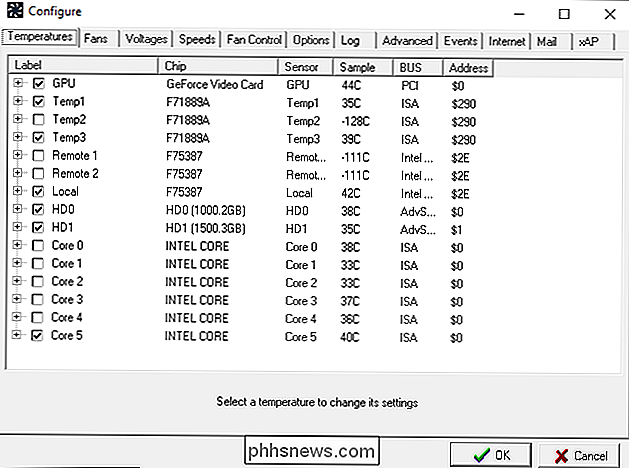
Vous pouvez également noter que certaines valeurs sont absurdes, comme mes températures Temp2, Remote 1 et Remote 2, montrer comme -111 degrés Celsius. Ce n'est évidemment pas exact, et signifie généralement qu'il n'y a pas de capteur pour cette entrée. Dans l'onglet Températures, vous pouvez décocher ces capteurs pour les masquer dans la fenêtre principale de SpeedFan. Vous pouvez également décocher les autres éléments que vous n'avez pas besoin de voir, par exemple, j'ai choisi de ne montrer que le cœur le plus chaud de mon processeur, plutôt que tous les six.
En général, les températures GPU, HD et CPU (ou «Core») sont celles que vous voulez regarder de plus près.
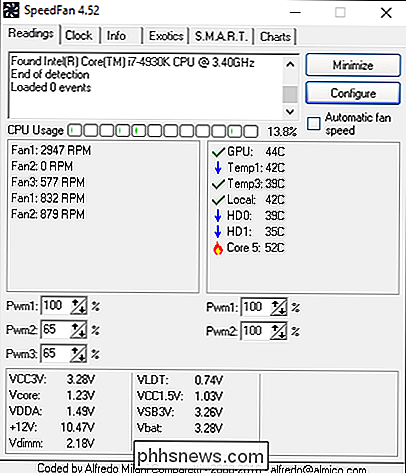
Enfin, vous pouvez également mettre une icône dans la fenêtre principale. votre barre d'état système qui surveillera les températures de votre système, ce qui est utile lorsque vous configurez SpeedFan. Vous pouvez personnaliser cette icône dans la configuration de SpeedFan sous l'onglet Options

Maintenant que vous vous êtes familiarisé, il est temps d'utiliser ce programme
Deuxième étape: Testez vos commandes de ventilateur
Commençons à jouer avec quelques commandes de ventilateur. Cliquez sur le bouton Configurer et accédez à l'onglet Avancé. Cliquez sur le "Chip" liste déroulante et choisissez votre chipset carte mère dans la liste. Cliquez sur les options "PWM Mode" et assurez-vous qu'ils sont tous réglés sur "MANUAL" en utilisant la liste déroulante au bas de la fenêtre.
NOTE: Vous pouvez avoir plusieurs "Chips" dans le menu le plus haut, alors vérifiez tous -J'ai eu deux éléments qui ont commencé avec "F" que je devais modifier.
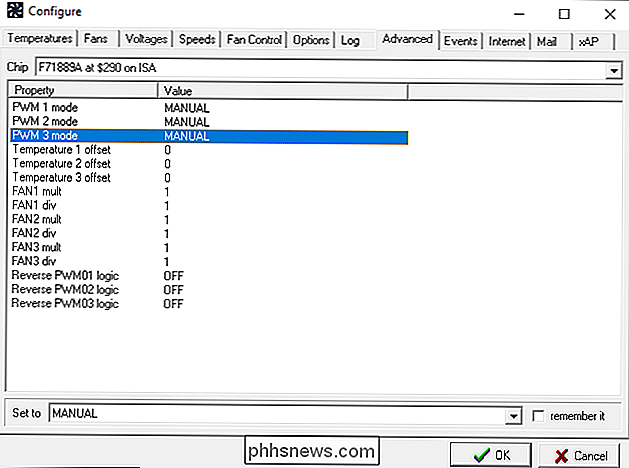
Avant d'ajuster quoi que ce soit d'autre, allez dans l'onglet Options et cochez la case "Définir les ventilateurs à 100% à la sortie du programme". Cela garantit que si vous quittez accidentellement SpeedFan - qui cesserait alors d'ajuster automatiquement vos ventilateurs - vos ventilateurs atteindront 100%, s'assurant qu'ils ne restent pas coincés à une vitesse de ventilateur basse et surchauffent votre ordinateur.
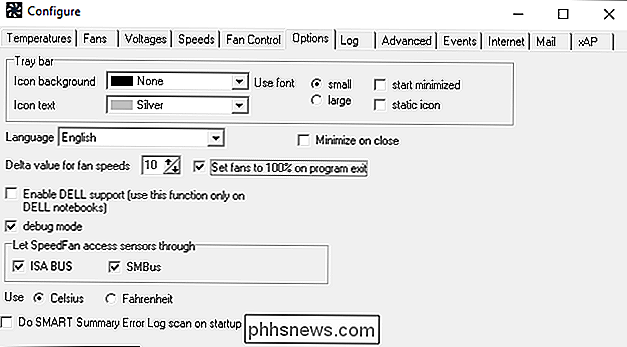
Maintenant, cliquez sur OK pour revenir à la fenêtre principale de SpeedFan. Utilisez les boutons fléchés pour augmenter ou diminuer la vitesse de votre premier ventilateur - dans mon cas, Pwm1. Comme je changeais sa vitesse, je pouvais voir les valeurs RPM changer pour Fan1 - donc je déduis que Pwm1 contrôle Fan1. Comme je peux aussi entendre et voir l'intérieur de mon boîtier d'ordinateur (vous devrez peut-être ouvrir le vôtre), je sais que c'est le ventilateur connecté à mon CPU
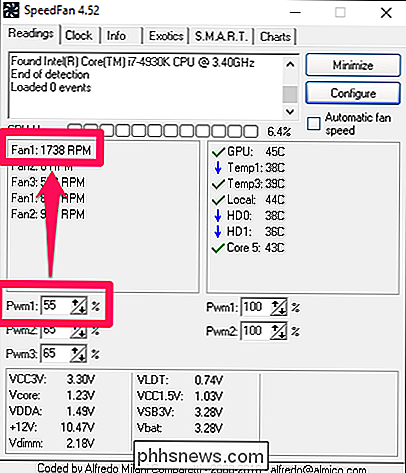
Donc, dans l'onglet "Fans" de la fenêtre de configuration , J'ai rebaptisé Fan1 à "CPU Fan". Je suis également passé à l'onglet "Vitesses" et renommé "Pwm1" en "Fan CPU". Pour renommer un élément, mettez-le en surbrillance et appuyez sur F2. Lorsque vous appuyez sur OK, les modifications se propagent à l'interface principale SpeedFan, comme indiqué ci-dessous.
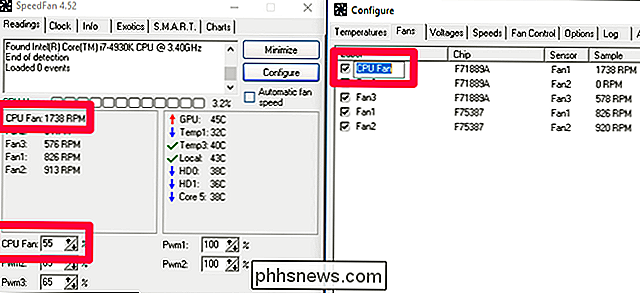
Cela rend les choses un peu plus claires, n'est-ce pas?
Vous pouvez répéter ce processus avec vos autres fans. Dans mon cas, mon ventilateur CPU est le seul ventilateur à 4 broches de mon ordinateur, et ma carte mère ne supporte pas le contrôle de tension pour mes ventilateurs à 3 broches. Donc, je suis essentiellement fait. Mais je vais quand même renommer les autres ventilateurs, et enlever les capteurs qui ne sont pas attachés à un ventilateur - juste pour que je puisse garder la trace de ceux qui sont qui.
Troisième étape: Personnalisez vos commandes automatiques de ventilateur
Bon, maintenant que nous avons organisé tous nos capteurs et ventilateurs et leur avons donné des noms propres, il est temps de configurer le contrôle automatique du ventilateur.
Cliquez sur le bouton Configurer pour retourner dans le menu de configuration. La plupart de ce que nous voulons est dans l'onglet "Températures". Nous allons configurer certains ventilateurs pour accélérer ou ralentir en fonction des températures de certains capteurs. Ainsi, par exemple, nous pouvons configurer notre ventilateur CPU pour accélérer lorsque notre processeur devient chaud, ce qui l'aide à se refroidir. Vous pouvez également, par exemple, configurer vos ventilateurs de châssis avant, qui sont à côté du disque dur, pour accélérer lorsque les disques durs deviennent chauds. Vous avez l'idée.
Dans l'onglet "Températures", cliquez sur le signe plus à côté d'un capteur pour voir tous les ventilateurs qu'il peut contrôler. Cochez les fans que vous voulez contrôler. Dans mon cas, je veux "Core 5" (mon capteur CPU le plus chaud) pour contrôler mon ventilateur CPU-donc je vais vérifier ça.
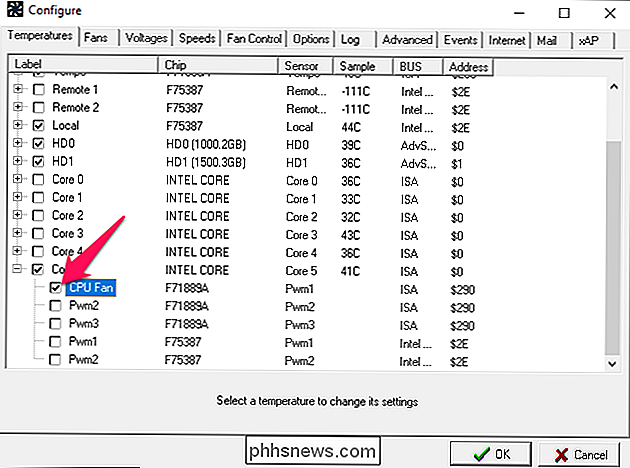
Ensuite, sélectionnez le capteur lui-même - dans mon cas, j'ai cliqué sur "Core 5" -et vous verrez quelques autres options en bas de la fenêtre: "Désiré" et "Avertissement". "Désiré" est la température à laquelle les ventilateurs vont commencer à réagir. "Warning" détermine à quelle température SpeedFan vous avertit qu'un composant devient chaud (avec une petite icône de flamme à côté de la température), et commence à faire fonctionner les ventilateurs à 100%.
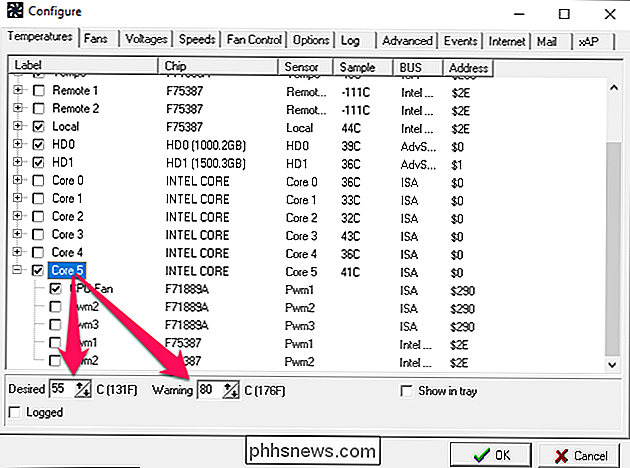
Dans mon cas, mon CPU est overclocké, ça veut dire qu'il fait un peu plus chaud - et je vais faire silence autant que possible. Je vais donc régler ma température "Désirée" à 55, et ma température "Avertissement" à 80. Vos valeurs peuvent varier selon votre CPU, votre ventilateur et vos préférences.
Cliquez sur OK lorsque vous avez terminé, et répétez pour tout autre capteur que vous souhaitez affecter vos ventilateurs.
Enfin, rendez-vous sur l'onglet "Vitesses" et sélectionnez un ventilateur. Vous aurez deux options: "Valeur minimum" et "Valeur maximale". Ceux-ci font exactement ce qu'ils sonnent: la valeur minimale est la vitesse à laquelle le ventilateur fonctionnera lorsque vos températures sont inférieures à la valeur désirée que vous venez de définir, et le maximum est la vitesse maximale lorsqu'il est compris entre Désiré et Maximum. (Une fois votre température atteinte, le ventilateur en question fonctionnera toujours à 100%.) Vous pouvez régler certains ventilateurs à un minimum de 0 s'ils ne sont pas directement connectés à un composant (comme votre CPU), en gardant votre PC extra silencieux - mais notez que certains ventilateurs PWM peuvent ne pas fonctionner à 0% dans SpeedFan
Cochez la case "Variation automatique", et répétez ce processus pour tous vos ventilateurs qui sont affectés par un capteur. Cliquez sur OK lorsque vous avez terminé.
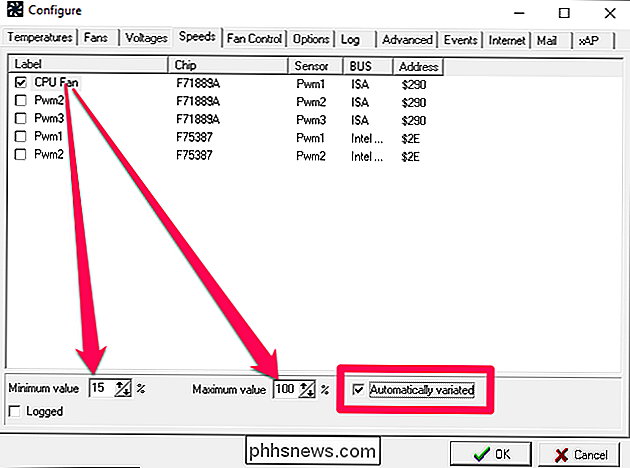
Encore une fois, ce ne sont que mes valeurs - j'ai un radiateur particulièrement grand, donc 15% est un nombre assez sûr. Si vous avez un dissipateur thermique plus petit, comme la plupart des ordinateurs, vous voudrez peut-être régler votre minimum supérieur à 15%.
Enfin, revenez dans la fenêtre principale de SpeedFan, cochez la case "Vitesse automatique du ventilateur". Gardez un œil sur les RPM et les températures de vos ventilateurs. Vous devriez constater qu'ils réagissent exactement comme vous l'avez indiqué dans l'onglet Températures et vitesses.
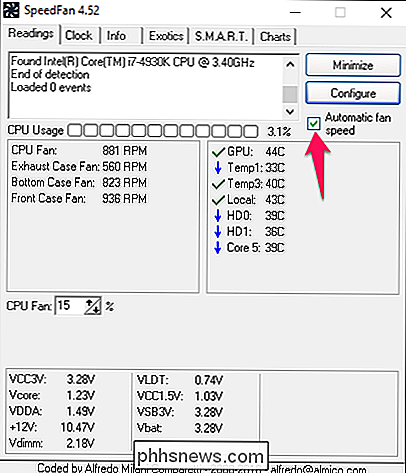
REMARQUE: Si votre "Désiré" ou "Vitesse minimale" est trop faible, vous aurez rencontrer un peu d'agacement. Votre ventilateur augmentera pour refroidir le PC et ralentira lorsqu'il atteindra la température désirée. Mais alors votre température augmentera, parce que le ventilateur a ralenti, créant une situation dans laquelle le ventilateur monte constamment, ralentit, puis augmente de nouveau chaque minute ou deux. Si cela se produit, vous devez augmenter la température «désirée» et / ou augmenter le niveau «vitesse minimale» pour ce ventilateur. Vous devrez peut-être jouer avec ces valeurs un peu pour les obtenir correctement.
Étape 4: Réglez SpeedFan pour démarrer automatiquement
Maintenant que vos configurations de ventilateurs sont toutes définies, vous devez vous assurer que SpeedFan fonctionne toujours, en gardant votre machine fraîche et silencieuse.
Nous allons d'abord configurer SpeedFan pour qu'il démarre avec Windows. Curieusement, SpeedFan n'a pas d'option intégrée pour cela, donc nous le ferons manuellement avec le dossier de démarrage de Windows. Ouvrez le menu Démarrer, accédez à l'entrée des programmes de SpeedFan et cliquez avec le bouton droit sur l'icône SpeedFan. Allez à Plus> Ouvrir l'emplacement du fichier.
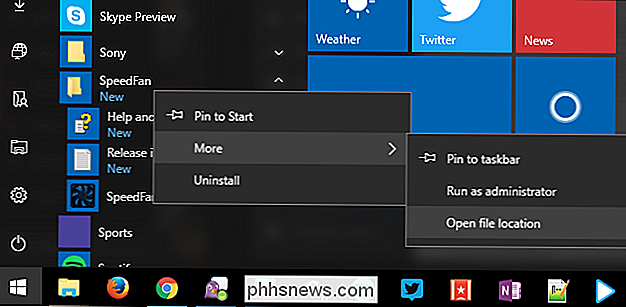
Faites un clic droit sur le raccourci SpeedFan et sélectionnez "Copier".
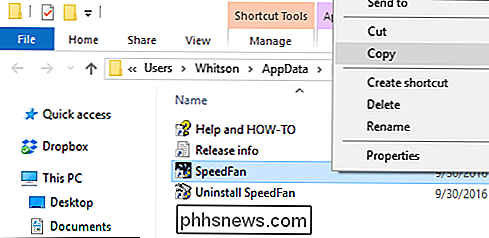
Ensuite, dans l'explorateur de fichiers, tapezshell: startupdans la barre d'adresse. Entrer. Cela devrait vous amener au dossier de démarrage. Faites un clic droit sur une zone vide pour coller un raccourci vers SpeedFan dans ce dossier
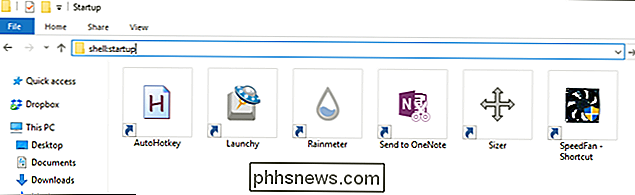
Cela permettra à SpeedFan de démarrer dès que Windows le fera
Enfin, depuis la fenêtre principale de SpeedFan, cliquez sur Configurer et allez dans l'onglet Options. Cochez l'option "Réduire à la fermeture". Cela garantit que vous ne quitterez pas SpeedFan accidentellement. Vous pouvez également choisir de cocher "Démarrer minimisé" si vous ne voulez pas voir la fenêtre SpeedFan chaque fois que vous démarrez votre PC.
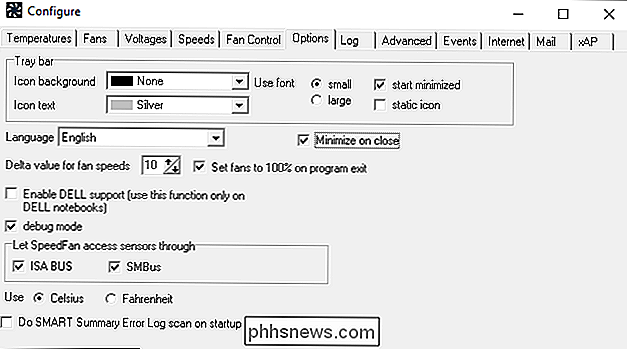
Pendant que vous utilisez votre ordinateur, gardez un œil sur ces vitesses et températures pendant quelques jours pour assurez-vous que tout fonctionne comme prévu. La dernière chose que vous voulez faire est de faire frire votre processeur à cause d'une faute de frappe. Si quelque chose ne vous semble pas correct, retournez dans les paramètres de SpeedFan et ajustez votre configuration.
Mais, à condition que tout fonctionne correctement, vous avez terminé! SpeedFan a encore plus d'options (vous pouvez même créer vos propres courbes de réponse avec "Advanced Fan Control" dans l'onglet "Fan Control"), mais cette configuration de base devrait être plus que suffisante pour la plupart des gens. Une petite configuration est tout ce qu'il faut pour garder votre ordinateur au frais quand il travaille dur, et calme quand ce n'est pas le cas.
Crédit d'image: Kal Hendry / Flickr

Sont beaucoup plus dangereuses que la plupart des gens ne le pensent. Ces petits outils ont souvent accès à tout ce que vous faites en ligne, afin qu'ils puissent saisir vos mots de passe, suivre votre navigation sur le Web, insérer des publicités dans les pages Web que vous visitez, et plus encore. Les extensions de navigateur populaires sont souvent vendues à des sociétés louches ou détournées, et les mises à jour automatiques peuvent les transformer en malwares.

Comment remplacer l'emoji dans Facebook Messenger avec le système iOS Emoji
Facebook Messenger sur iOS a son propre jeu d'emoji, différent de l'emoji que vous avez l'habitude de voir dans les applications iOS standard , tels que Messages. Si vous n'aimez pas l'apparence du Messenger emoji, vous pouvez passer à l'émoji par défaut d'iOS à la place. Pour passer à l'emoji du système dans Messenger (illustré ci-dessus), vous devez modifier un paramètre dans le Application Messenger, pas les paramètres du système iOS.



