Comment ajouter votre propre menu "Démarrer" personnalisé au macOS Dock

Si Windows 8 nous a appris quelque chose (et Microsoft), c'est que les utilisateurs adorent le menu Démarrer. Si vous passez au Mac, vous vous demandez peut-être pourquoi macOS n'en propose pas, ou vraiment quelque chose comme ça.
Bien sûr, il y a le dossier Applications dans le Finder, et il y a le Launchpad en plein écran, mais de ceux qui se sentent tout à fait raison, n'est-ce pas? (Après tout, si Windows 8 nous a appris quelque chose d'autre, c'est que les gens détestent les alternatives du menu Démarrer plein écran.) Heureusement, il est possible d'ajouter une liste facilement consultable d'applications et presque toute autre chose à votre Dock. Voici comment ajouter rapidement un dossier, et même ajouter un dossier plein de tout ce que vous voulez, le tout sans logiciel tiers.
Vous pouvez glisser n'importe quel dossier sur votre Dock
Avez-vous remarqué le dossier de téléchargements dans votre dock?
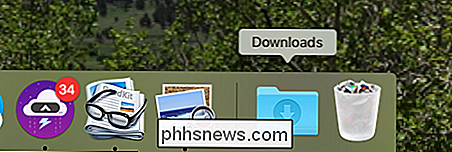
Chaque fois que vous téléchargez un fichier, il rebondit et vous donne un accès rapide aux fichiers que vous avez téléchargés. Neat, pas vrai?
Il s'avère que vous pouvez ajouter n'importe quel dossier à votre dock, et tout ce que vous avez à faire est de cliquer et glisser un dossier du Finder sur le côté droit du dock. Donc, si vous voulez une liste de vos applications, faites simplement glisser le dossier Applications sur le côté droit de votre dock.

La pièce sera faite pour votre icône, et quand vous partezz si vous voyez une nouvelle icône - par défaut
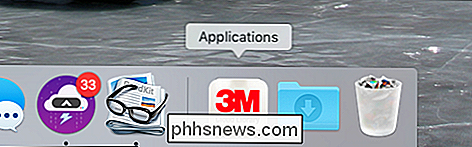
Si vous souhaitez voir le dossier Applications à la place, cliquez avec le bouton droit sur l'icône, puis cliquez sur "Afficher en tant que dossier".
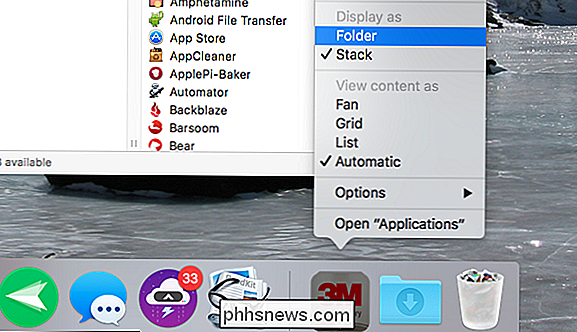
Là, c'est mieux:
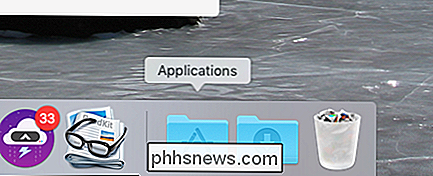
Cliquez sur le dossier et vous verrez vos applications.
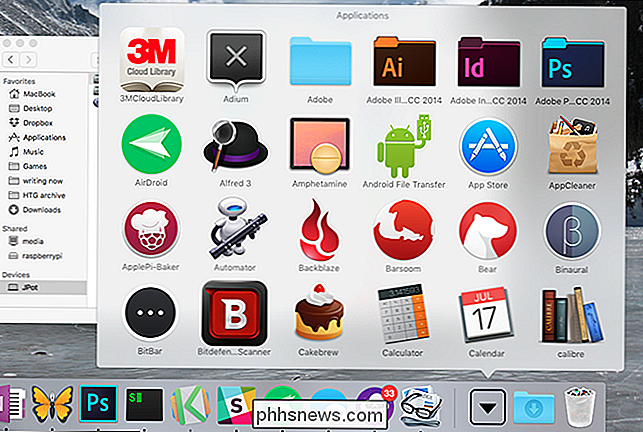
Ce n'est pas vraiment un menu Démarrer, n'est-ce pas? Plus comme un gâchis d'icônes. Pour résoudre ce problème, faites un clic droit sur l'icône dans le dock, puis sous "Afficher le contenu sous" cliquez sur "Liste".
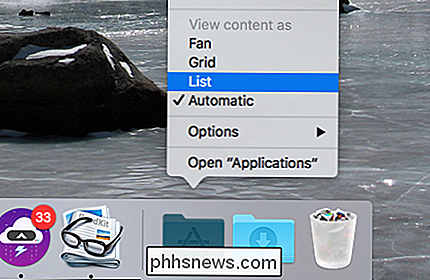
Vous aurez maintenant une liste beaucoup plus claire:
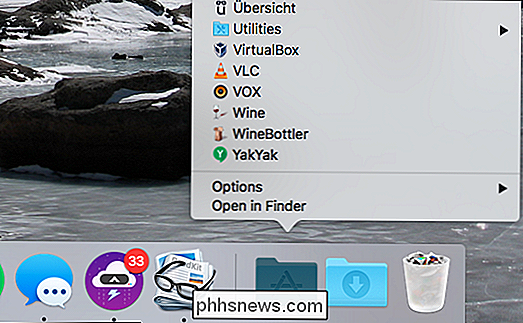
Voilà comment vous ajoutez un menu simple avec toutes vos applications. Simple, non? Si c'est tout ce que vous voulez, vous avez terminé. Mais pour ceux qui veulent un peu plus de personnalisation, il y a une autre astuce que vous pouvez utiliser:
Créer et remplir votre menu Démarrer
Plutôt que d'épingler le dossier Applications sur le Dock, vous pouvez créer une collection de dossiers -et combinez-les tous dans un dossier Dock en utilisant des "alias". Nous pouvons créer une collection de dossiers entièrement dans le finder. Ne vous inquiétez pas: c'est facile.
Commencez par créer un dossier. Cela peut aller n'importe où; Je vais mettre le mien dans la racine de mon répertoire personnel, et nommez-le "Menu Démarrer".
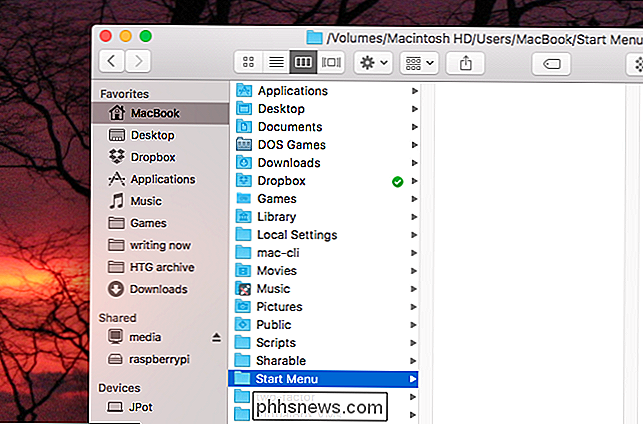
Maintenant, nous allons le remplir avec des alias pour divers dossiers et fichiers. Il y a deux façons principales de créer un alias. La première consiste simplement à cliquer avec le bouton droit sur un fichier, puis à cliquer sur "Créer un alias".
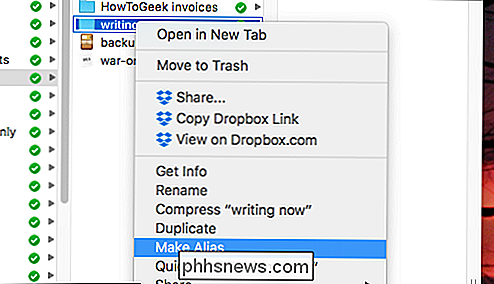
Cela crée un alias dans votre dossier actuel, que vous pouvez ensuite faire glisser vers votre dossier de menu Démarrer. un alias en une seule étape: maintenez simplement Alt + Commande enfoncé et faites glisser un fichier ou un dossier vers votre menu de démarrage. Je vais faire cela pour ajouter mon dossier Applications:
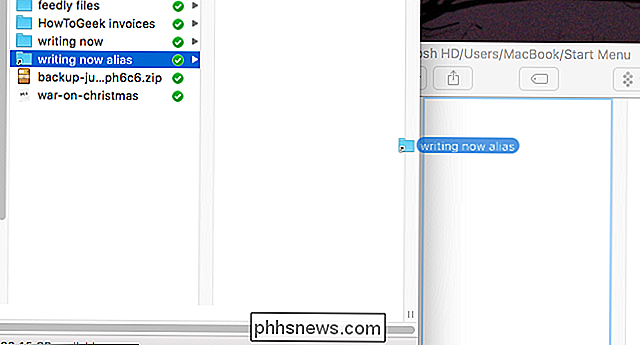
Allez-y et ajoutez autant de dossiers, de fichiers et d'applications que vous le souhaitez. Ensuite, lorsque vous avez terminé, faites glisser votre nouveau menu de démarrage sur le dock.
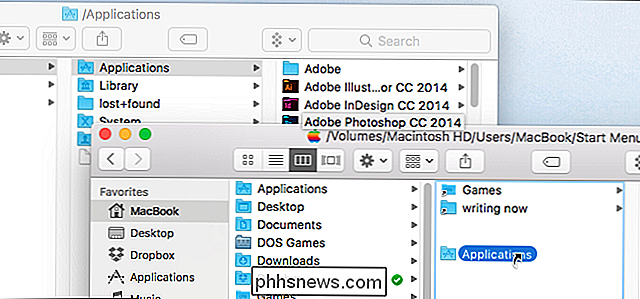
Pas mal, hein? Vous pouvez organiser les choses comme vous le souhaitez; la seule limite est combien de temps vous êtes prêt à dépenser sur les choses. Et surtout, il n'est pas nécessaire d'installer un logiciel tiers volumineux.
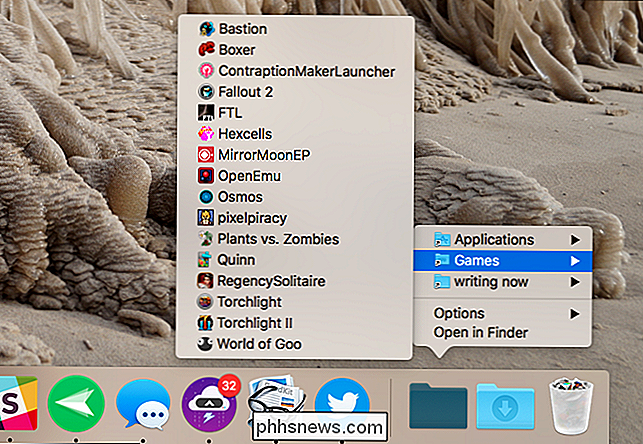
Quelques touches de finition
Vous voulez donner à votre dossier une icône personnalisée? Nous vous avons montré comment changer les icônes de dossier et d'application dans macOS, alors suivez ces instructions et vous aurez le look parfait en un rien de temps.
Moi, je vais avec le look rétro. Mais vous pouvez faire ce que vous voulez!

Si vous voulez plus de choses utiles sur votre station d'accueil, vous pouvez également ajouter une liste de documents ou d'applications récents à votre station d'accueil. Je n'arrive pas à trouver un moyen de le faire entrer dans le menu de démarrage personnalisé que nous venons de construire, malheureusement.

Les boutons de la fenêtre d'Ubuntu retournent vers la droite après tout ce que «l'innovation»
Avez-vous déjà l'impression que le logiciel ne fait que changer de sens sans raison valable? Windows 8 a supprimé le bouton Démarrer, puis Windows 8.1 l'a ramené, les deux décisions étant considérées comme de grandes améliorations. Windows 7 apportait la transparence Aero avant que Windows 8 ne lève la transparence, et les deux décisions ont été proclamées amélioration de la conception à ce moment-là.

Comment Android sait-il qu'un réseau Wi-Fi est rapide ou lent avant de me connecter?
Google a récemment introduit une nouvelle fonctionnalité dans Android 8.1 Oreo qui affiche la qualité d'un réseau Wi-Fi public avant de vous y connecter. En utilisant simplement des termes simples tels que Lent, OK, Rapide et Très Rapide, il vous permettra d'évaluer rapidement si un réseau vaut la peine d'être connecté, ou si vous préférez simplement conserver des données mobiles.



