Installation et configuration du système de sécurité de Nest

Nest a démarré avec un thermostat intelligent, mais l'entreprise a connu une croissance considérable au fil des ans. Et maintenant, ils ont leur propre système de sécurité appelé Nest Secure. Voici comment l'installer et le configurer:
CONNEXION: Thermostat Nest E contre thermostat Nest: quelle différence?
Dans la boîte, le système Nest Secure est livré avec deux badges porte-clés (pour désarmer votre système sans saisir de mot de passe), deux capteurs (qui peuvent agir comme capteur de mouvement et un capteur d'ouverture / fermeture pour portes et fenêtres) et l'unité principale qui agit comme clavier, alarme et un autre détecteur de mouvement.
De plus, vous pouvez intégrer vos autres produits Nest (comme une Nest Cam) - ainsi qu'une poignée d'autres appareils intelligents - dans le système Nest Secure pour une configuration encore plus robuste. Pour l'instant, nous allons simplement vous montrer comment installer et configurer Nest Secure pour le mettre en service.
Si vous possédez déjà un produit Nest, vous avez probablement déjà installé l'application Nest sur votre ordinateur. téléphone, mais s'il s'agit de votre premier produit Nest, vous devez télécharger l'application (disponible pour les appareils iOS et Android) et appuyer sur "S'inscrire" pour créer un compte Nest.
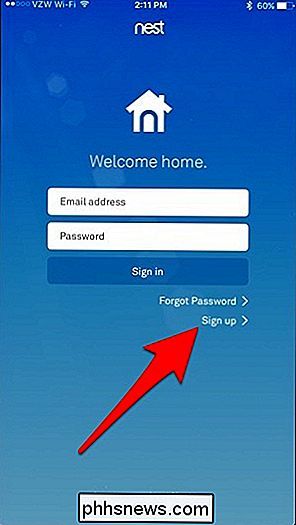
Continuez tout au long de ce processus jusqu'à ce que vous accéder à l'écran d'accueil principal de l'application. Vous êtes maintenant prêt à configurer le système de sécurité
Configuration de Nest Guard
Nest Guard est l'unité principale du système, et vous l'installerez en premier. Appuyez sur le gros bouton "+" pour commencer.
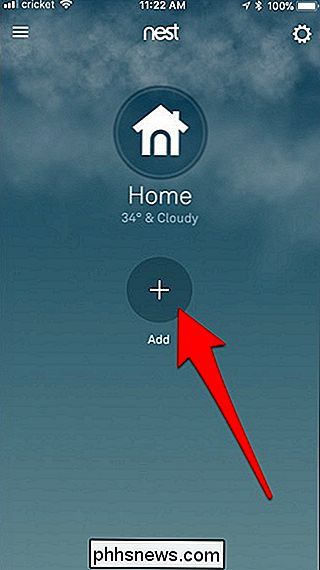
L'application vous permet de scanner un code QR à l'arrière de l'appareil que vous êtes en train de configurer, alors permettez-lui d'accéder à votre caméra et de l'utiliser pour scanner le code
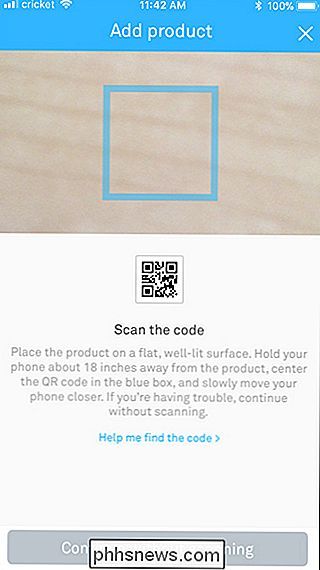
Ceci détectera automatiquement le produit que vous configurez. Dans ce cas, c'est le Nest Guard. Sur l'écran suivant, l'application va discuter de ce que fait le périphérique. Appuyez sur "Suivant" en bas pour continuer.
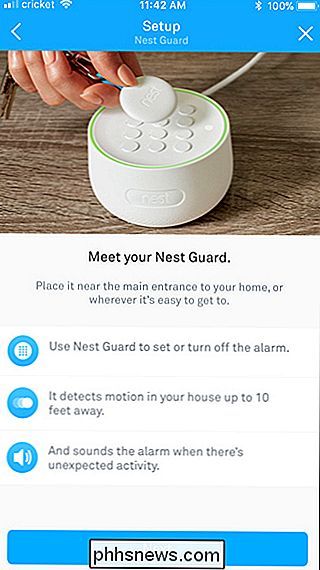
Branchez le Nest Guard à l'aide du câble et de l'adaptateur secteur fournis. Ensuite, appuyez sur "Suivant" dans l'application.

L'appareil émettra éventuellement un bruit de carillon et une voix vous guidera à travers le processus de connexion. Vous allez ensuite connecter l'appareil à votre réseau Wi-Fi, alors sélectionnez votre réseau dans la liste.
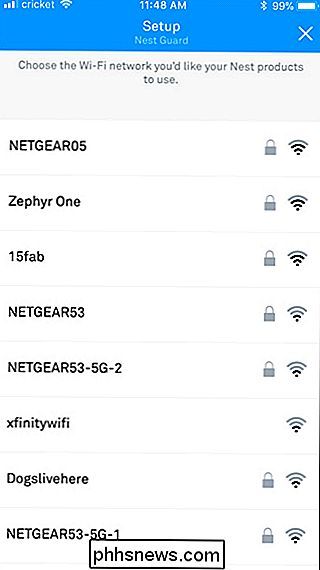
Entrez le mot de passe pour votre réseau Wi-Fi et appuyez sur "Suivant".
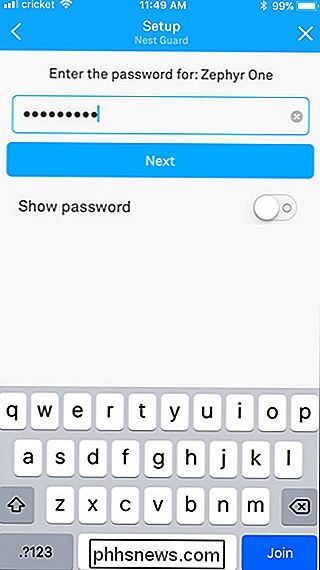
Donnez quelques instants pour vous connecter à votre Wi-Fi. Une fois terminé, appuyez sur "Suivant" en bas.
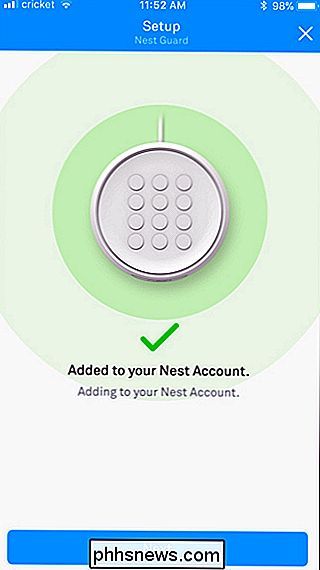
Essayez le capteur de mouvement intégré du Next Guard en marchant devant. Il s'allume chaque fois qu'il détecte un mouvement. Dans l'application, vous pouvez activer "Sensibilité réduite" si vous avez de petits animaux de compagnie qui le mettraient probablement autrement. Cliquez sur "Suivant" pour continuer.
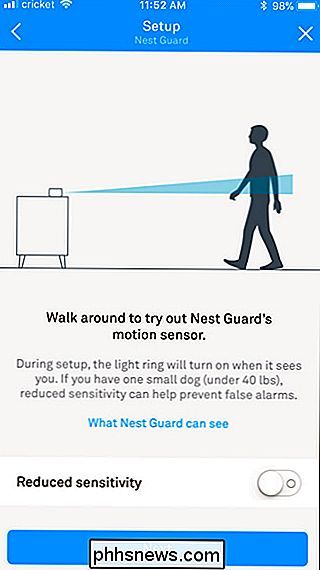
Sur l'écran suivant, sélectionnez l'emplacement où vous placerez le Nest Guard dans votre maison.
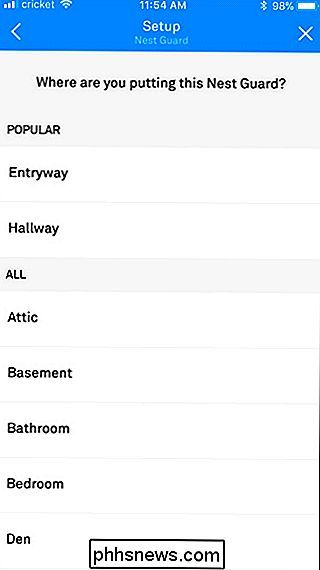
Il est maintenant temps de configurer des codes d'accès, utilisés pour armer et désarmer le système de sécurité à partir du clavier, ainsi que d'éteindre l'alarme si elle sonne. Appuyez sur "Suivant" dans l'application pour continuer.
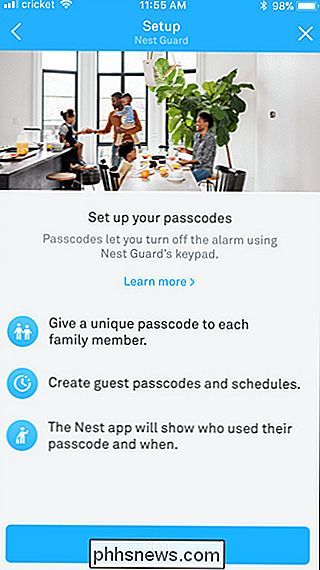
L'application vous donnera un mot de passe généré à utiliser, mais vous pouvez appuyer sur "Modifier le mot de passe" en bas pour le changer si vous le souhaitez. Sinon, appuyez sur "Conserver ce mot de passe".
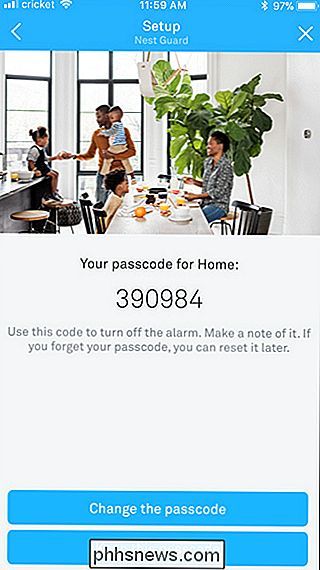
Nest envoie automatiquement un mot de passe unique à tous les membres de votre compte familial Nest, mais vous pouvez également ajouter d'autres personnes.
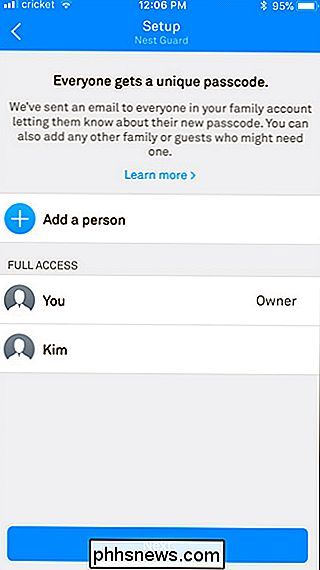
Nest Guard est maintenant prêt à fonctionner . Techniquement, vous pouvez simplement utiliser cet appareil pour sécuriser votre maison, mais si vous avez plusieurs points d'entrée, vous devrez configurer les autres capteurs fournis avec le système. Faites-le maintenant.
Configuration des capteurs de détection Nest
Tapez sur "Ajouter un autre produit" dans l'application.
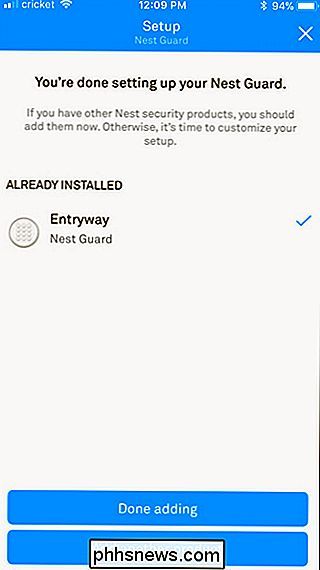
Tout comme avec Nest Guard, vous pouvez scanner un code QR attaché au capteur. . Une fois scanné, appuyez sur "Suivant" dans l'application pour commencer à configurer les capteurs.
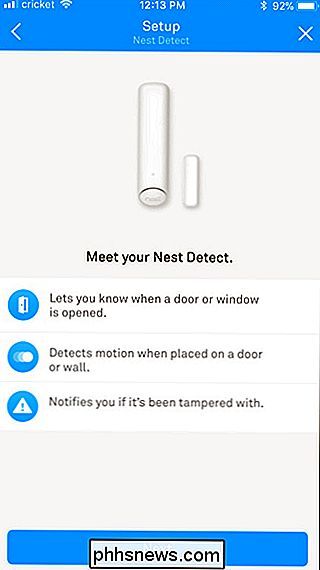
Retirez l'onglet code QR et attendez que la lumière sur le capteur devienne bleu. Si ce n'est pas, appuyez sur le bouton "Nest" sur le capteur pour l'allumer. Appuyez sur "Suivant" dans l'application pour passer à l'étape suivante.
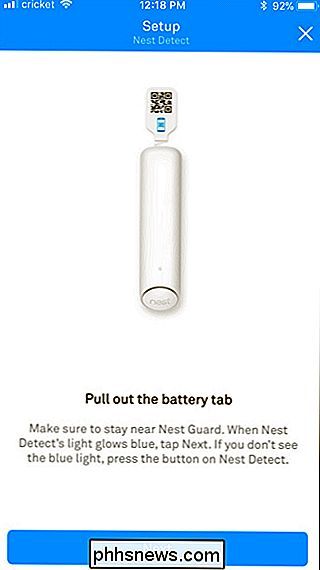
Attendez que le capteur se couple avec le Nest Guard. Lorsque c'est terminé, appuyez sur "Continuer à l'installation" dans l'application.
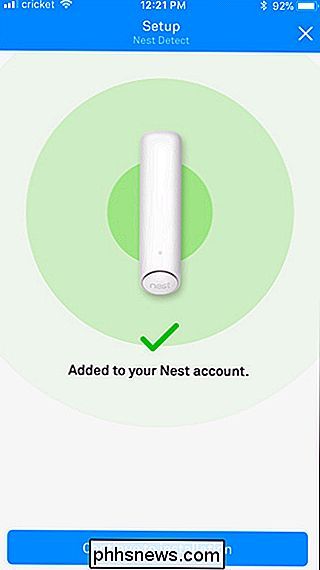
Ensuite, sélectionnez l'endroit où vous souhaitez placer le capteur, soit sur une porte, un mur ou une fenêtre. En choisir un détermine les activités que le capteur peut détecter et si vous avez besoin de l'aimant ouvert / fermé. Je vais choisir "Wall" et ensuite "Next".
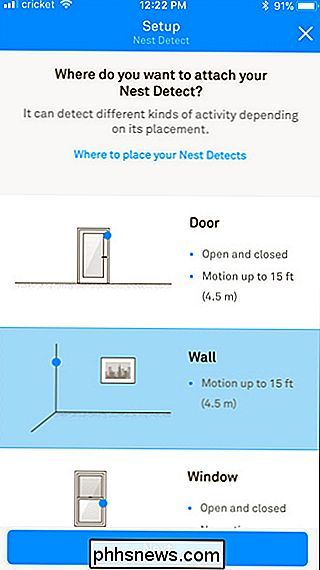
Après cela, je vais choisir où je placerai le capteur, soit dans un coin, soit tout droit sur le mur quelque part. Appuyez sur "Suivant" après en avoir choisi un.
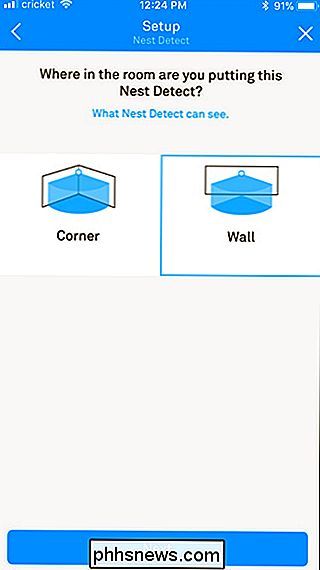
Ensuite, choisissez où le capteur sera placé sur votre maison.
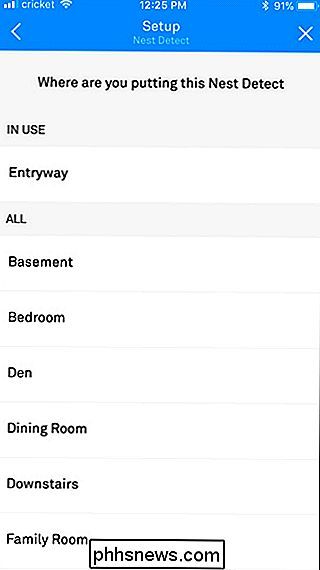
Après cela, il vous dira ce dont vous avez besoin pour installer le capteur et vous guider dans ce processus, y compris élevé pour l'installer pour la détection de mouvement la plus précise. Lorsqu'il détecte un mouvement, une DEL blanche s'allume sur le capteur, qui sert également de veilleuse lorsque vous passez la nuit dans votre maison lorsque les lumières sont éteintes.
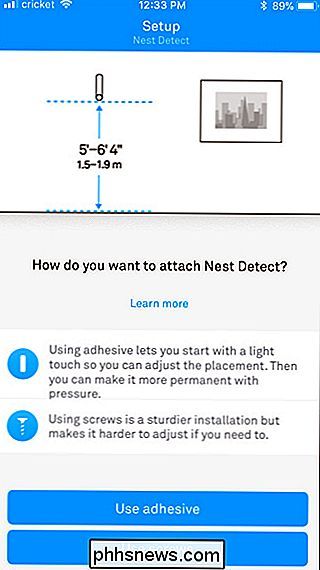
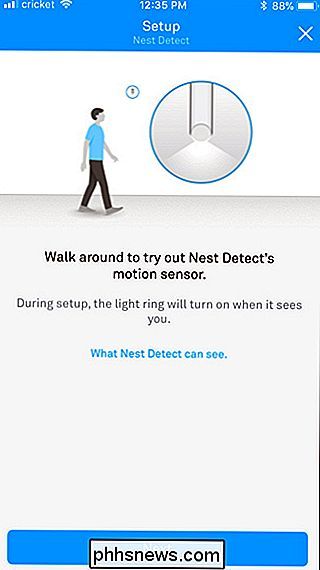
Après cela, vous pouvez continuer à ajouter d'autres capteurs, mais nous allons passer à la configuration de la balise Nest pour ce guide
Configuration des balises Nest
Appuyez sur "Ajouter un autre produit" pour commencer la configuration d'une ou
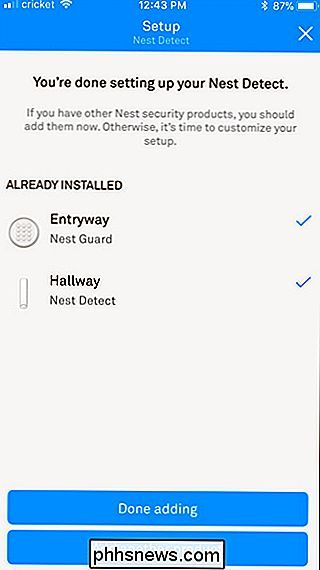
Encore une fois, scannez le code QR au dos de l'étiquette, puis appuyez sur "Suivant" dans l'application.
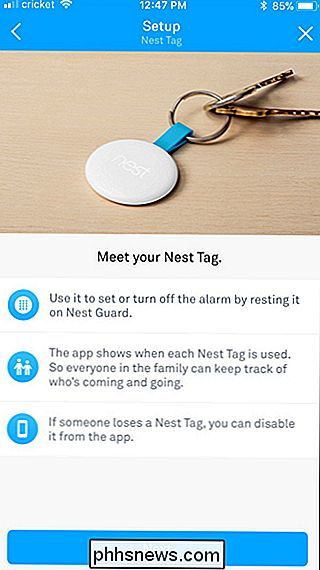
Attribuez le tag à quelqu'un de votre compte de la famille Nest et appuyez sur "Suivant".
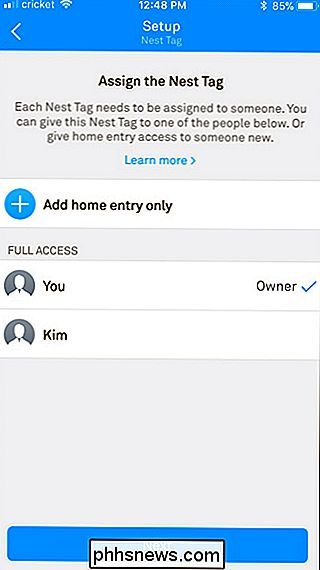
Attribuez un nom au tag (si vous le souhaitez), puis appuyez sur "Suivant" en bas
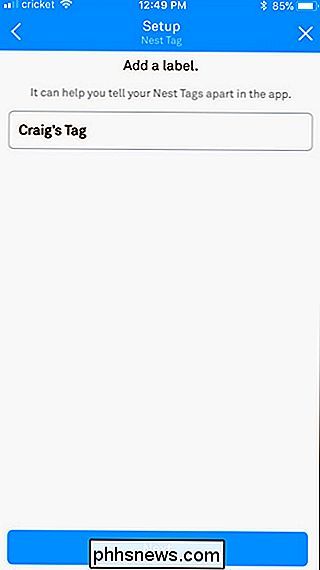
Appuyez de nouveau sur "Suivant" lorsque le tag est connecté à votre compte Nest.
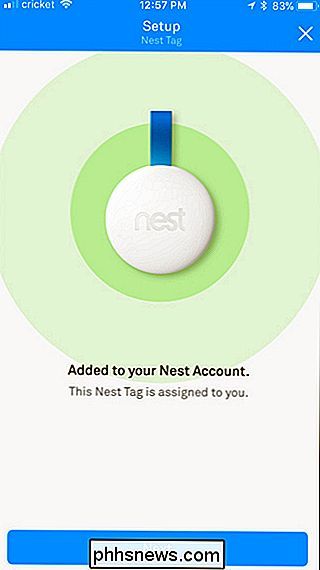
Essayez l'étiquette en la plaçant près du Nest Guard. Si cela a fonctionné, il fera un carillon et la lumière deviendra verte. Cliquez sur "Suivant" dans l'application.
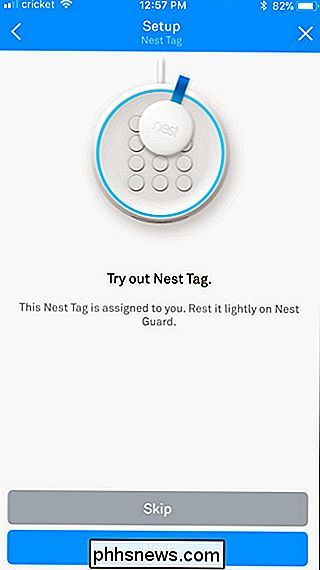
Appuyez à nouveau sur "Suivant" pour terminer la configuration.
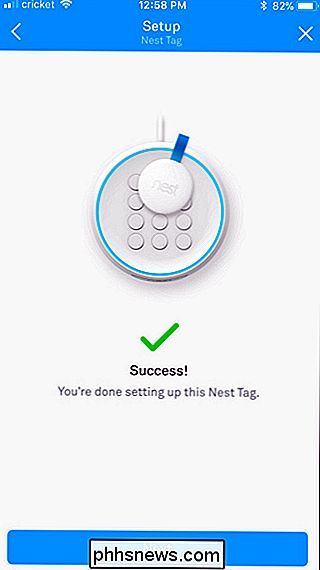
Une fois que vous avez tout configuré et ajouté à votre système Nest Secure, appuyez sur "Ajout terminé" en bas.
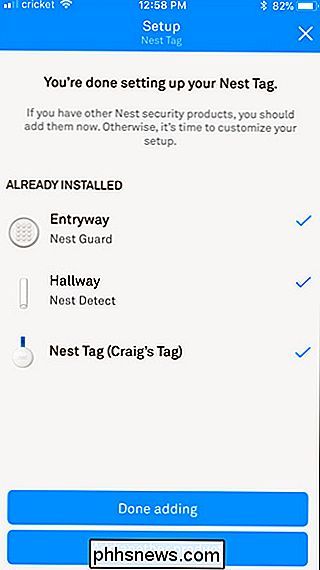
Sur l'écran suivant, vous pouvez regarder une vidéo vous montrant les différentes fonctionnalités du système. Puis cliquez sur "Suivant".
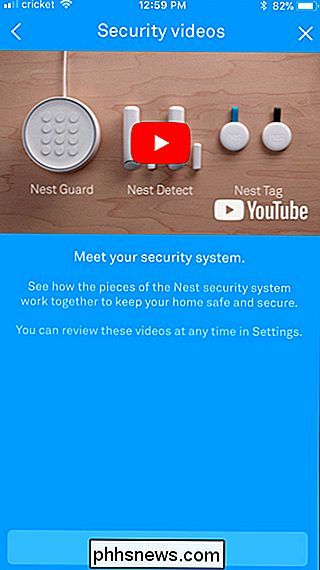
Si vous souhaitez personnaliser différents paramètres de votre système Nest Secure, appuyez sur "Paramètres". Sinon, appuyez sur "Terminé". Vous pouvez accéder à ces mêmes paramètres à tout moment.
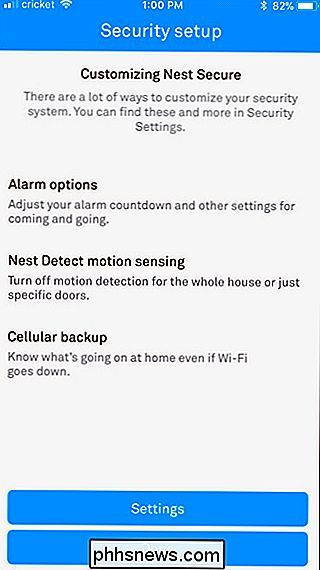
Votre système de sécurité apparaît désormais sur l'écran d'accueil principal de l'application Nest. Vous pouvez appuyer dessus pour armer ou désarmer votre système.
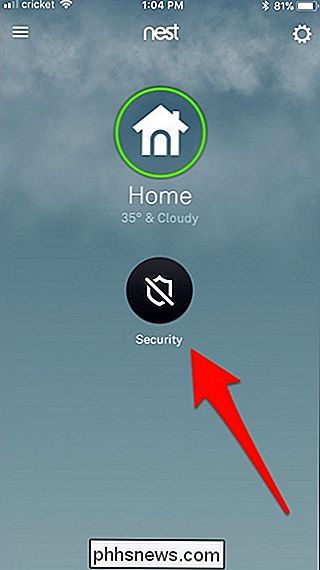
Vous avez le choix entre trois réglages d'armement / désarmement: Désactivé, Domicile et Absent. Home (alias Home and Guarding) arme le système et déclenche une alarme, mais uniquement pour les portes et les fenêtres qui sont en mouvement libre. Away (aka Away and Guarding) est similaire au réglage précédent, mais inclut également le mouvement. Chaque fois que vous le réglez sur Away, vous disposez de 60 secondes avant de l'armer officiellement, mais cette limite est personnalisable dans les paramètres.
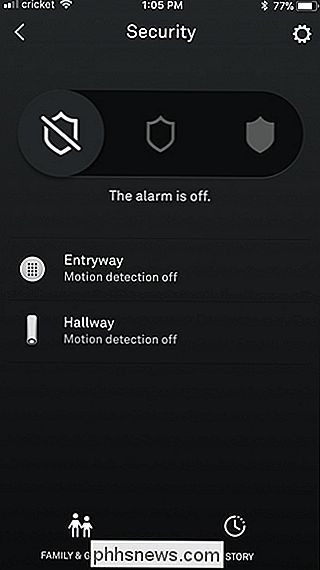
Vous pouvez également utiliser le clavier du Nest Guard pour armer et désarmer le système, ainsi comme utiliser votre Nest Tag. Toutefois, l'utilisation de votre Nest Tag vous permet uniquement de passer de Off à Absent.
À ce stade, vous êtes prêt à partir! Assurez-vous d'explorer les différentes options et paramètres de l'application pour vous familiariser avec toutes les fonctionnalités.

Comment faire clignoter votre NVIDIA SHIELD ou votre contrôleur quand il dit "OK Google"
Le SHIELD de NVIDIA est la première boîte Android TV à avoir l'Assistant Google, et vous pouvez déjà faire quelque chose de cool avec-comme l'utiliser avec le téléviseur éteint. Si vous souhaitez recevoir une notification visuelle vous l'ayant entendu, il existe également un réglage caché. Il existe en fait une paire de bascules dans le menu Paramètres du développeur qui force le contrôleur ou le SHIELD lui-même à clignoter lorsque il détecte les mots "OK Google", ce qui le rend beaucoup plus facile à utiliser lorsque vous êtes loin de la télévision .

Comment libérer de l'espace sur les messages de votre iPhone ou iPad App
Si vous envoyez et recevez beaucoup de SMS, l'application Messages peut prendre beaucoup de place sur votre iPhone ou iPad. Non seulement il stocke votre historique de messages texte, mais il conserve également les pièces jointes photo et vidéo que vous avez reçues. Voici comment libérer cet espace si vous manquez d'espace.



