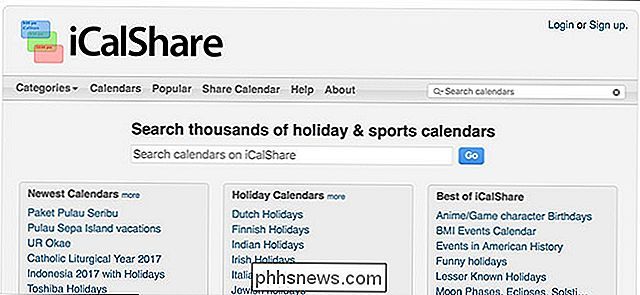Comment ajouter des liens vers le menu Démarrer de Windows 10

Le menu Démarrer de Windows 10 est très personnalisable. Ajouter des raccourcis de site Web à votre menu Démarrer et vous pouvez accéder rapidement à vos sites Web préférés en cliquant sur une mosaïque. Cela fonctionne avec Microsoft Edge, Google Chrome ou tout autre navigateur.
Les instructions sont toutefois différentes pour chaque navigateur. Nous allons donc les parcourir un par un.
Microsoft Edge
10 façons de personnaliser le menu Démarrer de Windows 10
Le navigateur Microsoft Edge fourni avec Windows 10 facilite cette tâche. Tout d'abord, dirigez-vous vers le site Web que vous souhaitez épingler à votre menu Démarrer. Cliquez ou appuyez sur le bouton de menu et sélectionnez "Épingler cette page pour démarrer".
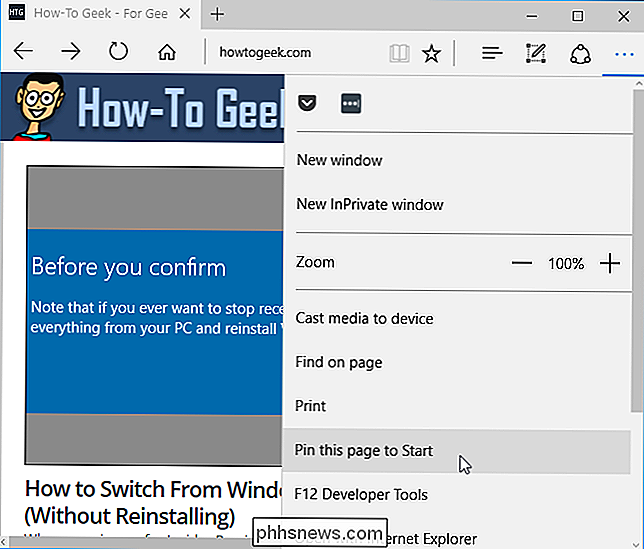
Acceptez d'ajouter la page, et le site Web apparaîtra dans votre menu Démarrer comme une mosaïque. Vous pouvez le faire glisser et le positionner où vous le souhaitez.
Quelques sites Web prennent en charge certaines fonctionnalités supplémentaires lorsque vous les ajoutez à votre menu Démarrer avec Microsoft Edge. Vous pouvez voir une icône de vignette personnalisée, ou même une vignette en direct qui vous montre automatiquement les manchettes mises à jour et les informations du site.
Ce raccourci sera toujours ouvert dans Microsoft Edge.
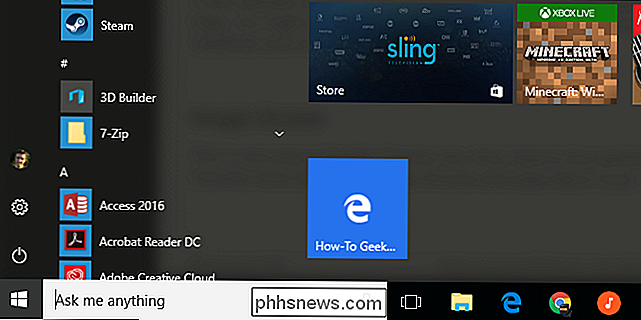
Google Chrome
Ceci est maintenant facile Google Chrome aussi. Tout d'abord, dirigez-vous vers le site Web que vous souhaitez ajouter à votre menu Démarrer. Cliquez sur le bouton de menu dans Google Chrome et sélectionnez Plus d'outils> Ajouter au bureau.
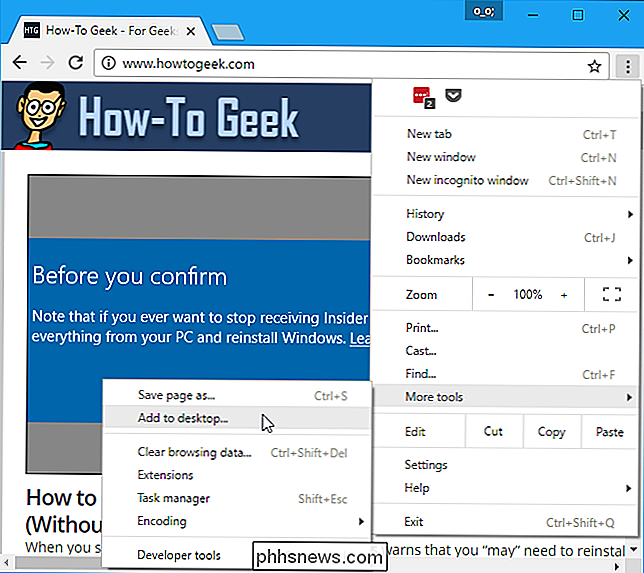
Nommez le raccourci comme vous le souhaitez: le raccourci sera étiqueté avec le nom de votre choix. Sélectionnez "Ouvrir dans la fenêtre" si vous voulez ouvrir le site Web dans sa propre fenêtre lorsque vous cliquez sur le raccourci, ou décochez cette option pour ouvrir le site Web comme un onglet de navigateur normal. Cliquez sur "Ajouter" lorsque vous avez terminé.
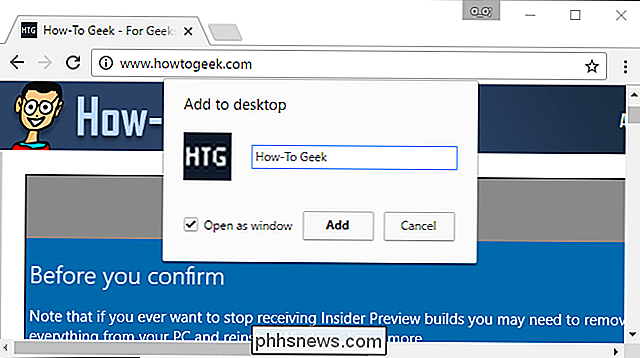
Ouvrez votre menu Démarrer et vous verrez le raccourci du site Web que vous avez ajouté sous "Récemment ajouté" dans le coin supérieur gauche.
Glissez et déposez le site Web sur le côté droit de votre menu Démarrer.
Ce raccourci s'ouvrira toujours dans Google Chrome.
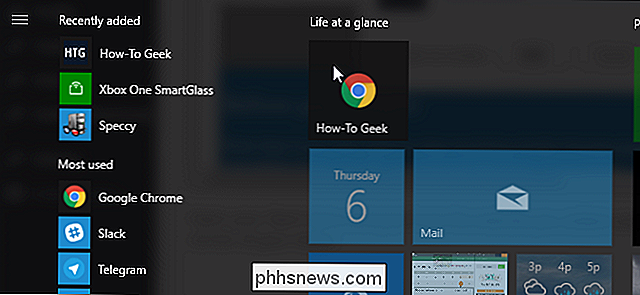
Mozilla Firefox, Internet Explorer et presque tous les autres navigateurs
Il est également possible de créer des raccourcis. faites cela le long chemin. Cela est nécessaire si vous utilisez Mozilla Firefox, Internet Explorer ou un autre navigateur Web, bien qu'il fonctionne également avec Chrome et Edge.
Commencez par vous rendre sur le site Web que vous souhaitez ajouter à votre menu Démarrer. Localisez l'icône située à gauche de l'adresse du site Web dans la barre d'adresse et faites-la glisser sur votre bureau.
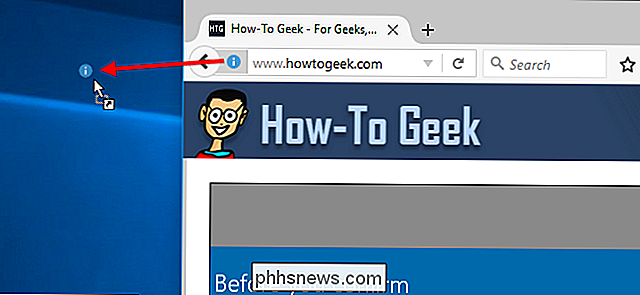
Vous obtiendrez un raccourci sur le bureau pour ce site Web. Si vous souhaitez renommer le raccourci, faites un clic droit dessus, sélectionnez "Renommer" et entrez un nouveau nom
Cliquez avec le bouton droit sur le raccourci et sélectionnez "Couper" ou "Copier" pour continuer.
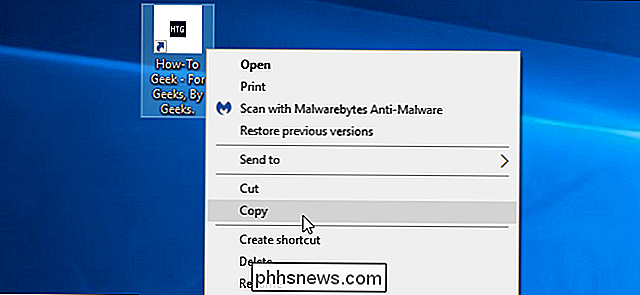
Appuyez sur Windows + R pour ouvrir une boîte de dialogue Exécuter, entrez le texte suivant et appuyez sur Entrée:
shell: programs
Cela ouvre le dossier dans lequel sont stockés les raccourcis du programme Démarrer
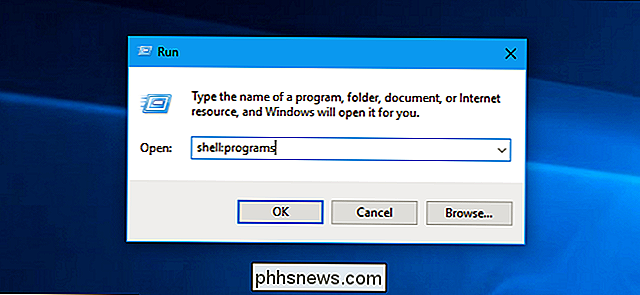
Cliquez avec le bouton droit dans le raccourci du programme dossier qui apparaît et sélectionnez "Coller". Vous allez coller une copie du raccourci dans le dossier
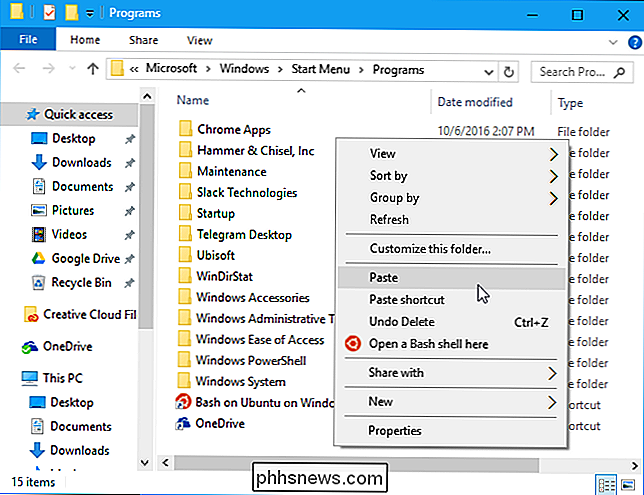
CONNEXION: Comment définir vos applications par défaut dans Windows 10
Ouvrez votre menu Démarrer et vous trouverez le raccourci du site Web mélangé avec le raccourcis vers vos autres applications installées. Cliquez-droit dessus et sélectionnez "Pin to Start" pour l'ajouter comme une tuile.
Ce raccourci s'ouvrira dans votre navigateur web par défaut
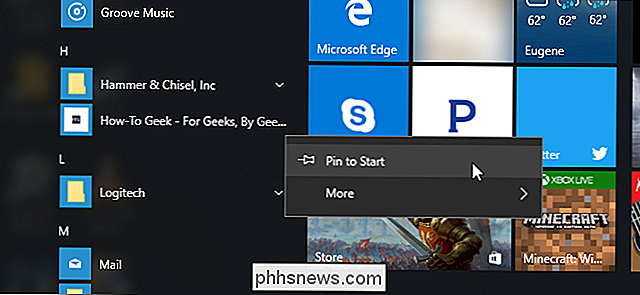
Comment redimensionner ou supprimer un raccourci
Pour redimensionner un tile et réduisez-la, cliquez avec le bouton droit ou appuyez longuement sur la mosaïque et sélectionnez Redimensionner> Petit.
Pour supprimer une mosaïque de raccourcis du menu Démarrer, cliquez avec le bouton droit de la souris ou appuyez longuement dessus et sélectionnez "Supprimer du début". > Si un site Web comporte une mosaïque en direct et que vous ne souhaitez pas voir les mises à jour, cliquez avec le bouton droit sur la mosaïque et sélectionnez Plus> Désactiver la mosaïque en direct.

PermitRootLogin est-il basé sur l'UID ou le nom d'utilisateur?
Parfois, il est amusant de creuser un peu plus dans la façon dont les choses fonctionnent pour satisfaire votre curiosité tout en apprenant quelque chose de nouveau, comme PermitRootLogin Exemple. Vérifie-t-il l'UID ou le nom d'utilisateur? La session questions-réponses d'aujourd'hui nous est offerte par SuperUser, une subdivision de Stack Exchange, un regroupement communautaire de sites Web Q & A .

Installation des extensions Chrome dans Opera (et Extensions Opera dans Chrome)
Grâce au moteur Blink WebKit sous-jacent qu'ils partagent, il est étonnamment facile de prendre des extensions Chrome et de les utiliser sur Opera (et, moins pratique mais toujours aussi cool, faire l'inverse et utiliser les extensions Opera dans Chrome). Poursuivez votre lecture en vous montrant comment transférer facilement vos extensions préférées dans la barre du navigateur.