Comment ajouter un autre compte Google à votre appareil Android

Pour configurer un appareil Android, vous devez vous connecter avec un compte Google. Mais vous pouvez également ajouter plus d'un compte Google, comme un travail ou un deuxième compte personnel.
La bonne nouvelle est que l'ajout d'un deuxième compte Google (ou troisième, quatrième, etc.) à votre téléphone ou tablette Android est simple. et un processus rationalisé, quel que soit le téléphone du fabricant que vous utilisez actuellement. Bien que j'utilise un appareil Nexus sous Android pour ce didacticiel, vous devriez être capable de suivre facilement la plupart des appareils Android disponibles aujourd'hui.
Ajouter un compte à partir des paramètres d'Android
La première chose vous devrez faire est de sauter dans le menu Paramètres. Tirez la nuance de notification vers le bas et appuyez sur l'icône en forme de dent (sur les appareils Android en stock, vous devrez tirer l'ombre une seconde fois avant que le rouage n'apparaisse).
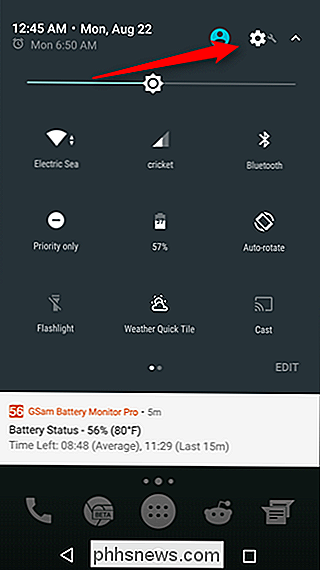
Faites défiler jusqu'à "Comptes". Sur certains appareils, il peut être appelé "Comptes et synchronisation" ou quelque chose de similaire.
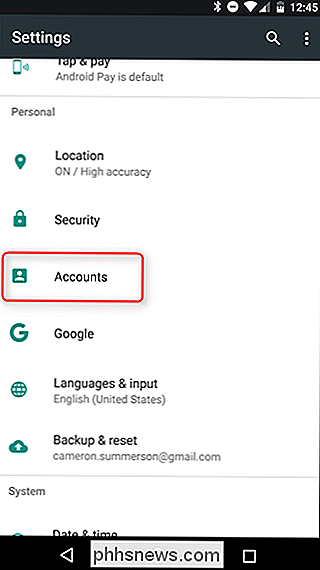
Selon le nombre de comptes auxquels vous êtes déjà connecté sur votre appareil, la liste qui s'affiche ici peut être assez longue - faites défiler jusqu'à en bas, et il y aura un lien "Ajouter un compte". Touchez ça.
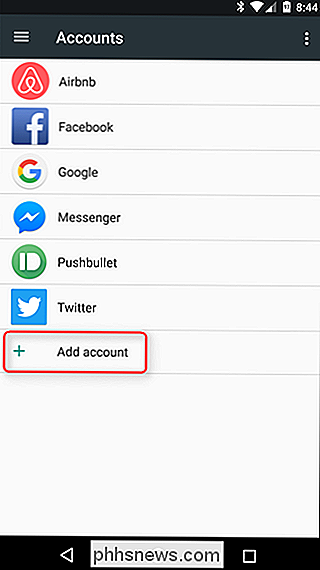
Encore une fois, en fonction de votre configuration exacte, beaucoup d'applications pourraient apparaître ici (tout ce qui vous permet de vous connecter!), Mais cherchez simplement "Google". Une fois que vous l'avez trouvé, donnez-lui petit gars un tap-a-roo.
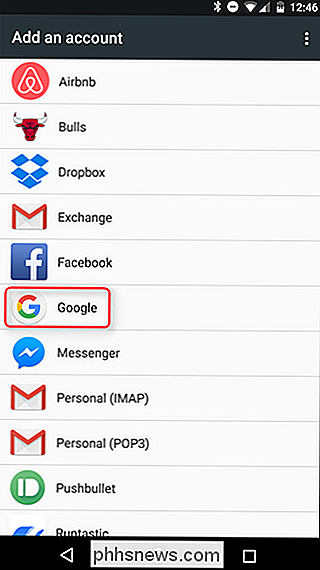
Si votre appareil est protégé par un code PIN, un motif ou un mot de passe, vous devrez le saisir avant de pouvoir continuer. Si l'appareil le prend en charge, vous pouvez également utiliser une empreinte digitale.
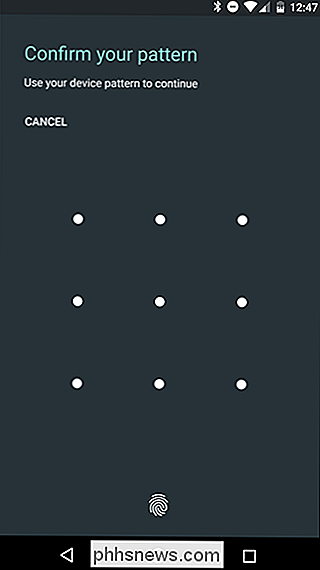
Sur l'écran suivant, entrez simplement les informations de votre compte Google, puis votre mot de passe. Si le compte est configuré avec une authentification à deux facteurs (et il devrait l'être!), Alors vous devrez attendre que le code arrive. Une fois que cela arrive, vous êtes prêt à partir. Tapez simplement sur "Accepter".
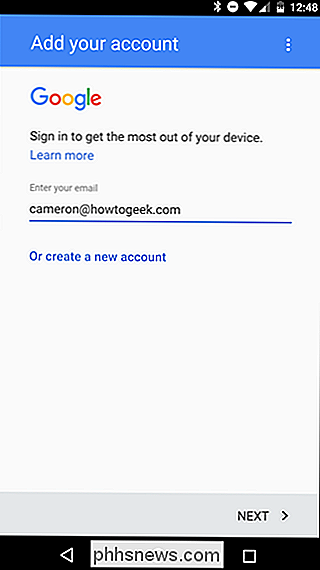
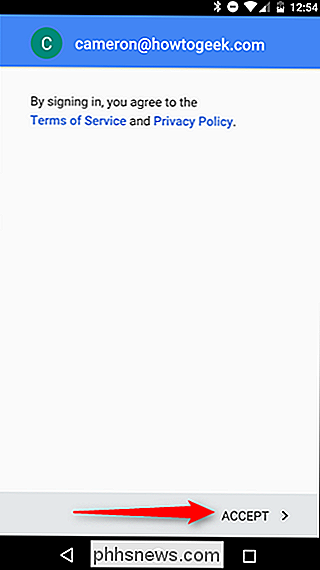
À partir de là, vous revenez à l'écran d'accueil, mais si vous souhaitez configurer des données synchronisées (Gmail, données d'application, contacts, etc.), vous devez revenir en arrière. dans Paramètres> Comptes> Google, puis sélectionnez le compte que vous venez d'ajouter.
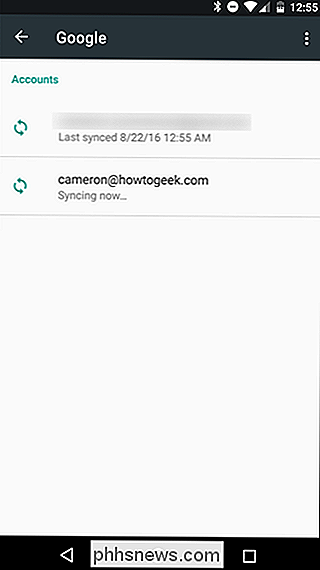
Vous pouvez désormais configurer complètement le type d'informations que vous souhaitez synchroniser. Par exemple, j'ai ajouté mon compte professionnel, où je n'ai pas besoin de données d'application ou de documents, mais j'ai besoin de Gmail et de Google Agenda.
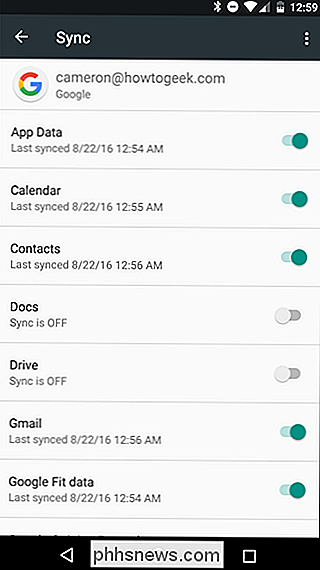
Ajouter un compte depuis Gmail
Vous pouvez également ajouter un compte secondaire directement depuis l'application Gmail.
Depuis n'importe où dans l'application, ouvrez le menu à gauche. Vous pouvez également appuyer sur les trois lignes en haut à gauche
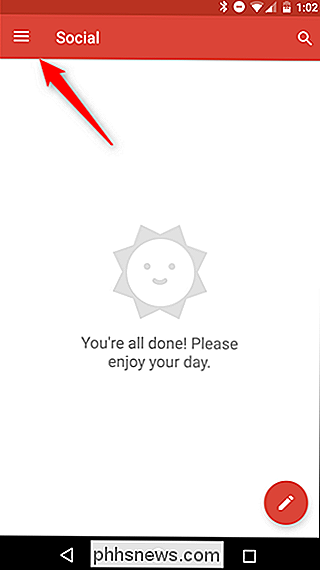
Avec le menu ouvert, appuyez sur votre nom et votre adresse e-mail - une petite flèche à côté.
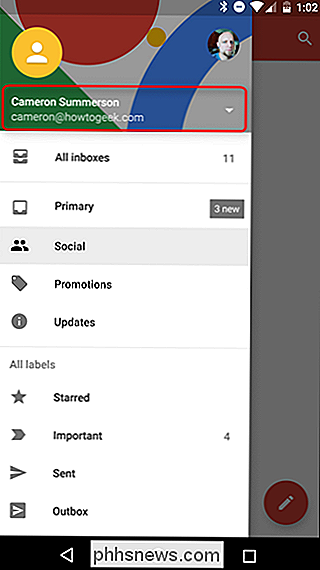
Lorsque ce menu s'ouvre, appuyez sur le bouton "Ajouter compte".
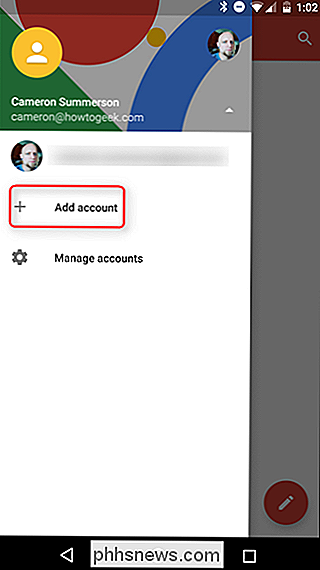
De là, appuyez simplement sur le bouton "Google".
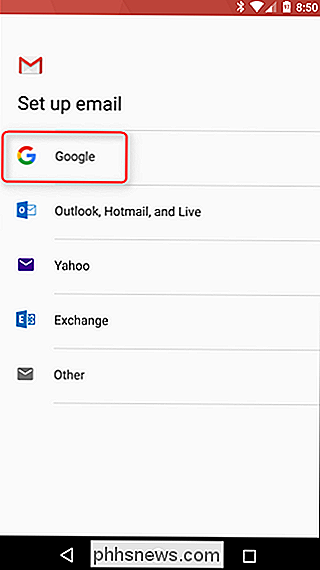
Le reste du processus est identique à ci-dessus, alors jetez un oeil.

Suppression de la mise en forme dans un document Word
Si vous avez appliqué plusieurs modifications au format du document dans votre document, et si elles ne fonctionnent pas ou si vous souhaitez recommencer, vous peut facilement effacer le formatage du texte sélectionné. REMARQUE: dans Word, chaque paragraphe est associé à un style de remplacement. Par conséquent, les modifications de mise en forme apportées aux paragraphes sans modifier le style associé risquent de ne pas être respectées.

Comment ajouter des empreintes digitales supplémentaires à l'iPhone ou à l'iPad
Les scanners d'empreintes digitales sont une option sur certains modèles d'ordinateurs portables depuis que le concept existe, mais ils ont toujours été sorte de bizarre et oubliable. Puis vient Apple, qui non seulement le perfectionne, mais en fait une fonctionnalité incontournable. Apple a introduit Touch ID avec l'iPhone 5S en 2013, et il s'est rapidement avéré être une fonctionnalité indispensable.



