Comment ajouter un mot de passe ouvert à un document Word

Si vous créez un document Word contenant des informations sensibles qui ne peuvent être vues que par certaines personnes, vous pouvez ajouter un mot de passe au document il ne peut pas être ouvert par quelqu'un qui ne connaît pas le mot de passe. Nous allons vous montrer deux façons de le faire.
La première méthode implique l'écran backstage. Ouvrez le document auquel vous voulez ajouter un mot de passe ouvert et cliquez sur l'onglet "Fichier"
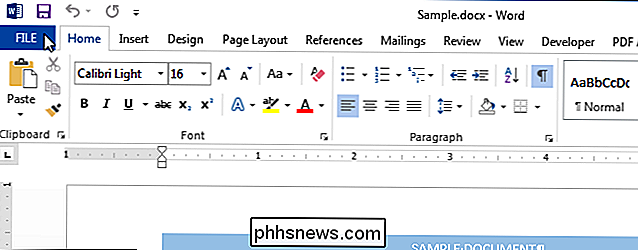
Dans l'écran "Info" backstage, cliquez sur le bouton "Protéger le document" et sélectionnez "Chiffrer avec mot de passe" dans la liste déroulante. menu.
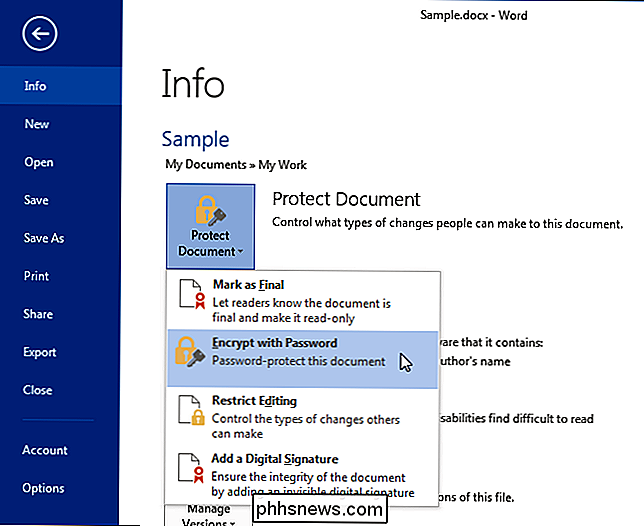
La boîte de dialogue "Chiffrer le document" s'affiche. Entrez un mot de passe dans la zone d'édition "Mot de passe" et cliquez sur "OK"
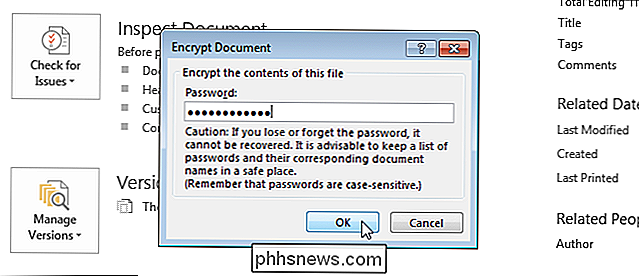
Dans la boîte de dialogue "Confirmer le mot de passe", entrez à nouveau le même mot de passe dans la zone d'édition "Nouveau mot de passe".
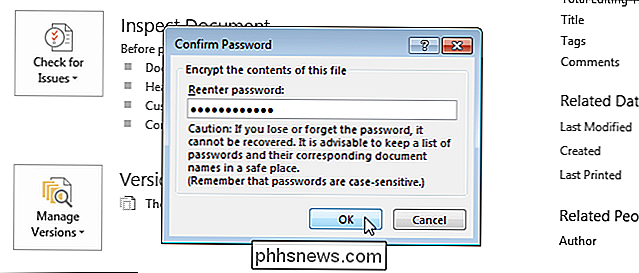
La section «Protéger le document sur l'écran« Info »est surlignée en jaune et un message vous indique qu'un mot de passe est requis pour ouvrir ce document.
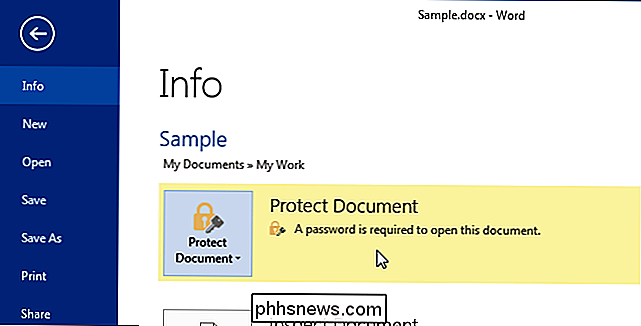
La deuxième méthode d'application d'un mot de passe ouvert "Enregistrer sous" boîte de dialogue. Encore une fois, assurez-vous que le document auquel vous voulez ajouter un mot de passe ouvert est ouvert et cliquez sur l'onglet "Fichier". Sur l'écran des coulisses, cliquez sur "Enregistrer sous" dans la liste des éléments à gauche
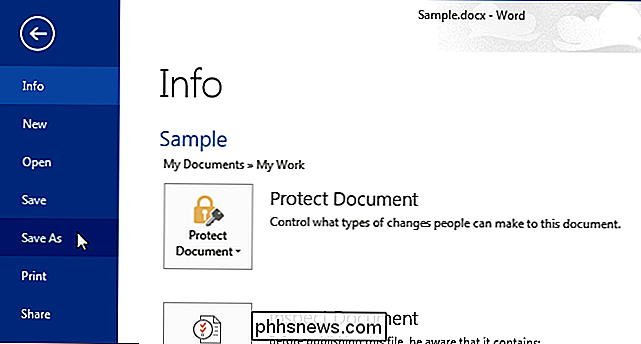
Sélectionnez un dossier dans lequel vous souhaitez enregistrer le document protégé par mot de passe. Sélectionnez "Dossier actuel", un dossier sous "Dossiers récents" ou cliquez sur "Parcourir" pour sélectionner un dossier qui ne figure pas dans la liste.
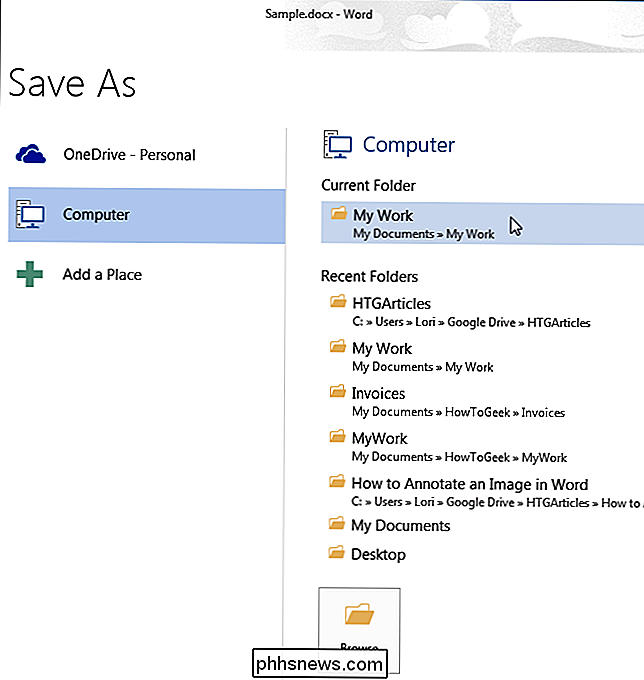
Naviguez jusqu'au dossier souhaité, si nécessaire. Ensuite, cliquez sur "Outils" à côté du bouton "Enregistrer" et sélectionnez "Options générales" dans le menu déroulant
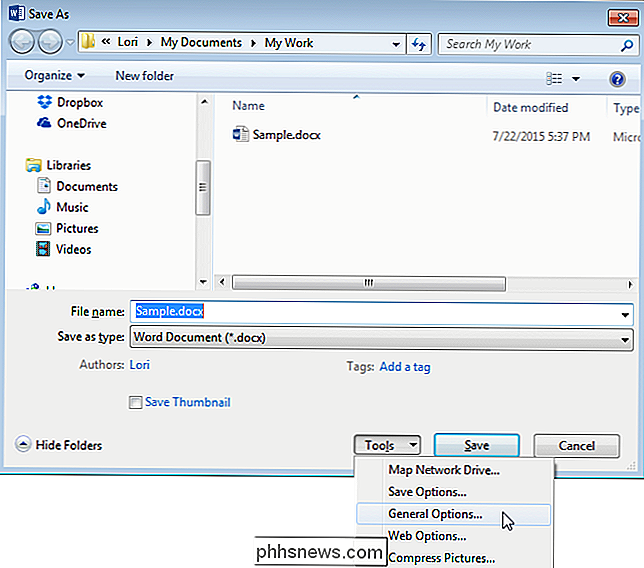
Dans la boîte de dialogue "Options générales", entrez un mot de passe dans la zone d'édition "Mot de passe pour ouvrir" et cliquez sur "OK".
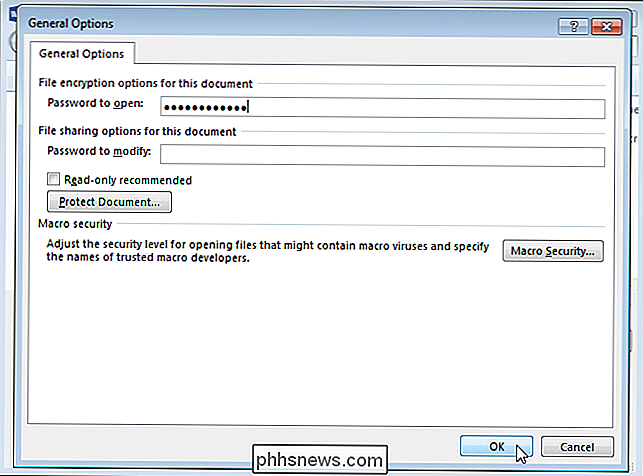
Dans la boîte de dialogue "Confirmer le mot de passe" qui s'affiche, entrez à nouveau le mot de passe dans la zone d'édition "Re-mot de passe pour ouvrir" et cliquez sur "OK". document avec le mot de passe. La prochaine fois que vous ouvrirez le document, Word vous demandera le mot de passe avant d'ouvrir le document
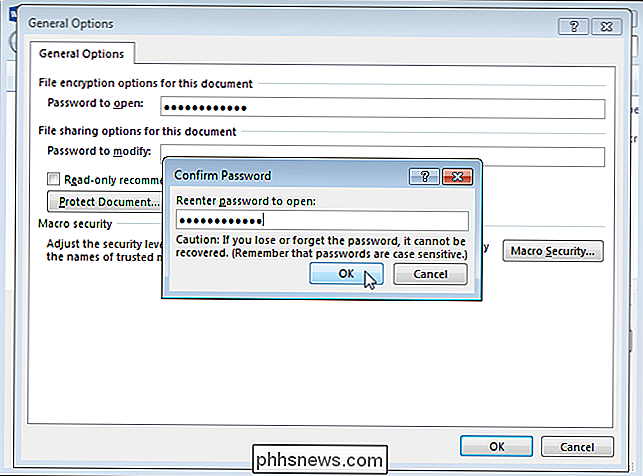
Lorsque vous entrez un mot de passe ouvert en utilisant l'une ou l'autre méthode, le mot de passe est également entré dans l'autre emplacement. Ainsi, si vous souhaitez supprimer le mot de passe de votre document Word, ouvrez le document, accédez à la boîte de dialogue "Chiffrer le document" ou à la boîte de dialogue "Options générales" comme décrit ci-dessus et supprimez le mot de passe. Ensuite, enregistrez à nouveau le document.
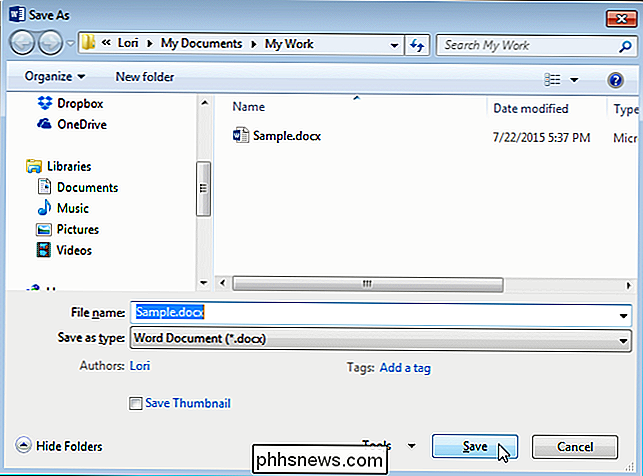

Comment activer les cookies dans Internet Explorer
for you by saving certain pieces of information about your personal preferences. Les cookies sont de petits fichiers que les sites Web utilisent pour stocker des informations sur votre ordinateur afin de vous faciliter la tâche en sauvegardant certaines informations sur vos préférences personnelles.,

8 Des choses surprenantes que vous pouvez faire avec Google Sheets et Google Apps Script
Google Apps Script est un langage de script étonnamment puissant souvent implémenté avec Google Sheets. Il permet aux utilisateurs de développer des applications Web allégées et ces scripts s'exécutent dans le cloud sur les serveurs de Google. Cela ne fait qu'effleurer ce que vous pouvez faire avec Google Apps Script.



