Comment accéder à Google Now sur les appareils avec l'Assistant Google

Google Assistant, à l'origine une fonctionnalité exclusive Pixel, a maintenant fait son chemin vers pratiquement tous les appareils Android. Par conséquent, il est plus difficile d'arriver à Maintenant, puisque l'action par défaut a été détournée par Assistant.
CONNEXION: Comment personnaliser votre briefing quotidien de l'Assistant Google
Cependant, si vous êtes comme moi , vous utilisez toujours Google Now beaucoup . Heureusement, il existe une poignée de façons de revenir facilement à Now-all sans interférer avec Assistant. Faisons ceci. <1
Option 1: Ouvrez simplement l'application Google
Oui, c'est tout: l'application Google déjà installée sur votre téléphone est en fait la même chose que Google Now - à toutes fins utiles, ils sont une seule et même chose.
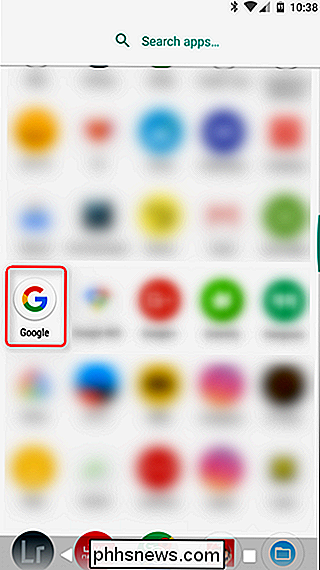
Ouvrez donc la barre d'applications et trouvez l'application Google. Ouvrez-le. Terminé.
Option 2: Dites à Assistant d'ouvrir l'application Google
Il s'agit certes d'une solution étrange, mais néanmoins d'une solution. Lorsque vous appuyez longuement sur le bouton principal pour activer Asssistant, dites simplement «Ouvrez l'application Google».
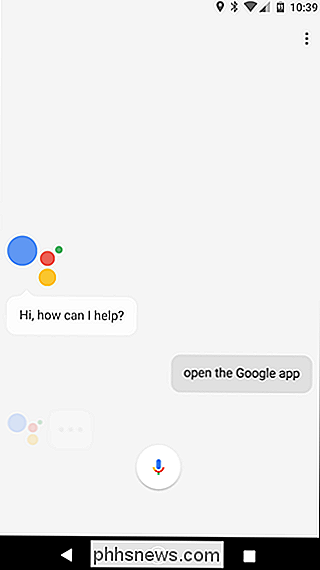
Bam, l'application Google et, par extension, Google Now, est là.
Option trois: utilisez une action personnalisée dans Nova Launcher
CONNEXION: Créer des raccourcis plus utiles sur l'écran d'accueil d'Android avec des gestes Nova Launcher
Depuis le Google Launcher est en train de mourir, cela le supprime de la liste des moyens recommandés pour accéder facilement à Google Now. Heureusement, vous pouvez facilement définir une action personnalisée dans Nova Launcher - notre lanceur Android préféré ici sur How-To Geek - pour accéder rapidement et facilement à Now depuis votre écran d'accueil.
Allez-y et ouvrez le menu Paramètres de Nova-vous aurez Trouvez-le dans le tiroir de l'application.
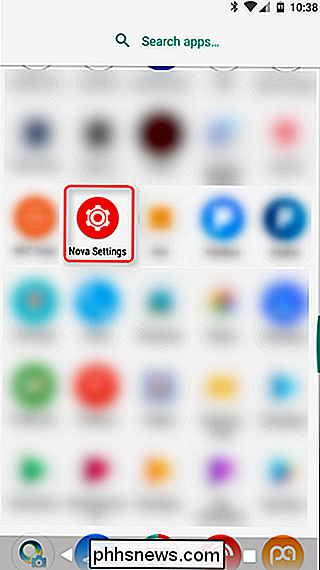
Formulaire ici, faites défiler jusqu'à Gestes & Entrées
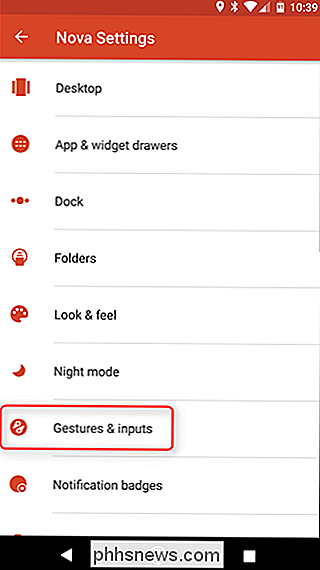
Pour obtenir une expérience similaire à la façon dont les choses ont fonctionné avant Assistant (ou dans le Google Now Launcher), nous allons changer l'option supérieure: Bouton Accueil.
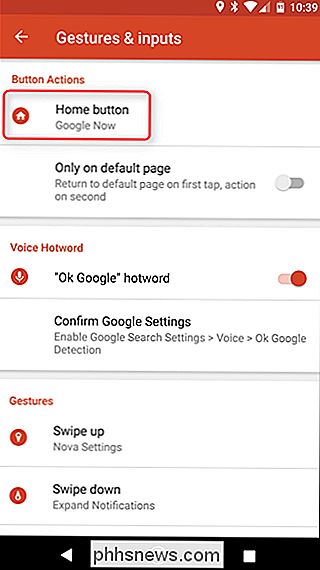
Cliquez sur ce bouton pour ouvrir un ensemble d'options pouvant être assignées au bouton d'accueil. Faites défiler jusqu'à Google Now et appuyez dessus.
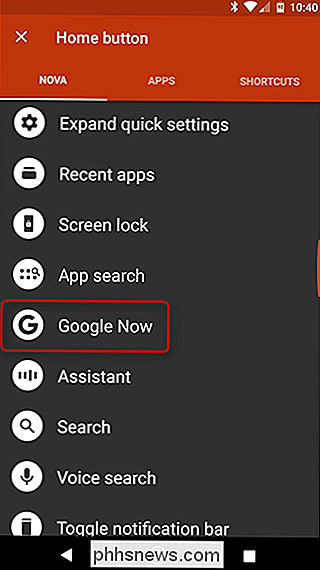
Désormais, dès que vous êtes déjà sur votre écran d'accueil, appuyez brièvement sur le bouton Accueil pour l'ouvrir. Easy Peasy.
Celui-ci est facilement ma solution préférée, parce qu'elle est la plus logique: elle est simple, intuitive, et reste juste à l'écart. De plus, vous pouvez toujours accéder facilement à Assistant en appuyant longtemps sur le bouton d'accueil, afin qu'ils n'interfèrent pas les uns avec les autres.

L'assistant virtuel Cortana de Windows 10 vous permet de définir des rappels avec votre voix, en les tapant dans la boîte Cortana sur votre barre des tâches ou à partir de l'application Sticky Notes. Mais ces rappels n'apparaissent normalement que lorsque vous êtes devant votre ordinateur, ce qui les rend faciles à manquer.

Les avantages et les inconvénients de la construction d'un PC de jeu Mini-ITX
Dans les mots immortels de Jacobim Mugatu, les PC de jeux mini-ITX sont «si chauds en ce moment». les ordinateurs se sont généralement concentrés sur la norme ATX à tour de taille moyenne pendant des décennies, une source récente de minuscules composants puissants a rendu les constructions plus compactes dignes d'intérêt.



