Comment redimensionner de grandes images pour le courrier électronique sous Windows 7/8 / 8.1
Maintenant que vous pouvez acheter un appareil photo numérique 10 MP sur eBay pour pas cher, il est devenu beaucoup plus commun de voir vos images numériques se développer en taille entre 1 Mo et 7 Mo! Si vous prenez des photos au format RAW, elles peuvent être de 15 Mo et plus! Évidemment, il devient beaucoup plus difficile d'envoyer ces photos par courriel ou de les télécharger en raison des limites de la taille des pièces jointes ou tout simplement parce qu'il faut beaucoup de temps pour télécharger 10 photos de 5 Mo chacune! Donc, je vais parler de deux méthodes pour envoyer vos grandes photos numériques d'une manière rapide et facile!
Windows XP, Windows 7 et Windows 8 disposent d'une fonction intégrée qui prendra vos photos et les redimensionnera automatiquement en une taille gérable, puis les joiera à un e-mail dans votre programme de messagerie par défaut. En utilisant cette méthode, vous devez avoir Microsoft Outlook, Outlook Express ou Windows Live Mail comme programme de messagerie, car Windows est vraiment ennuyeux à propos des programmes par défaut. Si vous n'utilisez aucun de ceux-ci pour votre email, il y a un truc que vous pouvez utiliser pour obtenir le fichier redimensionné sans utiliser le programme de messagerie par défaut, mais sinon vous aurez besoin de télécharger et d'installer une application gratuite .
La première étape consiste à aller dans le dossier que vos photos et sélectionnez les photos que vous souhaitez redimensionner. Une fois sélectionné, vous verrez une option sur le côté gauche ou en haut selon la version de Windows que vous utilisez appelée " E-mail ", " Envoyer ce fichier par courrier électronique ou" Envoyer les fichiers sélectionnés par courrier électronique ".

Une fois que vous cliquez sur ceci, vous serez invité avec une autre boîte de dialogue qui vous demande si vous voulez réduire les images ou si vous voulez les garder la même taille. Allez-y et choisissez " Réduire toutes mes photos ". Dans Windows 7 et versions ultérieures, vous obtenez une boîte de dialogue différente vous demandant de choisir une taille d'image de plus petite à plus grande . Une fois que vous sélectionnez l'option, vous verrez également la taille estimée des images redimensionnées, ce qui est une fonctionnalité très pratique qu'ils ont ajouté.
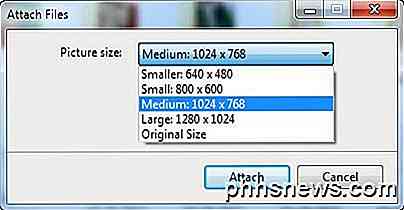
Cliquez sur OK et Windows va redimensionner toutes les images et ouvrir un nouveau courriel avec votre programme de messagerie par défaut avec les images jointes!
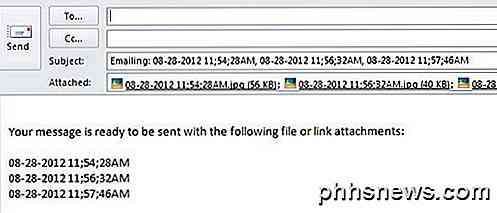
Maintenant, si vous êtes l'une des personnes qui n'utilise aucun des trois programmes listés ci-dessus pour votre email, cela ne fonctionnera pas! Il y a deux solutions de contournement. Le premier consiste simplement à télécharger les images redimensionnées, puis à les joindre vous-même où vous le souhaitez. Pour ce faire, faites un clic droit sur le nom de l'image dans la section jointe de l'e-mail et choisissez Enregistrer sous .
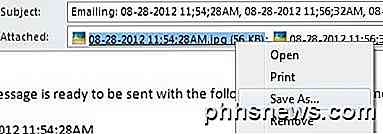
Vous pouvez simplement enregistrer la plus petite image sur votre ordinateur, puis vous êtes prêt à partir. L'autre option et probablement plus facile est de télécharger un programme appelé Image Resizer pour Windows qui ajoute une option pour le redimensionnement dans le menu contextuel.
Une fois que vous l'avez installé, allez dans le dossier avec vos fichiers, sélectionnez-les, faites un clic droit sur l'une des images sélectionnées et vous verrez une nouvelle option de menu appelée " Redimensionner les images ".
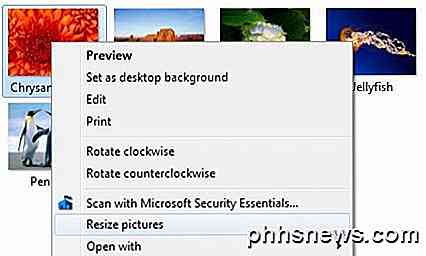
Lorsque vous cliquez dessus, vous obtenez un écran similaire au précédent, dans lequel vous pouvez sélectionner la taille de petite à grande. Vous avez également quelques options supplémentaires avec ce programme, comme le choix d'une taille personnalisée et le remplacement des originaux si vous le souhaitez. Les images Rétracter uniquement ne redimensionneront pas les images plus petites que la taille spécifiée.

Cliquez sur Redimensionner et votre fichier est créé dans le même répertoire que votre fichier d'origine, mais avec un nom différent. Maintenant, tout ce que vous avez à faire est d'aller à votre programme de messagerie et joindre les fichiers plus petits à votre e-mail!

Vivaldi est un nouveau navigateur Web pour Windows, Mac et Linux, conçu principalement pour les personnes qui aiment personnaliser navigateur au nième degré. Après plus d'un an de développement, la version 1.0 est enfin lancée, mais Vivaldi est-il meilleur que les navigateurs que vous utilisez déjà? Vivaldi a été créé par Vivaldi Technologies, une société dirigée par l'ex-PDG de l'opéra, Jón S.

Masquer les boutons d'action rapide dans le Centre d'action de Windows 10
Le Centre de maintenance de Windows 10 affiche et enregistre différents types de notifications, tout en offrant un accès en un clic aux différentes fonctions. Boutons d'action rapide. Si vous n'utilisez pas les boutons d'action rapide, vous pouvez facilement les cacher en utilisant un hack de registre Comment supprimer les boutons d'action rapide en éditant le registre Vous pouvez personnaliser les actions disponibles sur les boutons d'action rapide ou masquer l'ensemble du centre d'action.


