Comment masquer des feuilles, des cellules, des colonnes et des formules dans Excel
Si vous utilisez Excel quotidiennement, vous avez probablement rencontré des situations où vous deviez cacher quelque chose dans votre feuille de calcul Excel. Peut-être avez-vous des feuilles de données supplémentaires qui sont référencées, mais qui n'ont pas besoin d'être consultées. Ou peut-être avez-vous quelques lignes de données en bas de la feuille de calcul qui doivent être cachées.
Il y a beaucoup de parties différentes dans une feuille de calcul Excel et chaque partie peut être cachée de différentes manières. Dans cet article, je vais vous guider à travers les différents contenus qui peuvent être cachés dans Excel et comment voir les données cachées plus tard.
Comment masquer les onglets / feuilles de travail
Pour masquer une feuille de calcul ou un onglet dans Excel, cliquez avec le bouton droit sur l'onglet et choisissez Masquer . C'était plutôt simple.

Une fois caché, vous pouvez faire un clic droit sur une feuille visible et sélectionner Afficher . Toutes les feuilles masquées seront affichées dans une liste et vous pourrez sélectionner celle que vous souhaitez afficher.
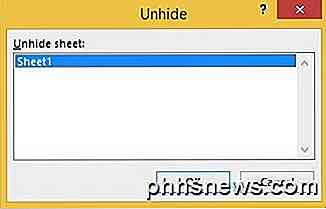
Comment cacher les cellules
Excel n'a pas la capacité de masquer une cellule dans le sens traditionnel du terme, ils disparaissent simplement jusqu'à ce que vous les découvriez, comme dans l'exemple ci-dessus avec des feuilles. Il ne peut que vider une cellule pour qu'il apparaisse que rien n'est dans la cellule, mais il ne peut pas vraiment " cacher " une cellule car si une cellule est cachée, avec quoi la remplaceriez-vous?
Vous pouvez masquer des lignes et des colonnes entières dans Excel, que j'explique ci-dessous, mais vous ne pouvez masquer que des cellules individuelles. Cliquez avec le bouton droit sur une cellule ou plusieurs cellules sélectionnées, puis cliquez sur Format des cellules .
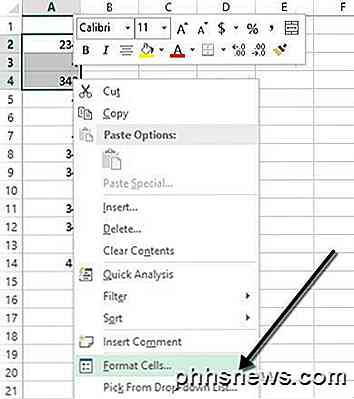
Sous l'onglet Nombre, choisissez Personnalisé en bas et entrez trois points-virgules ( ;;; ) sans les parenthèses dans la zone Type .
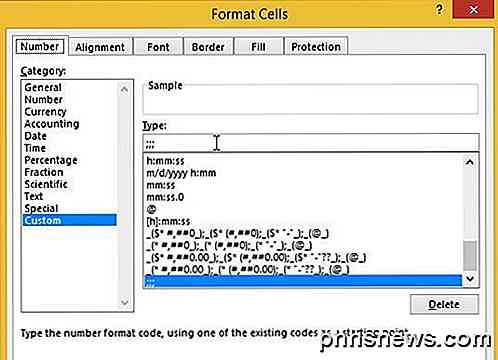
Cliquez sur OK et maintenant les données dans ces cellules sont cachées. Vous pouvez cliquer sur la cellule et vous devriez voir la cellule reste vide, mais les données de la cellule apparaissent dans la barre de formule.
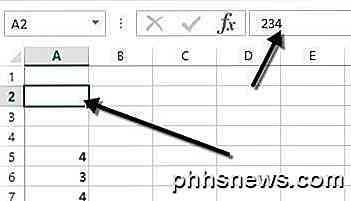
Pour afficher les cellules, suivez la même procédure ci-dessus, mais cette fois, choisissez le format d'origine des cellules plutôt que Custom . Notez que si vous tapez quelque chose dans ces cellules, il sera automatiquement masqué après avoir appuyé sur Entrée. En outre, quelle que soit la valeur d'origine dans la cellule masquée, elle sera remplacée lors de la saisie dans la cellule masquée.
Masquer les lignes de quadrillage
Une tâche courante dans Excel consiste à masquer le quadrillage pour rendre la présentation du nettoyeur de données. Lorsque vous masquez le quadrillage, vous pouvez masquer tous les quadrillages de la feuille de calcul entière ou masquer le quadrillage d'une certaine partie de la feuille de calcul. Je vais expliquer les deux options ci-dessous.
Pour masquer tous les quadrillages, vous pouvez cliquer sur l'onglet Affichage, puis décocher la case Gridlines .
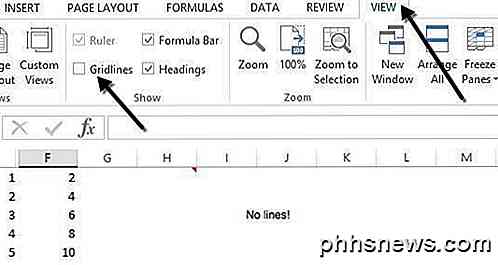
Vous pouvez également cliquer sur l'onglet Mise en page et décocher la case Afficher sous Grille .
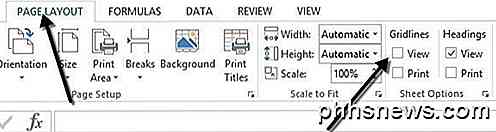
Comment masquer des lignes et des colonnes
Si vous souhaitez masquer une ligne ou une colonne entière, cliquez avec le bouton droit sur l'en-tête de ligne ou de colonne, puis choisissez Masquer . Pour masquer une ligne ou plusieurs lignes, vous devez cliquer avec le bouton droit sur le numéro de ligne à l'extrême gauche. Pour masquer une colonne ou plusieurs colonnes, vous devez cliquer avec le bouton droit sur la lettre de la colonne tout en haut.
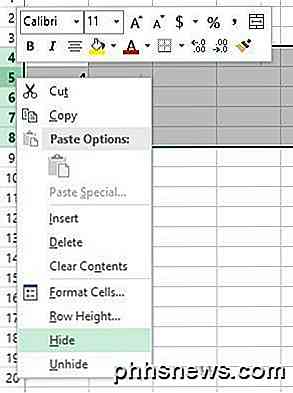
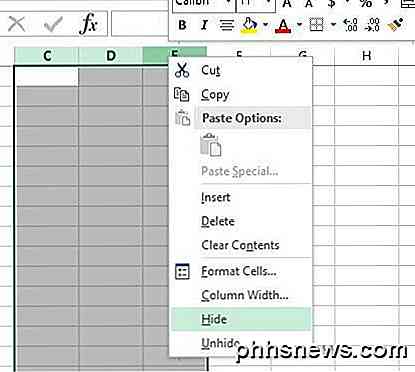
Vous pouvez facilement dire qu'il y a des lignes et des colonnes cachées dans Excel parce que les nombres ou les lettres sautent et il y a deux lignes visibles montrées pour indiquer des colonnes ou des rangées cachées.
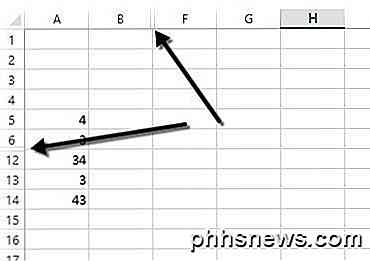
Pour afficher une ligne ou une colonne, vous devez sélectionner la ligne / colonne avant et la ligne / colonne après la ligne / colonne masquée. Par exemple, si la colonne B est masquée, vous devez sélectionner la colonne A et la colonne C, puis cliquer avec le bouton droit et choisir Afficher pour afficher.
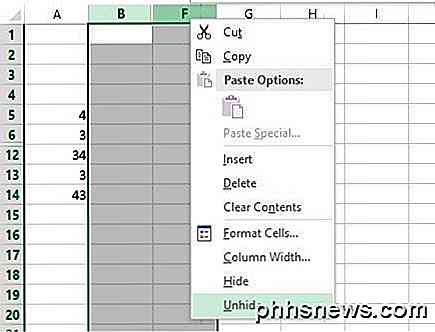
Comment masquer les formules
Le masquage de formules est légèrement plus compliqué que le masquage de lignes, de colonnes et d'onglets. Si vous voulez cacher une formule, vous devez faire deux choses: mettre les cellules à Caché, puis protéger la feuille.
Ainsi, par exemple, j'ai une feuille avec des formules exclusives que je ne veux pas voir!
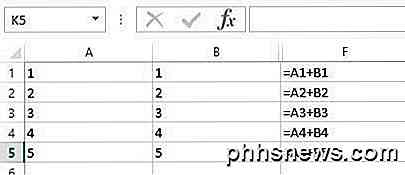
Tout d'abord, je vais sélectionner les cellules dans la colonne F, faites un clic droit et choisissez Format des cellules . Maintenant, cliquez sur l'onglet Protection et cochez la case qui indique Caché .
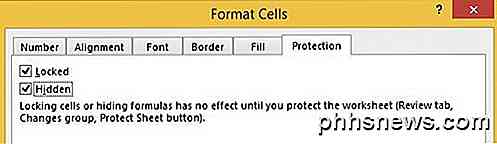
Comme vous pouvez le voir dans le message, les formules de masquage ne sont pas appliquées tant que vous n'avez pas protégé la feuille de calcul. Vous pouvez le faire en cliquant sur l'onglet Révision, puis en cliquant sur Protéger la feuille .
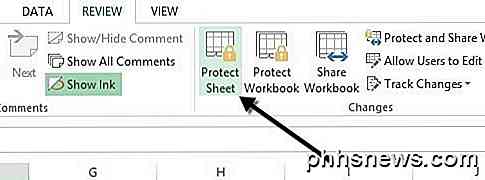
Vous pouvez entrer un mot de passe si vous souhaitez empêcher les utilisateurs de masquer les formules. Maintenant, vous remarquerez que si vous essayez d'afficher les formules, en appuyant sur CTRL + ~ ou en cliquant sur Afficher les formules dans l'onglet Formules, elles ne seront pas visibles, cependant, les résultats de cette formule resteront visibles.
Masquer les commentaires
Par défaut, lorsque vous ajoutez un commentaire à une cellule Excel, il affiche une petite flèche rouge dans le coin supérieur droit pour indiquer qu'il y a un commentaire. Lorsque vous passez la souris sur la cellule ou que vous la sélectionnez, le commentaire apparaît automatiquement dans une fenêtre contextuelle.
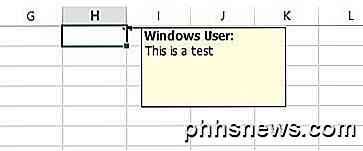
Vous pouvez modifier ce comportement afin que la flèche et le commentaire ne s'affichent pas lors du survol ou de la sélection de la cellule. Le commentaire restera disponible et peut être consulté en allant simplement à l'onglet Révision et en cliquant sur Afficher tous les commentaires . Pour masquer les commentaires, cliquez sur Fichier, puis sur Options .
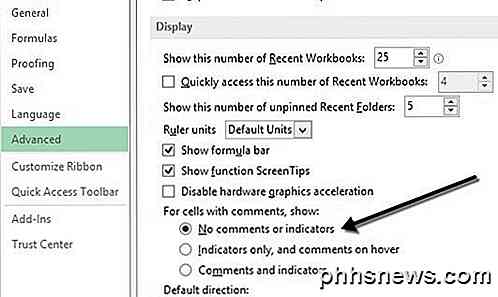
Cliquez sur Avancé, puis faites défiler jusqu'à la section Affichage. Là, vous verrez une option appelée Aucun commentaire ou indicateurs sous la case For cells with comments, show: heading.
Masquer le texte de débordement
Dans Excel, si vous tapez beaucoup de texte dans une cellule, il débordera simplement sur les cellules adjacentes. Dans l'exemple ci-dessous, le texte n'existe que dans la cellule A1, mais il déborde sur les autres cellules pour que vous puissiez tout voir.

Si je devais taper quelque chose dans la cellule B1, cela couperait le débordement et montrerait le contenu de B1. Si vous souhaitez ce comportement sans avoir à taper quoi que ce soit dans la cellule adjacente, vous pouvez cliquer avec le bouton droit sur la cellule, choisir Format des cellules, puis sélectionner Remplissage dans la liste déroulante Alignement horizontal du texte .
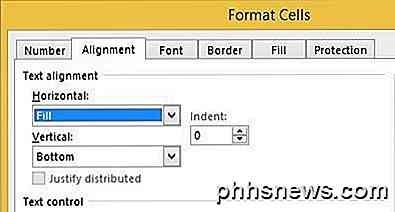
Cela masquera le texte de débordement pour cette cellule même si rien ne se trouve dans la cellule adjacente. Notez que c'est un peu un hack, mais ça marche la plupart du temps.
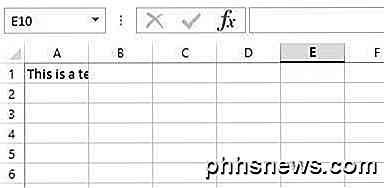
Vous pouvez également choisir Formater les cellules, puis cochez la case Renvoyer le texte sous Contrôle du texte dans l'onglet Alignement, mais cela augmentera la hauteur de la ligne. Pour contourner cela, vous pouvez simplement cliquer avec le bouton droit sur le numéro de la ligne, puis cliquer sur Hauteur de la ligne pour ajuster la hauteur à sa valeur d'origine. Chacune de ces deux méthodes fonctionnera pour cacher le texte de débordement.
Masquer le classeur
Je ne sais pas pourquoi vous voudriez ou devez faire cela, mais vous pouvez également cliquer sur l'onglet Affichage et cliquer sur le bouton Masquer sous Diviser . Cela masquera l'ensemble du classeur dans Excel! Vous ne pouvez absolument rien faire d'autre que cliquer sur le bouton Afficher pour ramener le classeur.
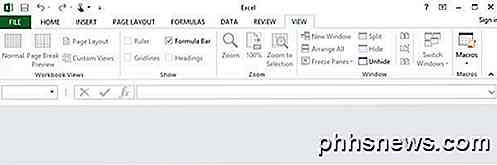
Vous avez donc appris à masquer les classeurs, feuilles, lignes, colonnes, lignes de quadrillage, commentaires, cellules et formules dans Excel! Si vous avez des questions, postez un commentaire. Prendre plaisir!

Ajouter des itinéraires Google Maps à votre site Web
Même s'il existe un grand nombre d'applications et de services de cartographie pour vous mener du point A au point B, Google Maps est définitivement le roi des cartes. Je l'utilise sur mon ordinateur, tablette et 90% du temps sur mon smartphone. Il offre les meilleures données, les options de navigation et de routage les plus avancées, ainsi que des fonctionnalités intéressantes telles que Street View et les informations sur la marche, le vélo et le transport en commun.Mais q

Comment utiliser votre Smartphone pour faire de l'avion un avion à portée de main
Ces jours-ci, il est plus facile que jamais d'embarquer parmi les compagnies aériennes les plus populaires. comment démarrer. Aujourd'hui, nous allons vous donner quelques conseils et astuces pour y parvenir. Afin de rationaliser le processus de traitement de tous leurs clients, de nombreuses compagnies aériennes les plus populaires ont commencé à offrir un service d'embarquement numérique qui vous permettent de vous enregistrer facilement via une application ou un e-mail, de récupérer vos bagages là où ils doivent aller et de laisser le reste du stress aux hôtesses de l'air à l'avant de la cabine.



