Générer une liste de programmes de démarrage via la ligne de commande ou PowerShell
Vous le saviez probablement déjà, mais si vous voulez voir une liste de tous les programmes de démarrage qui s'exécutent au démarrage de Windows, vous pouvez simplement aller à l'outil MSCONFIG et cliquer sur l'onglet Démarrage ! Ici vous pouvez activer ou désactiver les programmes de démarrage facilement. Vous pouvez lire mon article précédent qui explique comment utiliser MSCONFIG en détail.
Il convient de noter que dans Windows 8 et Windows 10, l'onglet Démarrage a été supprimé de MSCONFIG et est maintenant inclus dans le Gestionnaire des tâches . Vous pouvez accéder au Gestionnaire des tâches simplement en cliquant avec le bouton droit sur le bouton Démarrer dans Windows 8 ou Windows 10 et en choisissant Gestionnaire des tâches dans la liste.

Savoir quels programmes s'exécutent au démarrage peut être très utile pour déboguer toutes sortes de problèmes de performance liés à votre PC. Une recommandation que je donne toujours est de faire une liste de tous les programmes de démarrage activés pendant que votre ordinateur fonctionne normalement. De cette façon, si votre ordinateur est lent plus tard, vous pouvez toujours revenir à MSCONFIG et décocher tout ce qui n'était pas répertorié à l'origine.
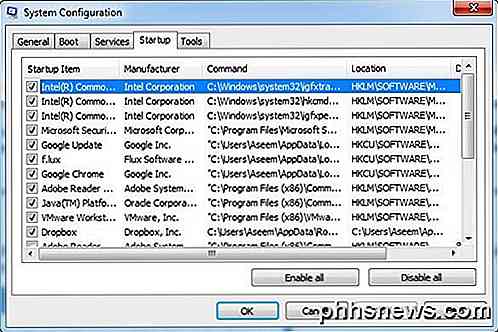
En outre, il existe des cas où le support technique peut demander une liste de programmes de démarrage afin de diagnostiquer un problème avec votre ordinateur. Générer une liste et les envoyer par courriel pourrait vous faire gagner beaucoup de temps et empêcher quelqu'un de se connecter à distance à votre ordinateur, ce que je ne préfère jamais puisque je ne fais pas confiance à quiconque ayant accès à mon ordinateur.
En plus du gestionnaire de tâches qui semble un peu plus beau et plus propre dans Windows 8 et Windows 10, il renonce également aux cases à cocher et vous donne une colonne appelée Startup Impact pour vous aider à évaluer l' impact de cet élément de démarrage sur le démarrage.
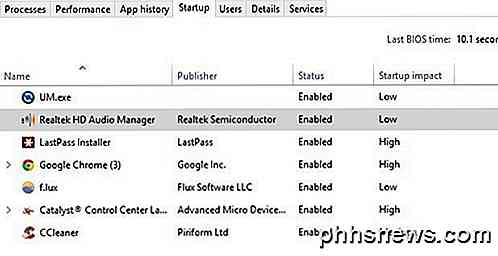
Vous pouvez réellement générer une liste de tous les programmes de démarrage dans Windows en utilisant l'invite de commande ou PowerShell et enregistrer la liste sous forme de fichier texte ou un document HTML. Suivez les étapes ci-dessous.
Invite de commande
Étape 1: Ouvrez l'invite de commande en allant dans Démarrer, Exécuter et en tapant CMD . Si vous n'êtes pas familier avec l'invite de commande, n'hésitez pas à lire d'abord mon guide de démarrage rapide.
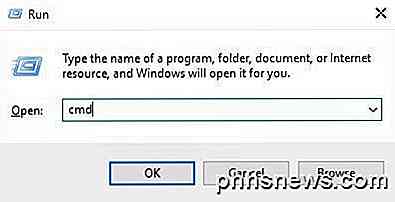
Étape 2: Maintenant, tapez la commande suivante WMI (Windows Management Instrumentation) à l'invite et appuyez sur Entrée .
démarrage wmic obtenir légende, commande
Vous devriez maintenant voir une liste de toutes les applications ainsi que leurs chemins qui s'exécutent au démarrage de Windows.
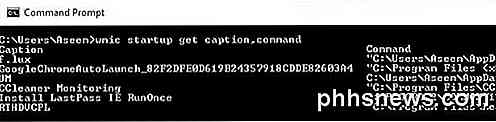
Si vous voulez plus d'informations, vous pouvez simplement taper wmic startup et vous obtiendrez quelques champs supplémentaires comme Location, UserSID et User.
Étape 3: Si vous souhaitez exporter la liste sous forme de fichier texte, tapez la commande suivante:
démarrage wmic obtenir légende, commande> c: \ StartupApps.txt
Et si vous voulez créer un fichier HTML, tapez simplement ceci:
démarrage wmic obtenir légende, commande> c: \ StartupApps.htm
PowerShell
Si vous préférez utiliser le PowerShell plus moderne et plus puissant, la commande ci-dessous vous donnera à peu près les mêmes résultats que la commande WMI ci-dessus.
Get-CimInstance Win32_StartupCommand | Nom de l'objet sélectionné, commande, emplacement, utilisateur | Format-List
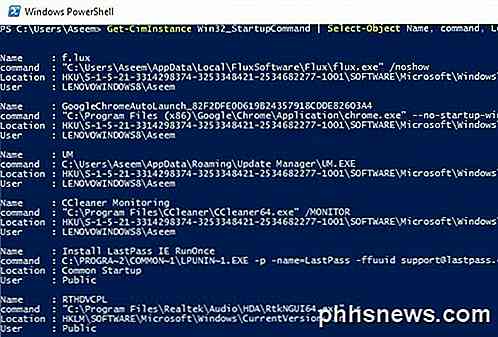
Si vous souhaitez envoyer la sortie d'une commande PowerShell à un fichier texte, vous pouvez simplement ajouter la partie suivante à la commande ci-dessus après Format-List .
| Fichier externe c: \ scripts \ test.txt
Assurez-vous d'inclure le symbole de tuyau | c'est à l'avant même. Je préfère réellement la sortie de PowerShell car le formatage est beaucoup plus facile à voir dans un éditeur de texte.
C'est à peu près ça. Vous devriez maintenant avoir une liste de programmes de démarrage que vous pouvez sauvegarder et référencer plus tard. Si vous avez des questions, n'hésitez pas à poster un commentaire. Prendre plaisir!

Google Wallet contre Apple Pay: ce que vous devez savoir
Apple Pay est brillant, nouveau et très médiatisé. Mais les utilisateurs d'Android ont eu leur propre système de paiement similaire depuis des années: Google Wallet. Google Wallet n'est plus limité à un petit nombre de téléphones. L'utilisation de Goole Wallet augmente encore, ce qui n'est pas une surprise.

Comment récupérer des données à partir d'une carte microSD qui ne peut pas être lue?
Nous sommes tous passés par là et un périphérique de stockage a échoué, laissant nos précieuses données en danger. Mais que faites-vous lorsque l'appareil en question est une carte microSD? La session de questions-réponses d'aujourd'hui nous est offerte par SuperUser, une subdivision de Stack Exchange, un regroupement communautaire de sites Web de questions-réponses .


