Personnalisation du thème de la barre de titre dans Microsoft Office 2016

Parmi les nouvelles fonctionnalités de Microsoft Office 2016, certaines améliorations ont été apportées à l'interface utilisateur. Par exemple, ils ont ajouté une image d'arrière-plan à la barre de titre de chaque programme Office et un thème sombre amélioré. Personnalisation de l'arrière-plan et du thème est facile, et nous allons vous montrer comment faire.
CONNEXION: Visite d'écran: Quoi de neuf dans Office 2016
Par défaut, l'image de fond est des nuages, mais il y a plusieurs autres images de fond à partir de laquelle vous pouvez choisir. Vous ne pouvez pas ajouter vos propres images, mais si vous n'aimez pas les images incluses, vous pouvez choisir de ne pas avoir d'image d'arrière-plan dans la barre de titre.
Nous vous montrerons comment changer la barre de titre l'arrière-plan et le thème dans Word, mais la procédure est la même dans Excel, PowerPoint et Outlook. Pour commencer, cliquez sur l'onglet "Fichier"
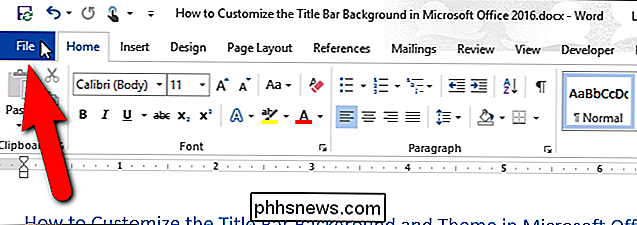
Sur l'écran des coulisses, cliquez sur "Options" dans la liste des éléments à gauche
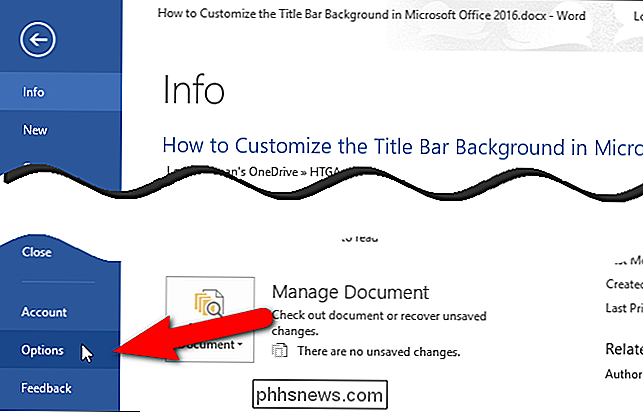
L'écran Général s'affiche par défaut. Sur le côté droit, dans la section Personnaliser votre copie de Microsoft Office, sélectionnez une option dans la liste déroulante "Arrière-plan Office". Si vous ne voulez pas d'image d'arrière-plan dans la barre de titre, sélectionnez "Aucun fond"
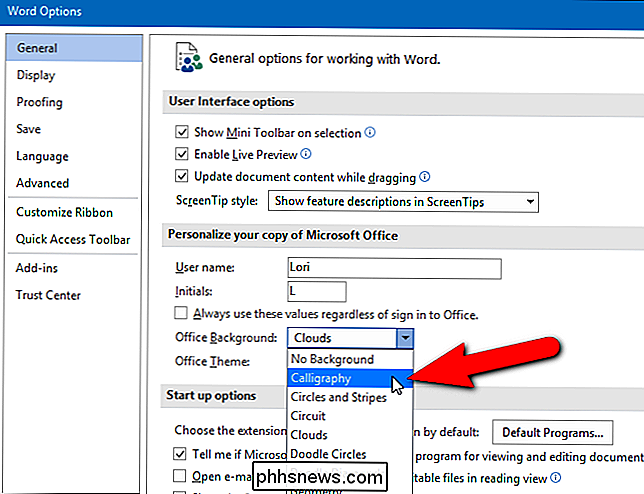
Si vous ne voyez pas d'image d'arrière-plan sur le titre, la liste déroulante Arrière-plan Office n'est pas disponible dans la boîte de dialogue Options Cela signifie que vous n'êtes pas connecté à votre compte Microsoft dans Office. La fonctionnalité Office Background n'est disponible que lorsque vous êtes connecté à votre compte Microsoft. Si vous vous êtes connecté à Windows 10 à l'aide de votre compte Microsoft, vous devez avoir accès à l'option Arrière-plan Office, sauf si vous vous déconnectez spécifiquement d'Office.
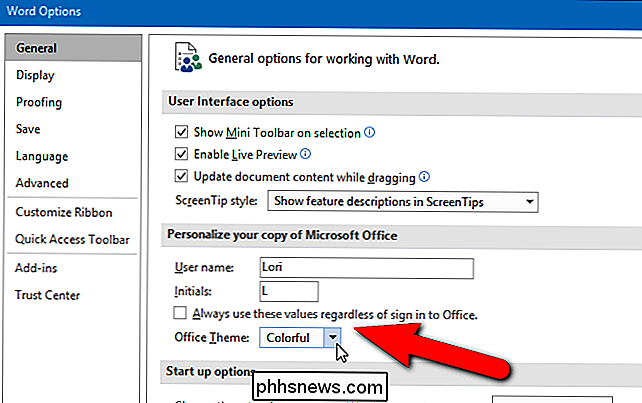
Si vous utilisez un compte local dans Windows 10 ou que vous utilisez Dans une version antérieure de Windows, vous pouvez accéder à la fonctionnalité Office Background en vous connectant à votre compte Microsoft dans n'importe quel programme Office à l'aide du lien "Connexion" situé à droite de la barre de titre.
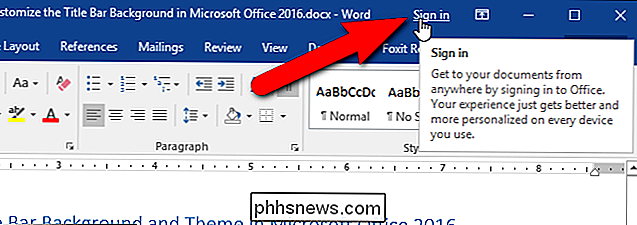
Pour modifier le thème de couleur, sélectionnez une option de la liste déroulante "Thème Office". Les thèmes Dark Grey et Black sont maintenant disponibles en thèmes sombres; Toutefois, le thème Black est uniquement disponible pour les abonnés Office 365. Le thème Coloré est une couleur différente dans chaque programme, comme le bleu dans Word, le vert dans Excel et l'orange dans PowerPoint.

Une fois vos modifications effectuées, cliquez sur "OK" pour les accepter et fermer la boîte de dialogue Options.
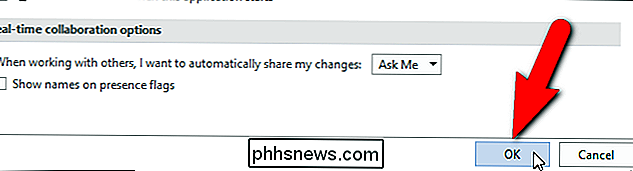
L'image d'arrière-plan nouvellement sélectionnée (le cas échéant) et le thème sont appliqués à la barre de titre du programme Office actuellement ouvert
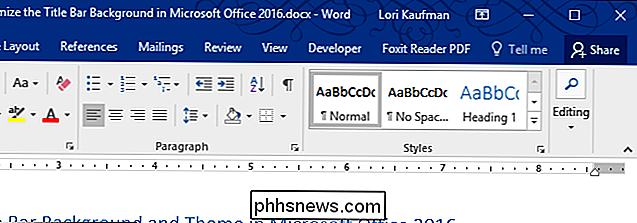
L'image d'arrière-plan et le thème sélectionnés sont appliqués à tous les programmes Office. Vous ne pouvez pas sélectionner une image et un thème différents pour chaque programme.

Lorsque vous tapez, Word reconnaît certains jeux de caractères, tels que le Web et UNC (Universal Naming Convention - une ressource réseau), et les convertit automatiquement en hyperliens actifs. Cependant, vous pouvez remarquer que les adresses avec des espaces ne sont pas converties correctement. Après avoir rencontré le premier espace dans l'adresse, Word cesse de créer le lien hypertexte en direct car il ne sait pas si vous avez fini de taper l'adresse et continuer sur le mot suivant ou si l'adresse contient des espaces.

Comment surveiller (et réduire) l'utilisation de vos données sur l'iPhone
Les données cellulaires illimitées sont difficiles à obtenir. Gardez un œil sur la quantité de données que vous utilisez pour éviter de payer des frais de dépassement ou pour que vos données soient réduites au minimum pour le reste de votre cycle de facturation. Dans un monde idéal, vous ne devriez pas avoir de microgestion de ce genre de choses.



