Forcer Windows 7, 8 ou 10 à démarrer en mode sans échec sans utiliser la touche F8

Démarrage de Windows en mode sans échec n'est pas terriblement difficile. Mais, si vous avez besoin de redémarrer à plusieurs reprises votre PC et de démarrer en mode sans échec à chaque fois, en essayant de frapper cette touche F8 ou en redémarrant à partir du mode normal à chaque fois que vieillit.
CONNEXION: Comment utiliser le mode sans échec pour réparer votre PC Windows (et quand vous devriez)
Il existe plusieurs façons de démarrer Windows en mode sans échec, en fonction de la version de Windows que vous utilisez. En appuyant sur la touche F8 juste au bon moment au démarrage peut ouvrir un menu d'options de démarrage avancées. Redémarrer Windows 8 ou 10 en maintenant la touche Maj enfoncée pendant que vous cliquez sur le bouton "Redémarrer" fonctionne également. Mais parfois, vous devez redémarrer votre PC en mode sans échec plusieurs fois de suite. Peut-être que vous essayez d'éliminer les logiciels malveillants, de revenir en arrière un pilote fastidieux, ou peut-être que vous avez juste besoin d'exécuter des outils de dépannage qui nécessitent un redémarrage. Il existe en fait une option dans l'utilitaire de configuration système qui vous oblige à forcer Windows à toujours démarrer en mode sans échec - jusqu'à ce que vous désactiviez l'option
Forcer Windows à démarrer en mode sans échec
Le moyen le plus simple d'ouvrir la configuration système utilitaire est de cliquer sur Windows + R pour afficher la boîte de dialogue Exécuter. Tapez "msconfig" dans la zone, puis appuyez sur Entrée. Cette méthode devrait fonctionner dans presque toutes les versions de Windows.
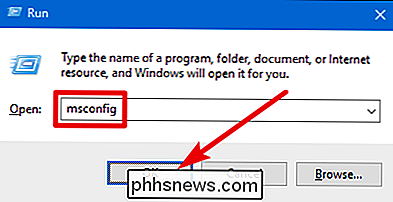
Dans la fenêtre "Configuration du système", passez à l'onglet "Démarrage". Activez la case à cocher "Safe Boot", puis assurez-vous que l'option "Minimal" ci-dessous est sélectionnée. Cliquez sur le bouton "OK" lorsque vous avez terminé.
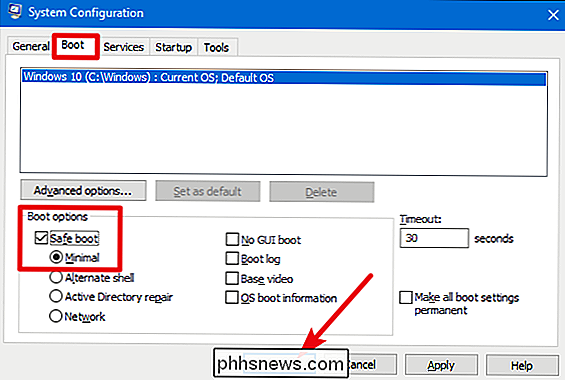
Windows vous demande si vous voulez redémarrer votre PC maintenant ou attendre plus tard. Quoi que vous choisissiez, la prochaine fois que vous redémarrerez votre PC, il passera en mode sans échec.
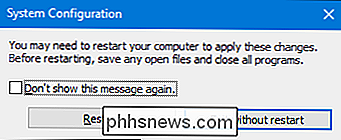
Après le redémarrage, vous saurez que vous êtes en mode sans échec parce que Windows place le texte en mode sans échec aux quatre coins de l'écran.
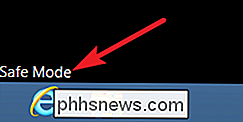
Et maintenant, chaque fois que vous redémarrez votre PC, Windows démarre en mode sans échec jusqu'à ce que vous soyez prêt à le désactiver à nouveau.
Désactiver le mode sans échec
Une fois que vous avez terminé En mode sans échec, il vous suffit de désactiver l'option "Safe Boot" que vous avez activée plus tôt
Hit Win + R, tapez "msconfig" dans la zone Exécuter, puis appuyez sur Entrée pour ouvrir à nouveau l'outil de configuration système. . Passez à l'onglet "Boot" et désactivez la case "Safe Boot". Cliquez sur "OK", puis redémarrez votre PC lorsque vous avez terminé.
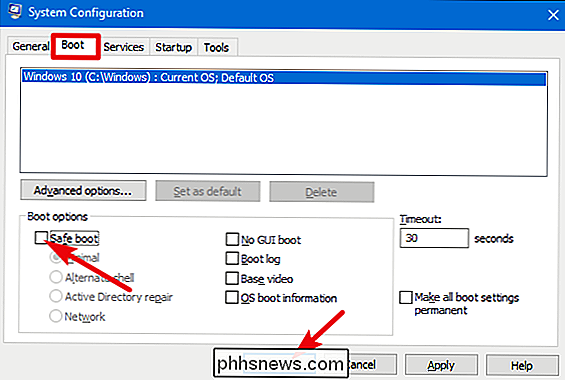
Il n'est pas souvent nécessaire de revenir en mode sans échec plusieurs fois de suite, mais lorsque vous le faites, cette méthode vous évitera beaucoup de tracas

Comment vous débarrasser de toutes les erreurs de signe numérique (#) dans Excel en même temps?
Lorsque vous travaillez dans Microsoft Excel, la dernière chose dont vous avez besoin est d'avoir pour corriger ou supprimer en permanence les erreurs. Dans cet esprit, le post Q & A SuperUser d'aujourd'hui aide le lecteur à supprimer rapidement et facilement les erreurs de signe chiffré de ses feuilles Microsoft Excel.

Comment utiliser Geektool pour personnaliser le bureau de votre Mac
Geektool est un programme permettant d'ajouter des widgets personnalisables sur le bureau de votre Mac. Geektool fonctionne presque entièrement sur des scripts shell, qui se mettent à jour toutes les quelques secondes pour afficher des informations utiles sur le bureau. La personnalisation de Geektool est facilitée par des scripts packagés appelés Geeklets, qui peuvent être installés rapidement et ne nécessitent pas la connaissance des scripts shell à utiliser Installation de Geektool L'installation de Geektool est simple; il n'a pas besoin de fichiers à installer, il suffit de télécharger l'application de Tynsoe Projects et l'exécuter.



