Profitez d'une navigation Web plus sûre avec WOT
Vous avez besoin d'un moyen rapide et facile de savoir si un site Web est une mauvaise nouvelle pour vous? Grâce à une installation rapide, WOT (Web of Trust) assure la sécurité et la tranquillité d'esprit lors de la navigation sur Internet.
Mise à jour : Web of Trust a été détecté pour suivre et vendre l'historique de navigation des utilisateurs à des tiers. Ceci est une violation grave de ... eh bien, confiance, nous ne recommandons donc plus l'utilisation de l'extension Web of Trust.
Installation dans Firefox
L'extension pour Firefox s'installe dans la même méthode que les autres extensions et une fois Si vous avez redémarré votre navigateur, la fenêtre suivante vous demandera d'accepter le "Contrat de licence du logiciel utilisateur final WOT". Cliquez sur "Accepter" pour activer l'extension WOT

Une fois que vous avez accepté le contrat de licence et que Firefox a démarré, le bouton WOT sera situé sur le côté gauche de la barre d'adresse (emplacement par défaut). Comme avec d'autres aspects de l'interface de Firefox, vous pouvez facilement déplacer le bouton WOT vers un nouvel emplacement qui correspond le mieux à vos besoins.
La première chose que vous verrez dans la fenêtre de votre navigateur est la possibilité de choisir le niveau de protection tu désires. Pour notre exemple, nous avons choisi le niveau de base (recommandé). Cliquez sur "Suivant".
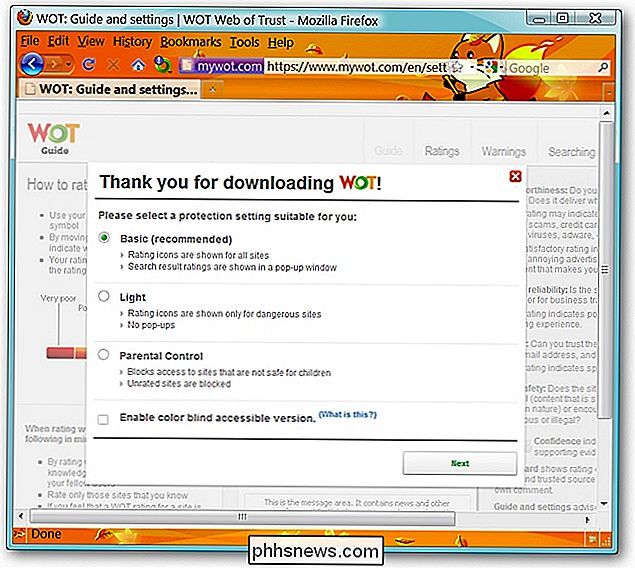
Après avoir choisi le niveau de protection que vous désirez, vous aurez la possibilité de créer un compte WOT. Non seulement cela vous donnera accès à toutes les fonctionnalités, mais il vous donnera également la possibilité d'évaluer les sites Web que vous parcourez ou parcourez dans vos recherches sur Internet.
Remarque: Vous pouvez cliquer sur le X rouge pour fermer la seconde window et WOT fonctionneront toujours sans problème, mais vous n'aurez pas accès à toutes les fonctionnalités disponibles.
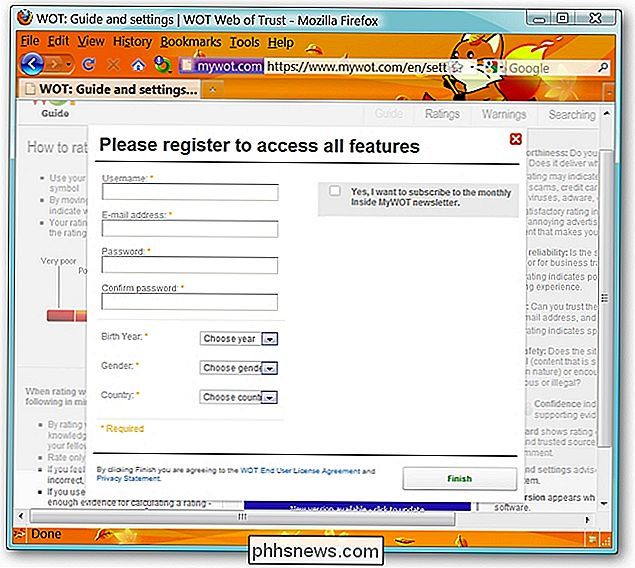
Pour notre exemple de Firefox, voici la note affichée lors de la visite du site Web How-To Geek Tout vert et définitivement tout
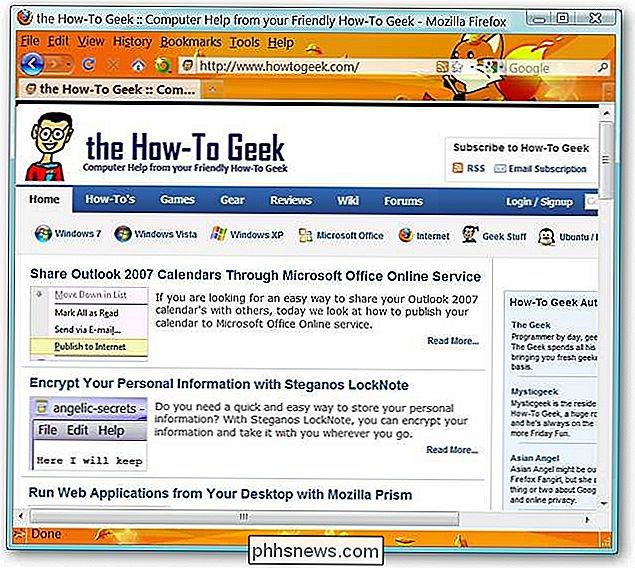
Pour un aperçu plus détaillé de la classification d'un site Web, cliquez sur le bouton WOT pour afficher la fenêtre cotes WOT
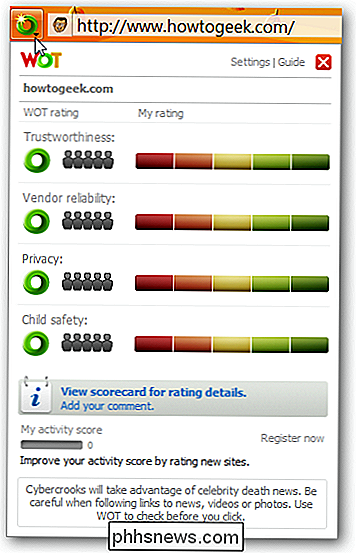
Configuration dans Internet Explorer
Le processus de configuration d'Internet Explorer est similaire à Firefox et utilise un fichier msi. Avant de commencer l'installation, vous devez accepter le "Contrat de licence utilisateur final". Le processus d'installation est alors très rapide et facile à finir.
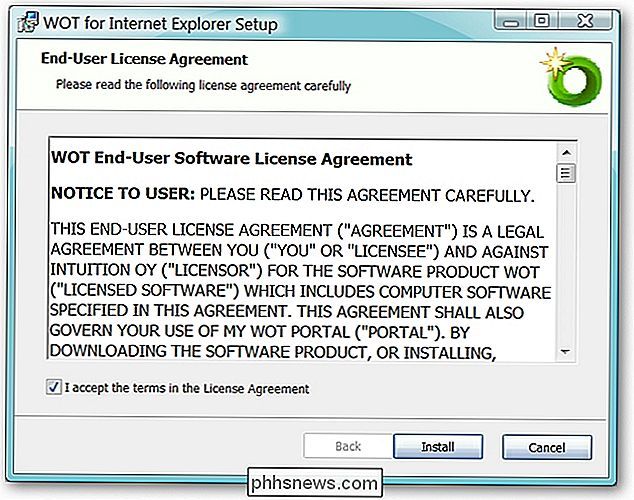
Comme pour Firefox ci-dessus, Internet Explorer va démarrer et il vous sera demandé de choisir le niveau de protection que vous désirez. Cliquez sur Suivant". L'emplacement du bouton WOT peut être déplacé de la même manière que les autres barres d'outils de l'interface Internet Explorer. Pour notre exemple, il est situé sur le côté droit sous la barre d'adresse.
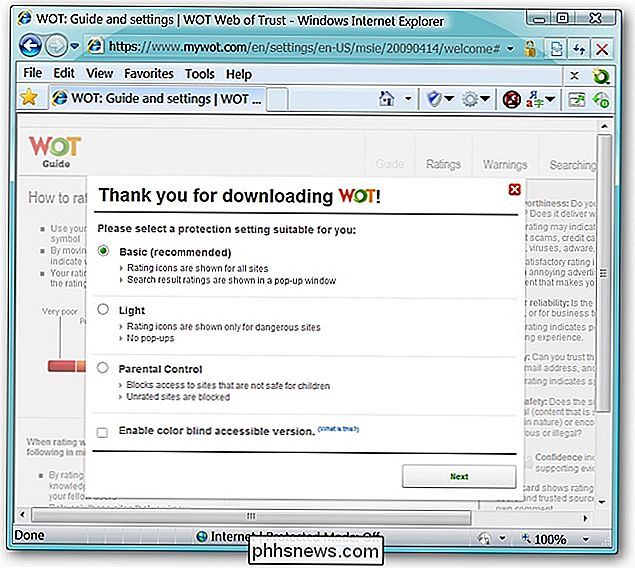
Comme ci-dessus, vous aurez la possibilité de créer un compte WOT.
Note: Vous pouvez cliquer sur le X rouge pour fermer le second window et WOT fonctionneront toujours sans problème, mais vous n'aurez pas accès à toutes les fonctionnalités disponibles.
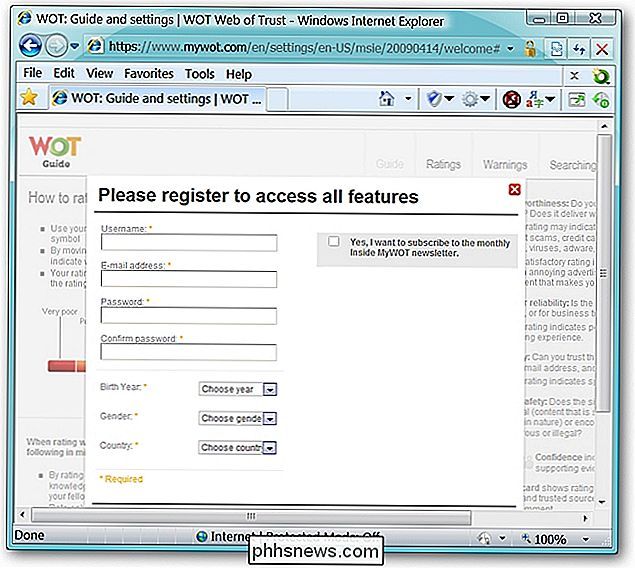
Au lieu de visiter un site Web singulier après avoir installé WOT dans Internet Explorer, nous avons utilisé Bing pour effectuer une recherche sur Internet pour "anti-spyware" dans notre exemple. Comme vous pouvez le voir, WOT affiche une note pour chaque lien affiché dans la fenêtre de recherche ( extrêmement bien! ). Cela peut certainement vous éviter d'avoir une mauvaise surprise avec un site moins que réputé.
Ici vous pouvez voir toute la gamme de couleurs affichées avec les liens (vert pour le 1er, blanc pour le 2ème, rouge pour le 3ème & 5ème , et jaune pour le 4ème).
Note: WOT fonctionne également bien avec d'autres moteurs de recherche (Google)
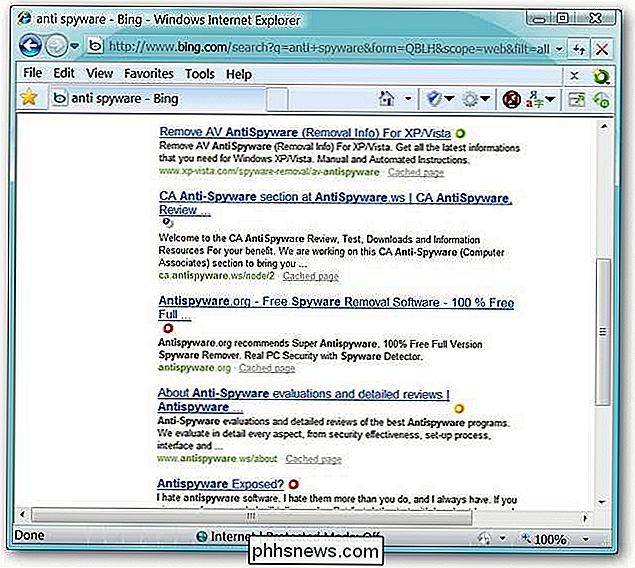
Un coup d'œil à la fenêtre cotes WOT pour Bing.
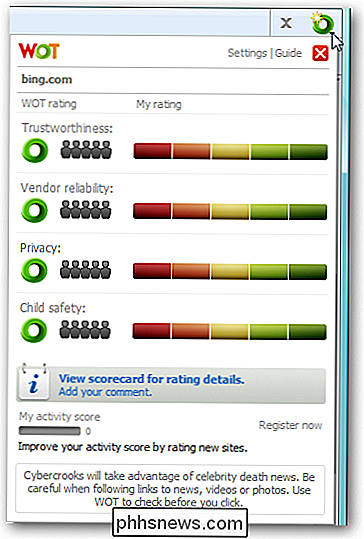
Configuration dans Opera et Safari
Pour ajouter WOT à Opera et Safari, cliquez sur le lien ci-dessous et faites glisser le bookmarklet dans la barre d'outils Signets de votre navigateur. Dans notre exemple, le bookmarklet a été ajouté au menu des signets d'Opera et à la barre d'outils Bookmarks dans Safari.
Pour utiliser le bookmarklet WOT, vous devez cliquer sur le signet WOT afin d'activer la fenêtre WOT Ratings puis cliquer sur Recommandez le signet pour le désactiver. Simple comme ça!
Remarque: Le bookmarklet WOT a très bien fonctionné, qu'il soit situé dans la barre d'outils des signets ou dans les signets habituels de notre exemple.
Voici un aperçu de la version bookmarklet de WOT dans Opera ...
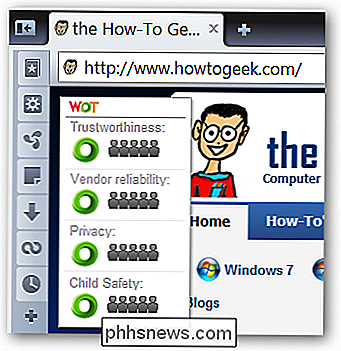
Et dans Safari ...
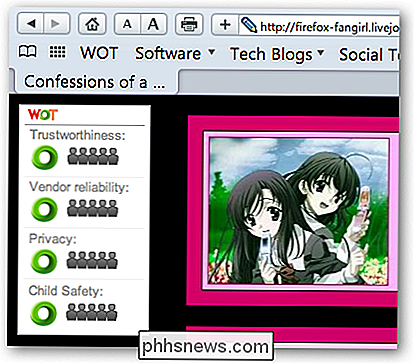
Une expérience dans Google Chrome
Par curiosité, nous avons décidé de voir si nous pouvions faire fonctionner le bookmarklet WOT Google Chrome. Le résultat? Réussite!
Pour que le bookmarklet fonctionne dans Chrome, faites un clic droit sur la barre d'outils des signets et sélectionnez "Ajouter une page ...". Vous verrez la fenêtre suivante s'ouvrir. Nommez le nouveau signet "WOT", copiez l'adresse du lien pour le bookmarklet Opera / Safari et collez-le dans la zone d'URL. Cliquez sur "OK".
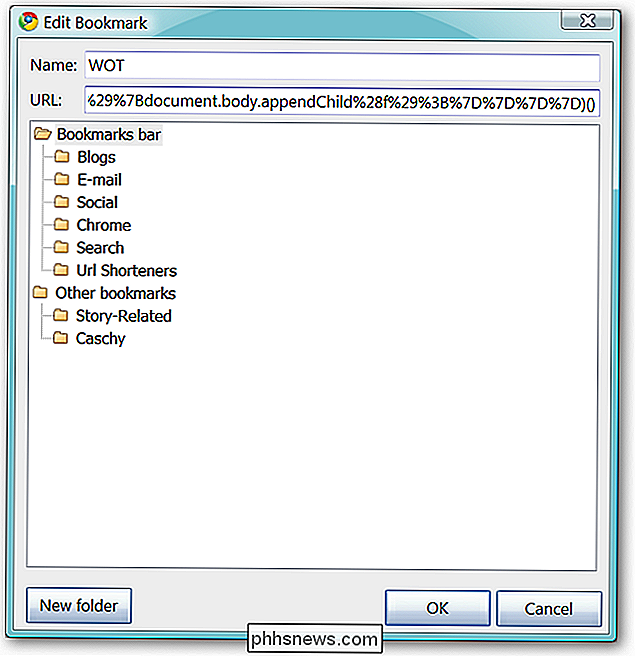
Voici notre nouveau bookmarklet WOT fonctionnant très bien dans Chrome! Le bookmarklet fonctionne sur le même principe "cliquer pour activer et cliquer pour désactiver" comme dans Opera et Safari.
Note: Cela fonctionne aussi bien dans la dernière version de Iron Browser (version 3.0.189.0)!
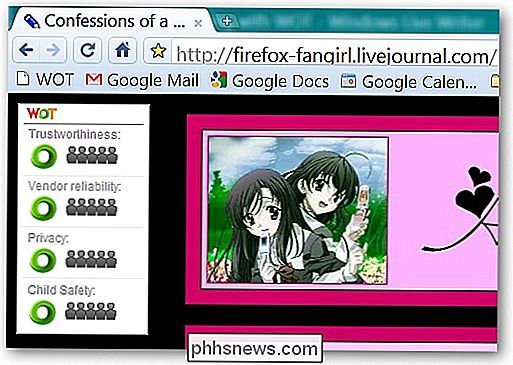
Différents niveaux d'avertissements
Lorsque vous visitez différents sites Web, vous obtiendrez différentes cotes de couleur pour ces sites. Que pouvez-vous attendre de voir lorsque le site en question provoque l'affichage d'une couleur différente du vert du bouton WOT? Voici un guide de référence rapide sur les couleurs ...
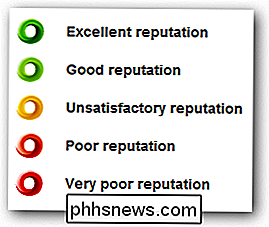
Si vous voyez une couleur jaune pour un site Web, la page s'affichera normalement comme indiqué ci-dessous. Vous pouvez continuer à naviguer sur le site Web en question ou fermer cet onglet ou cette fenêtre en particulier. Cela dépendra de votre niveau de confort personnel avec le site en question.
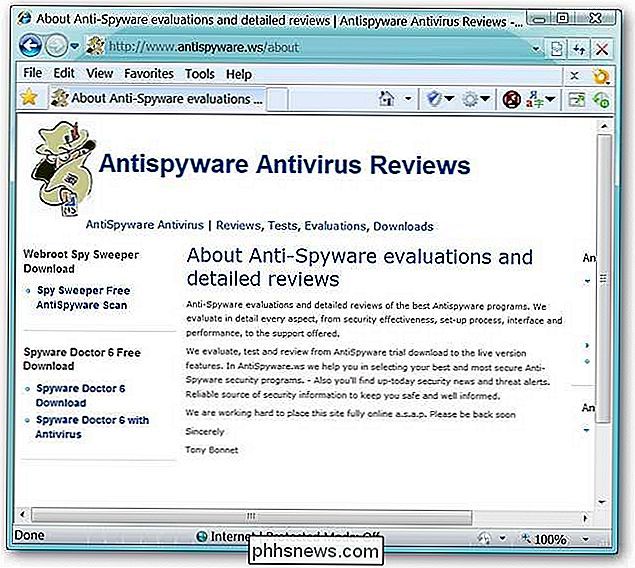
Un coup d'œil sur la fenêtre de cotation de WOT pour le site web ci-dessus
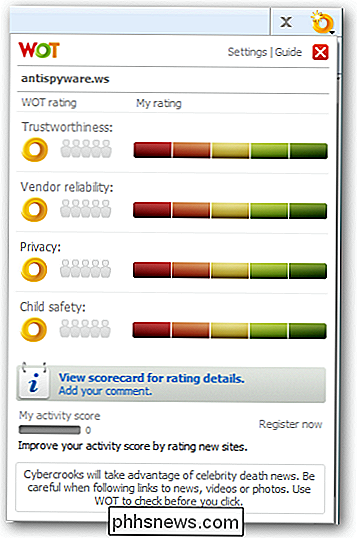
Si vous visitez un site Web qui affiche une couleur rouge, le La fenêtre entière du navigateur ressemblera à celle ci-dessous. Cela ressemble beaucoup à la fenêtre de contrôle de compte d'utilisateur ombrée dans Windows Vista et Windows 7.
Ici vous pouvez voir un affichage des notes de catégorie individuelles et les options pour "Évaluer le site comme sûr" ou "Ignorer l'avertissement et continuer ". La meilleure chose à faire est de fermer cet onglet ou cette fenêtre en particulier et de rester à l'écart du site Web.
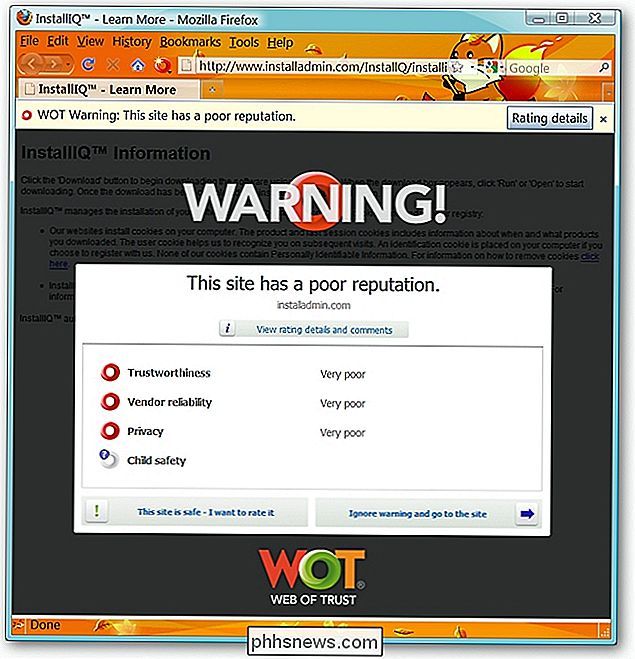
Un coup d'œil sur la fenêtre des cotes de WOT pour le site Web du problème ci-dessus. Aïe! Pas bon du tout!
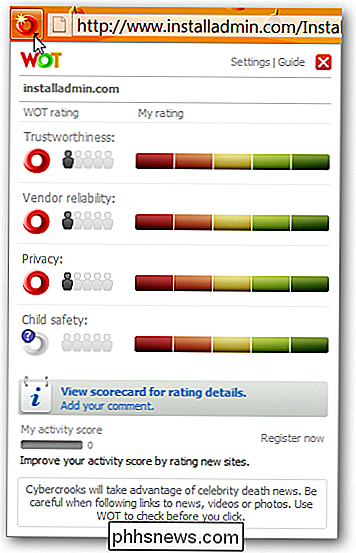
Ici vous pouvez voir un site Web qui affiche la cote de couleur Blanc / Inconnu. L'extension de la fenêtre des cotes WOT montre que certaines catégories ont déjà été cotées, mais pas assez de données de cotes ont été collectées sur le site pour lui donner une note en couleur sur le bouton WOT lui-même.
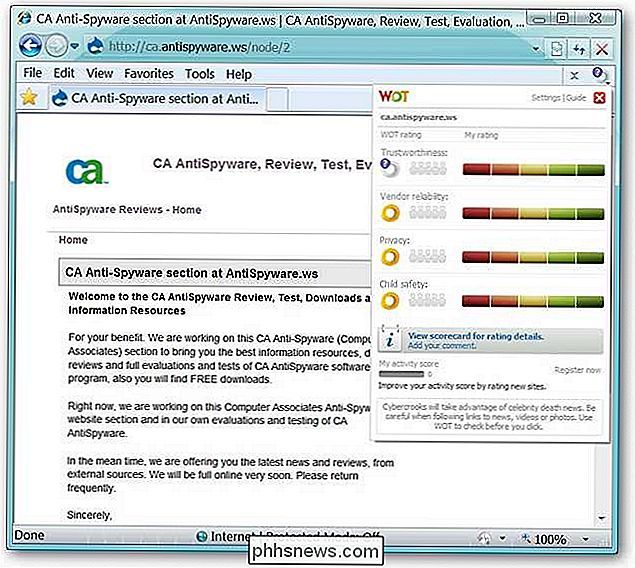
Conclusion
WOT est un facile à utiliser et précieux ajout à tout navigateur qui ne prend que quelques minutes à configurer. Votre tranquillité d'esprit en vaut vraiment la peine.
Liens
Télécharger WOT Extension pour Firefox (Mozilla Add-ons)
Télécharger le WOT Extension pour Firefox (WOT Site Web)
Télécharger WOT pour Internet Explorer (WOT Site Web)
Obtenez le Bookmarklet WOT pour les navigateurs Opera et Safari
Si vous voulez contribuer à la base de données de sites Web WOT, créez un compte!
Enregistrez un compte WOT (Ce n'est pas nécessaire d'utiliser WOT)

Les gadgets résistants à l'eau ne sont pas étanches: ce que vous devez savoir
Les termes résistant à l'eau et à l'eau se font un peu sentir sur le marché des gadgets, mais cela ne veut pas dire Chuck vos gadgets dans la piscine la plus proche avec impudence. CONNEXION: Comment fonctionnent les valeurs de résistance à l'eau pour les gadgets La semaine dernière, nous nous sommes plongés dans la nomenclature et les normes entourant les tests et la production de gadgets résistants à l'eau.

Configuration d'un Apple TV avec un iPhone, un iPad ou un clavier Bluetooth
Si vous possédez un Apple TV, vous savez probablement maintenant que la configuration est assez simple, mais en utilisant la télécommande fournie avec elle, n'est pas. Pourquoi ne pas configurer votre Apple TV, puis utiliser votre iPad, iPhone ou un clavier Bluetooth? CONNEXES: Est-ce le bon moment pour acheter une Apple TV?



