Désactiver toutes les bulles de notification dans n'importe quelle version de Windows

Si vous êtes comme moi, vous n'aimez pas voir toutes les bulles de notifications contextuelles que Windows affiche. Cela va des alertes de sécurité informatique, à la mise à jour des alertes, et plus encore. Aujourd'hui, nous allons vous apprendre comment désactiver ces bulles de notification dans Windows 8, 8.1 et 10.
Veuillez noter que ce tutoriel concerne la désactivation des notifications système, cependant, si vous souhaitez désactiver les notifications spécifiques à l'application, également appelées Toaster notifications, vous aurez besoin de lire Comment désactiver les notifications de grille-pain dans Windows 8.
Manuel Registry Hack
S'il vous plaît noter que la première méthode que nous allons discuter nécessite que vous ajoutez et modifiez les clés de registre avec votre ordinateur pour en savoir plus, vous devriez vous abstenir de le faire à moins que vous ne soyez sûr de pouvoir suivre exactement nos instructions, ou si vous avez un ordinateur de rechange auquel vous n'êtes pas vraiment attaché.
La première méthode discuter aujourd'hui vous oblige à utiliser l'éditeur de registre. Commencez par appuyer sur le "Bouton Windows + R" pour ouvrir la boîte de dialogue d'exécution. Ensuite, entrez le mot "regedit" et appuyez sur "Exécuter"
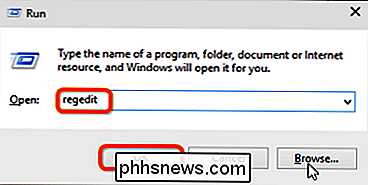
Une fois que vous avez fait cela, en fonction de vos paramètres UAC, vous pouvez voir une fenêtre de confirmation comme celle ci-dessous. Si vous le faites, appuyez simplement sur "Oui" pour lancer regedit.exe.
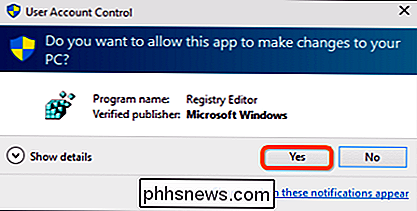
Maintenant que regedit est ouvert, accédez à la clé suivante:
HKEY_CURRENT_USER Software Microsoft Windows CurrentVersion Explorer Advanced
Une fois vous êtes dans ce répertoire, cliquez avec le bouton droit sur un espace vide dans le volet droit et créez une nouvelle clé de Registre DWORD 32 bits
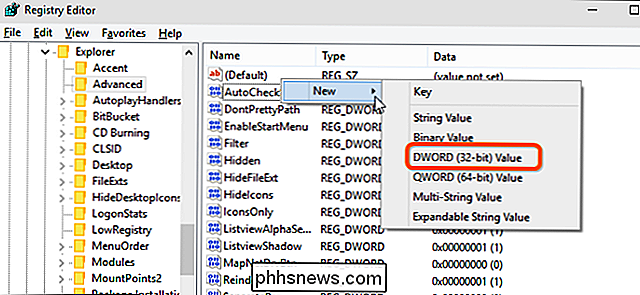
Après avoir créé la clé, vous devrez le nommer:
EnableBalloonTips
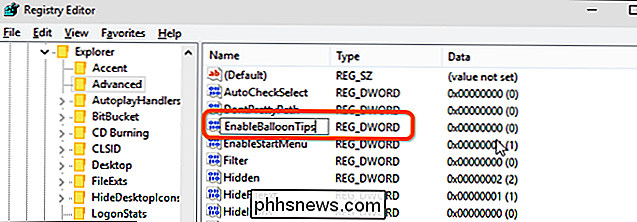
Ensuite, faites un clic droit sur la touche et cliquez sur "Modifier ..." Assurez-vous que la valeur est définie sur "0". Une fois cela fait, vous devrez vous déconnecter de votre ordinateur et vous reconnecter pour que la modification prenne effet.
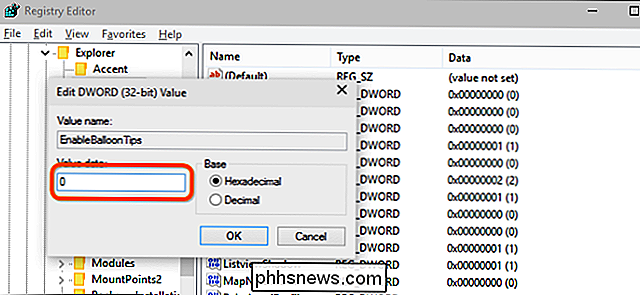
Après vous être reconnecté, vos modifications seront appliquées et vous verrez les effets, ou pour être plus précis
Registry Hack
téléchargeable Si vous souhaitez utiliser cette méthode pour activer ou désactiver les bulles de notification dans Windows 8 ou plus sans avoir à jouer avec le registre, nous avons également la solution parfaite pour toi. Téléchargez simplement nos hacks de registre pratiques inclus dans le lien ci-dessous, extrayez les fichiers et double-cliquez sur celui que vous voulez appliquer
Télécharger Désactiver / Activer Notification Balloons Registry Hack
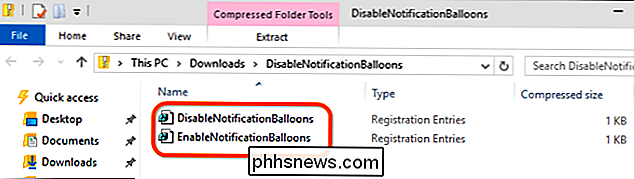
Ensuite, cliquez sur le bouton "Run" dans la fenêtre contextuelle et "oui" dans la fenêtre de confirmation pour ouvrir l'éditeur du registre.
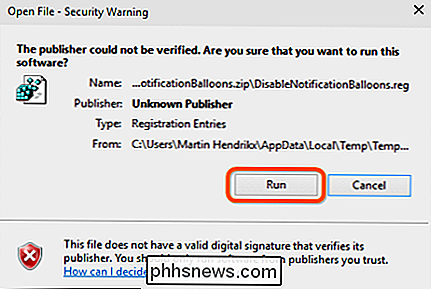
Enfin, cliquez sur "Oui" pour autoriser le piratage à apporter des modifications à votre registre.
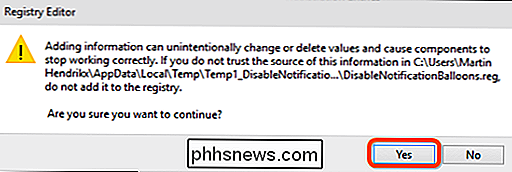
Une fois le processus terminé, vous voir un message vous indiquant que la clé a bien été ajoutée à votre registre.
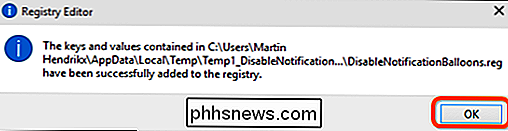
Veuillez noter que ces conseils fonctionneront sur les systèmes d'exploitation remontant jusqu'à Windows Vista.

Ouvrir une invite de commande dans n'importe quel dossier à partir du menu contextuel
Si vous ne disposez pas d'une icône de lancement rapide ou d'un raccourci clavier pour ouvrir une invite de commande, que vous pouvez faire sur n'importe quel ordinateur Windows 7 ou Vista pour ouvrir une invite de commande sans avoir à naviguer dans le menu Maintenez simplement la touche Maj enfoncée et faites un clic droit sur le bureau .

Comment activer ou désactiver le Wi-Fi avec un raccourci clavier ou bureau dans Windows
Certains ordinateurs portables sont équipés de touches de fonction ou de commutateurs «Wi-Fi» qui peuvent rapidement activer ou désactiver votre Wi -Fi. Si votre ordinateur n'en possède pas, vous pouvez en créer un avec les outils intégrés à Windows. Vous devrez commencer par créer un raccourci sur le bureau ou le menu Démarrer.



